Jak diagnostikovat a opravit poškozené porty USB

Už se vám někdy stalo, že jste k počítači připojili USB nebo jiné zařízení, ale nic nefungovalo? Je možné, že je problém s portem USB.

Už jste někdy připojili USB nebo jiné zařízení k počítači přes USB port, ale nic nefungovalo? Je možné, že je problém s portem USB.
Co můžete udělat, abyste to napravili? Zde je návod, jak diagnostikovat a opravit podezřelé problémy související s portem USB .
Jak diagnostikovat a opravit poškozené porty USB

Než budete pokračovat, uvědomte si, že se musíte ujistit, že chyba je na portu, nikoli na zařízení, ke kterému se připojujete.
Chcete-li přesně zjistit, v čem je problém, připojte zařízení k jinému portu USB. Pokud to funguje, problém je v portu USB. Pokud 2. port USB stále nerozpozná zařízení, je zařízení vadné. Pokud nelze jednotku USB přeformátovat , bude nutné ji vyměnit.
Pokud je problém s portem USB, všimnete si toho jedním z následujících příznaků:
V každém případě byste měli zvážit stav portu USB. Z jakého důvodu byl rozbitý? Nejbezpečnější způsob, jak to zjistit, je vypnout počítač nebo notebook.
Dále se podívejte na port USB. Je čistý a bez prachu? Pokud používáte stolní počítač nebo porty USB na zadní straně počítače, je možné, že se do těchto portů dostala nečistota a způsobuje chybu.
Prach omezí proudění vzduchu a způsobí přehřátí systému. Je to škodlivé zejména pro notebooky, kde přehřátí hardwaru může snížit výkon během několika sekund. Vyčistěte disk například vysavačem.
Nakonec vezměte USB kabel (nebo flash disk, nebo cokoli jiného) a jemně s ním zatřeste. Pokud se disk pohybuje a je uvolněný - obvykle se pohybuje nahoru a dolů - pak máte problém s portem USB.
Většina počítačů má více portů USB, takže dobrý způsob, jak vyloučit špatný port, je odpojit zařízení USB a vyzkoušet jej v různých portech.
Zapojte zařízení USB do několika portů na přední i zadní straně počítače. Pokud zařízení nefunguje na žádném portu, může být problém s hardwarem zařízení.
Pokud vaše zařízení začne fungovat po připojení do různých portů, může mít první port fyzický problém, který je třeba opravit.
Mohou se také vyskytnout problémy s připojením všech portů USB na přední nebo zadní straně, a proto je důležité vyzkoušet více portů na obou stranách.
Chyby kabelu USB jsou častější než chyby portu USB, takže pokud máte kabel, nezapomeňte jej vyměnit. Pokud se vaše zařízení náhle začne chovat, pak víte, že problémem je přerušený drát uvnitř kabelu.

Zkuste zařízení připojit k jinému počítači
Pokud máte jiný počítač nebo notebook, zkuste do něj zapojit zařízení USB. Je to snadný způsob, jak vyloučit problém se samotným zařízením.
Pokud USB opět funguje, jakmile zařízení připojíte k záložnímu počítači, pak jistě víte, že máte problém s USB portem.
Pokud nemáte náhradní počítač, ale máte další flash disk nebo jakékoli jiné zařízení USB, zkuste jej zapojit, než přejdete na jiné složitější možnosti opravy.
Pokud vaše ostatní zařízení fungují dobře, budete vědět, že porty fungují dobře. V takovém případě možná budete muset opravit nebo vyměnit zařízení, které se nemůže připojit.
Tento článek se za chvíli podívá na některé opravy softwaru, ale nejprve, co se stane, když se uvolní port USB?
Porty jsou připájeny k desce ve vašem počítači. Může to být základní deska , ale často jde o sekundární desku s plošnými spoji (PCB). Při častém používání se mohou porty posouvat, někdy se pájené spoje zcela odpojí.
Obvykle takto vypadají připojená zařízení USB. Zatímco Wi-Fi, Bluetooth a dokonce i nové USB flash paměti pravděpodobně nijak nezatíží fyzické připojení portu, starší paměťové karty jsou jiný příběh. Totéž platí pro USB kabely . Jejich velikost a odpovídající hmotnost fungují jako jakási páka, přispívající k volnému chodu USB portů.
Výměna USB portu není jednoduchá. Na stolních počítačích můžete snadno najít náhradní desky plošných spojů. Pokud však používáte notebook, může být nutné pájení. Zde je příklad toho, co možná budete muset udělat, abyste znovu připájeli konektor USB k notebooku:
Samozřejmě můžete jít k profesionálovi, aby tento problém vyřešil, ale bude to spojeno s náklady. Pokud to chcete udělat sami, ujistěte se, že víte, jak pájet. Pokud si nejste jisti, nejprve software otestujte.
Zkoušel jsi vypnout počítač a znovu ho zapnout? Tato metoda je jednoduchá, ale velmi účinná!
S nerozpoznaným zařízením USB správně zasunutým do podezřelého problematického portu USB restartujte počítač. Jakmile se operační systém restartuje, detekuje zařízení USB. Pokud ne, měli byste zařízení zobrazit ve Správci zařízení Windows (Správce zařízení Windows).
Začněte kliknutím pravým tlačítkem myši na nabídku Start a výběrem Správce zařízení.
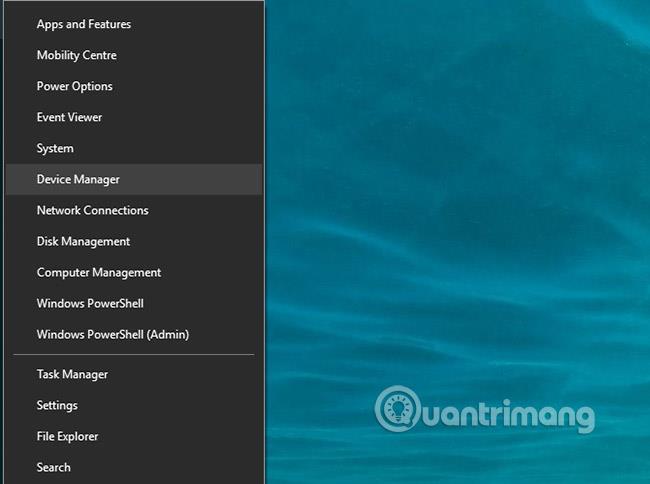
Správce zařízení uvádí zařízení připojená k počítači a seskupuje je do kategorií. Je uspořádán abecedně, takže byste měli najít řadiče Universal Serial Bus na konci seznamu.
Rozbalte seznam a najděte USB Host Controller . Zařízení, které se snažíte najít, může mít delší název, ale bude mít tato tři slova.
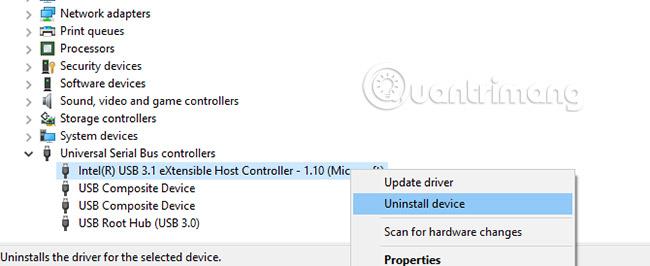
Pokud USB Host Controller není nalezen , může to vysvětlovat, proč vaše USB zařízení nefunguje. Chcete-li tento problém vyřešit, klepněte na tlačítko Vyhledat změny hardwaru na panelu nástrojů. Tento krok zahájí kontrolu veškerého připojeného hardwaru a ve většině případů detekuje USB port nebo cokoliv k němu připojeného.
Pokud to stále nefunguje, měli byste věnovat čas přeinstalaci hostitelských řadičů USB. Klikněte pravým tlačítkem na položky USB Host Controller jednu po druhé a u každé položky vyberte Uninstall . Počkejte, dokud nebudou odinstalovány, a poté restartujte počítač.
Po restartování systému Windows se hostitelské řadiče USB automaticky přeinstalují. Tato operace "obnovení" může pomoci vyřešit problémy s portem USB.
Všimněte si, že pokud používáte USB myš nebo zařízení s USB portem, bude po odinstalování USB Host Controllers deaktivováno.
Pokud jsou nastavení správy napájení vašeho USB ovladače přepsána, ovlivní to zjišťování zařízení. To je zvláště důležité, pokud používáte notebook. Pokud chcete udržet spotřebu energie na nízké úrovni, možná jste na ploše Windows 10 nastavili možnosti nízké spotřeby .
USB Selective Suspend je nastavení pro úsporu energie, které omezuje napájení USB zařízení, a tím snižuje spotřebu baterie.
Tato funkce obvykle funguje dobře, ale někdy způsobuje problémy s portem USB.
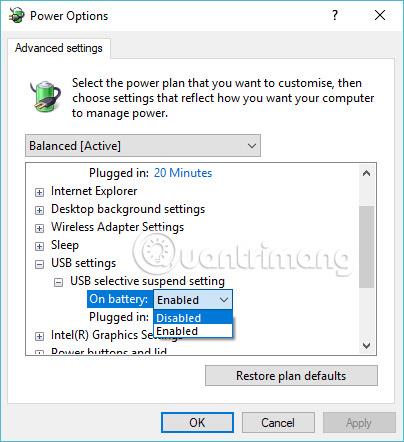
Opravte to otevřením Ovládacích panelů systému Windows . To se nejlépe provede kliknutím na Start a vstupem do ovládacího panelu. Klikněte na odpovídající výsledek a poté vyberte Hardware a zvuk > Možnosti napájení . Zde klikněte na Změnit nastavení plánu a poté na Změnit pokročilé nastavení napájení .
Zde najděte Nastavení USB a rozbalte toto nastavení, abyste našli nastavení pozastavení výběru USB. Změňte nabídku na Zakázáno, poté klikněte na Použít a potvrďte OK . Restartujte počítač, abyste se ujistili, že se tato změna použije.
Jak vidíte, máte několik možností, jak opravit poškozený port USB. Ve většině případů nebude ve skutečnosti „mrtvá“ a budete ji moci opravit. Pamatujte, že když váš port USB nefunguje, musíte:
Váš BIOS/UEFI existuje, aby vám pomohl poskytovat nízkoúrovňové rozhraní mezi hardwarem, softwarem a firmwarem vašeho počítače. Jinými slovy, pomáhá to všem hlavním komponentám ve vašem PC spojit se a spolupracovat. Pokud jde o konkrétní funkce, pomůže vám provést proces spouštění, inicializaci hardwaru, konfiguraci systému, aktualizace firmwaru atd.
Není tedy žádným překvapením, že jakékoli chaotické nastavení ve vašem BIOSu nebo UEFI zanechá ve své stopě mnoho problémů, včetně nefunkčních portů USB. Pokud tedy máte důvod se domnívat, že je problém s nastavením BIOSu/UEFI, článek doporučuje resetovat jeho nastavení.
Pokyny naleznete v části Jak získat přístup k nastavení systému BIOS v systému Windows . Pokud je to skutečně chyba systému BIOS/UEFI, která způsobuje, že váš port USB nefunguje správně, po resetování se vše vrátí do normálu.
Jak vidíte, máte několik možností, jak opravit nereagující port USB. Ve většině případů není port zcela rozbitý a měli byste být schopni jej opravit.
Port USB není jedinou potenciální slabinou vašeho počítače. Péče o hardware minimalizuje potenciální chyby a můžete ušetřit spoustu peněz, pokud budete vědět, jak otestovat svůj počítač na chyby hardwaru .
Hodně štěstí!
Vidět víc:
Tato část vysvětluje, jak nastavit tiskárnu přes síť LAN, včetně nastavení názvu tiskárny, protokolu TCP/IP, serveru DNS a serveru proxy potřebného pro připojení k síti.
Tablety Amazon Fire – dříve známé jako tablety Kindle Fire – fungují zásadně jinak než elektronické čtečky Kindle. Pokud však jde o čtení elektronických knih obecně, obě tato zařízení dokážou dobře naplnit potřeby uživatelů.
Máte chladič CPU, přetaktovatelný procesor nebo komponentu a víte, jak se dostat do BIOSu, takže postupujte podle níže uvedených pokynů k přetaktování CPU!
Při nákupu Bluetooth headsetu je třeba zvážit mnoho věcí: Cena, kvalita zvuku, pohodlí atd. Ale možná největší starostí je výdrž baterie.
Quantrimang vám představí některé nabíječky USB-C, které lze použít s telefony iPhone, zejména s nejnovějšími novými modely iPhone.
Jaký je nejlepší počítač pro studenty? Dobrý počítač hodně závisí na potřebách každého člověka. Níže jsou uvedeny nejlepší počítače s různými cenami a způsoby použití.
Různé standardy – včetně 802.11b, 802.11ga 802.11n – bezdrátového adaptéru i přístupového bodu ovlivní maximální dosah. Vyřešení určitých problémů však může zlepšit dosah jakéhokoli bezdrátového směrovače.
Přidání tiskárny do Windows 10 je jednoduché, i když proces pro drátová zařízení se bude lišit od bezdrátových zařízení.
Webové kamery se mohou stát nástrojem pro hackery, jak nelegálně vstoupit do vašeho počítače a ukrást osobní údaje, jako jsou účty na sociálních sítích.
Problémy s počítačem vám často způsobují nepohodlí. Jedním z nejnepříjemnějších problémů je však myš. Bez něj je navigace v systému utrpením.









