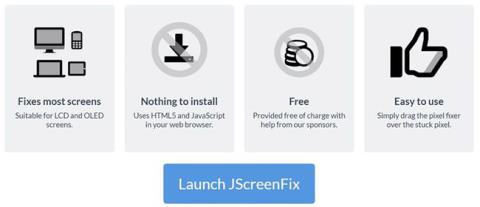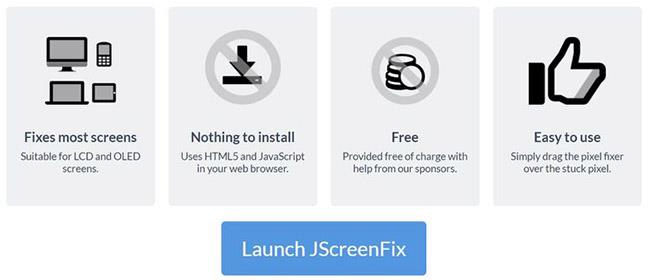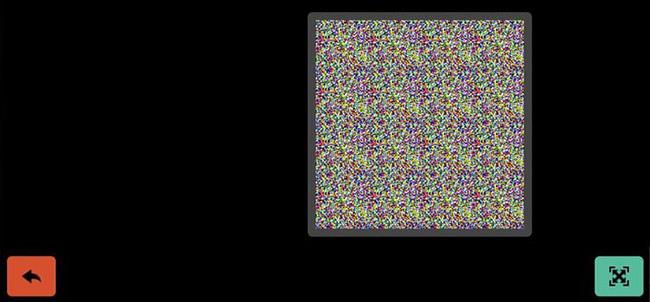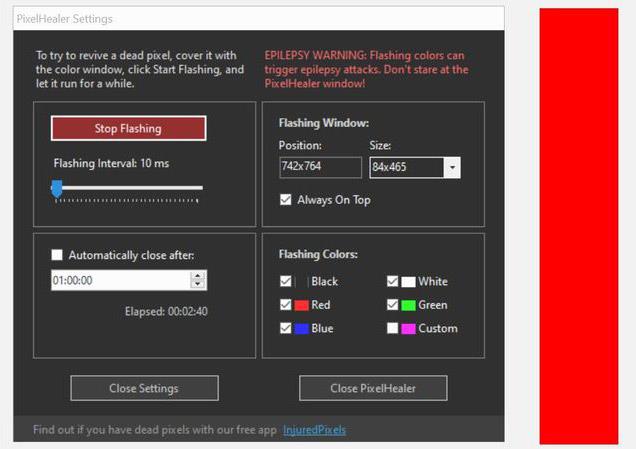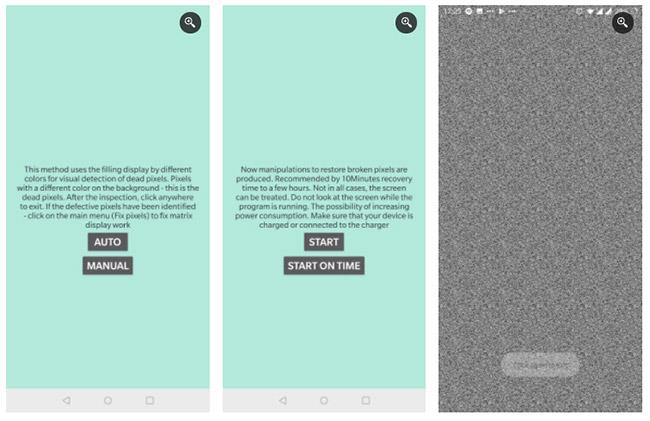Mrtvé nebo nepříjemně přilepené pixely na obrazovce TFT, OLED nebo LCD lze snadno opravit. Přestaňte zírat na obrazovku a přemýšlejte, kolik času vám zabere odeslání k opravě nebo výměně. Ztratili jste dost času truchlením nad něčím tak nedůležitým, ale extrémně otravným, jako je „mrtvý“ pixel na obrazovce.
Opravte si hluchá místa na obrazovce sami! To, pokud se to udělá pečlivě, nenaruší záruku, může vám ušetřit spoustu času a zbytečných starostí.
Pojďme se tedy v následujícím článku podívat, jak můžete opravit hluchá místa na obrazovce!
Jak zkontrolovat, zda na obrazovce nejsou mrtvé pixely
Některé užitečné nástroje pro testování obrazovky při kontrole mrtvých míst naleznete v článku: Jak zjistit hluchá místa na obrazovce plochy .
Jak opravit mrtvé/zaseknuté pixely na obrazovce
Mrtvý pixel bohužel neopravíte. Zaseknutý pixel však můžete opravit. Jak je vysvětleno výše v článku, je obtížné tyto dva odlišit. Ať tak či onak, zde jsou metody, které můžete vyzkoušet:
1. Nejprve identifikujte mrtvé nebo přilepené pixely zobrazením obrazovky v různých barevných paletách.
2. Chcete-li opravit zaseknuté nebo zdánlivě mrtvé pixely, použijte nástroj třetí strany k probliknutí pixelů více barvami. Článek doporučuje UDPixel (Windows) nebo LCD (online).
3. Nakonec můžete vyzkoušet ruční metodu, která zahrnuje tření přilepeného pixelu vlhkým hadříkem nebo ostrým, ale měkkým předmětem, jako je guma/tužka.
Podívejme se na tyto metody a nástroje podrobně.
1. JScreenFix (web)
JScreenFix vám nepomůže najít zaseknutý pixel, ale pomůže vám jej opravit. Stačí kliknout na tlačítko Spustit JScreenFix v dolní části stránky.
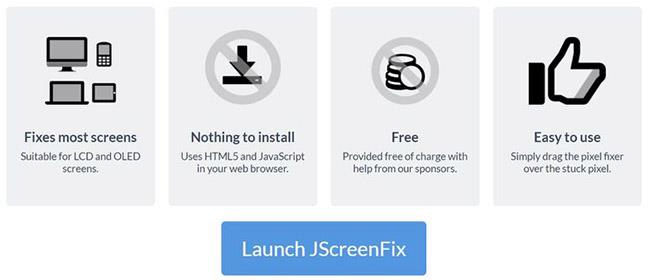
Klikněte na tlačítko Spustit JScreenFix v dolní části stránky
Nástroj načte černé okno prohlížeče se čtvercem blikajících pixelů. Klepnutím na zelené tlačítko vpravo dole přejdete do režimu celé obrazovky. Přetáhněte blikající čtverec na místo, kde jste našli zaseknutý pixel, a nechte jej tam alespoň 10 minut.
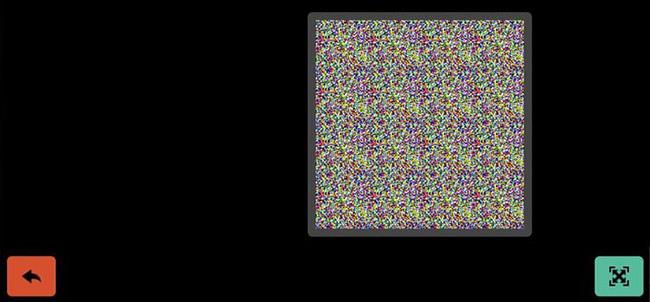
Přetáhněte blikající čtverec na místo, kde jste našli přilepený pixel
2. UDPixel (Windows)
Odkaz ke stažení:
http://udpix.free.fr/index.php?p=dl
UDPixel, také známý jako UndeadPixel, je nástroj Windows. Může vám pomoci identifikovat a opravit pixely pomocí jediného nástroje. Program vyžaduje Microsoft .NET Framework. Pokud nepoužíváte Windows nebo nechcete instalovat žádný software, přejděte dolů a podívejte se na online nástroje níže.
Pomocí nástroje Dead pixel locator na levé straně můžete snadno odhalit jakékoli abnormality na obrazovce, které dosud unikaly vašemu pohledu.

Nástroj pro vyhledávání mrtvých pixelů
Pokud zjistíte podezřelý pixel, přepněte se na stranu nemrtvých pixelů , vytvořte dostatečný počet flash oken (jedno pro každý zaseknutý pixel) a stiskněte Start . Malá blikající okénka můžete přetáhnout tam, kde najdete podivné pixely.
Nechte je chvíli běžet a nakonec změňte interval Flash.
3. PixelHealer (Windows)
Aurelitec vytvořil tuto aplikaci pro Windows jako doplněk k nástroji InjuredPixels pro detekci mrtvých, zaseknutých nebo horkých pixelů.
PixelHealer umožňuje flashovat černou, bílou, všechny základní a vlastní barevné kombinace v přetahovacím okně s vlastní velikostí. Můžete dokonce změnit interval záblesků a nastavit časovač pro automatické ukončení aplikace.
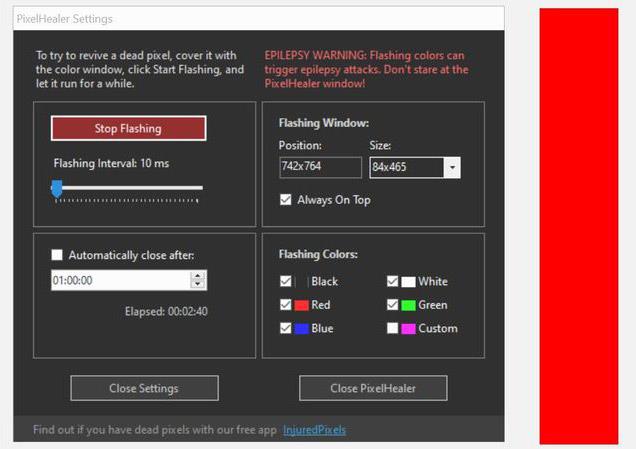
PixelHealer
Aplikaci ukončíte kliknutím na tlačítko Zavřít PixelHealer vpravo dole.
4. Test a oprava mrtvých pixelů (Android)
Tento nástroj pro Android dokáže zkontrolovat a opravit mrtvé nebo přilepené pixely na vašem zařízení Android.
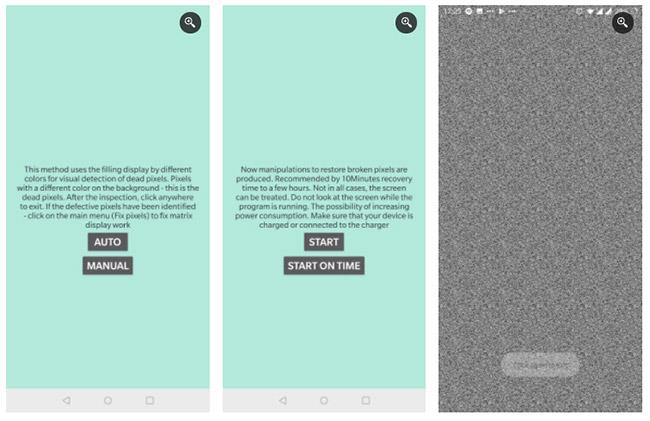
Test a oprava mrtvých pixelů
Nechte jej projít všemi barvami v automatickém režimu , abyste zjistili, zda máte na obrazovce nějaké divné pixely. Pokud ano, začněte s opravou chyby, která rychle problikne celou obrazovku černými, bílými a základními barevnými pixely.
5. Ručně opravte zaseknuté pixely
Pokud žádný z těchto nástrojů nevyřeší váš problém se zaseknutými nebo mrtvými pixely, máme poslední šanci. Můžete kombinovat kterýkoli z výše uvedených nástrojů a magickou sílu z vlastních rukou.
Pojďme se podívat na opravdu rychlou techniku:
- Vypněte obrazovku.
- Vezměte si vlhký ručník, abyste nepoškrábali obrazovku.
- Pevně zatlačte na oblast, kde je pixel přilepený. Snažte se nevyvíjet tlak nikde jinde, protože to může vytvořit více přilepených pixelů.
- Pevně stiskněte a zapněte počítač a monitor.
- Přestaňte mačkat a zaseknutý pixel zmizí.
Funguje to proto, že v uvázlém pixelu se tekutina v jednom nebo více jeho dílčích pixelech nešíří rovnoměrně. Když je podsvícení obrazovky zapnuté, různé množství kapaliny prochází pixely a vytváří různé barvy. Když použijete tlak, vytlačíte kapalinu ven, a když přestanete tlačit, kapalina se s největší pravděpodobností zatlačí dovnitř a rovnoměrně ji rozprostře jako obvykle.