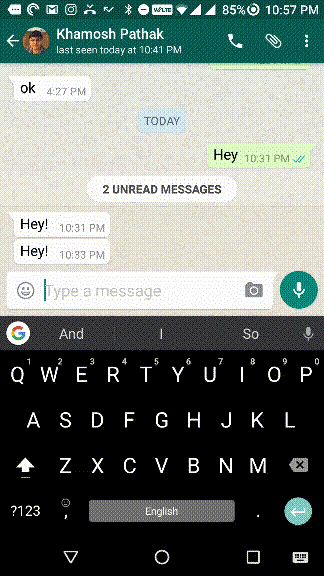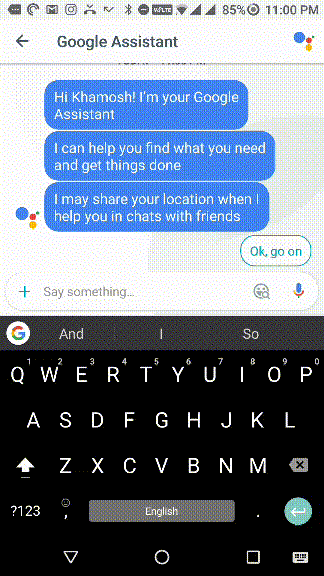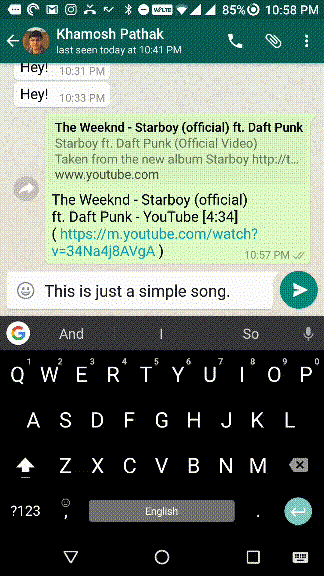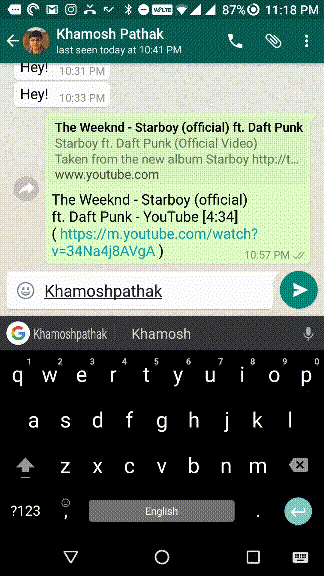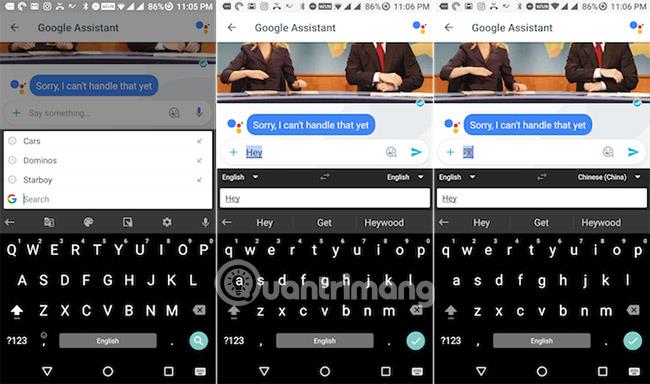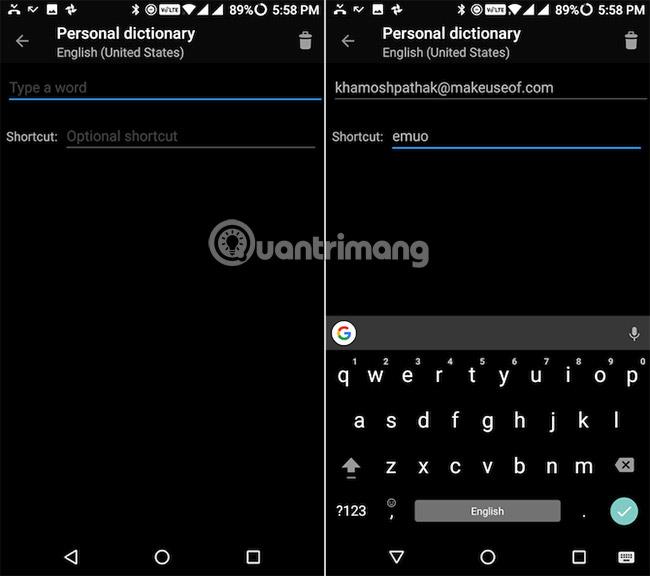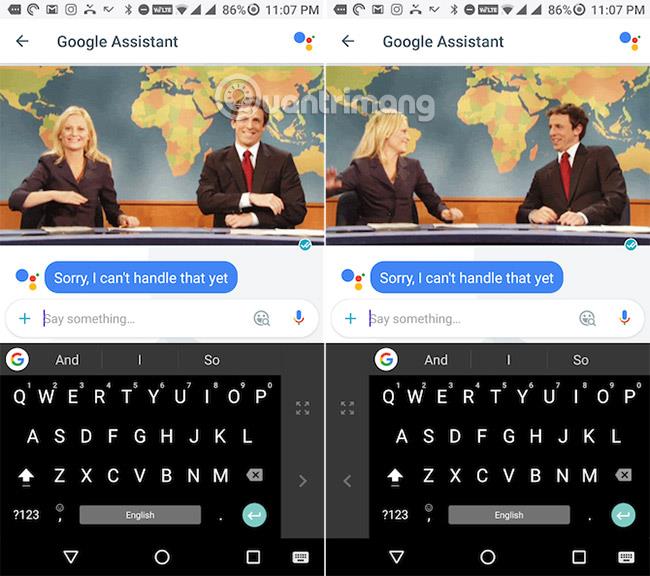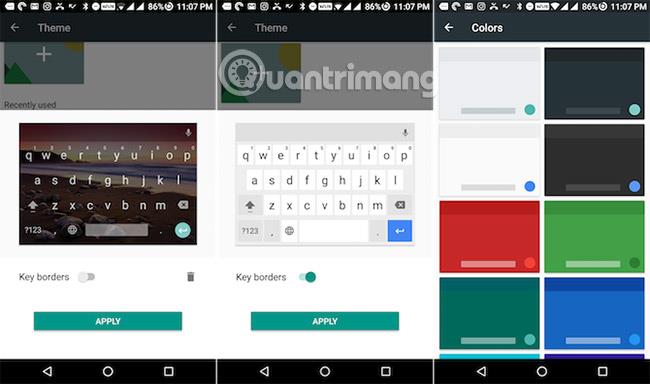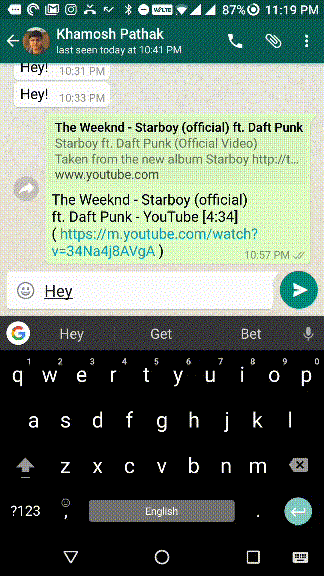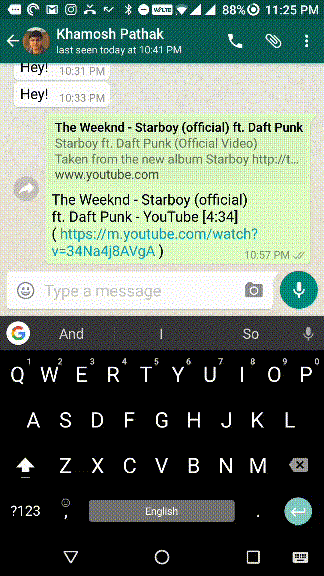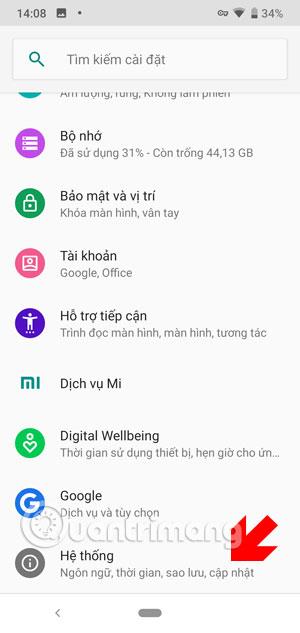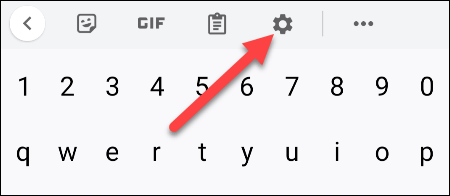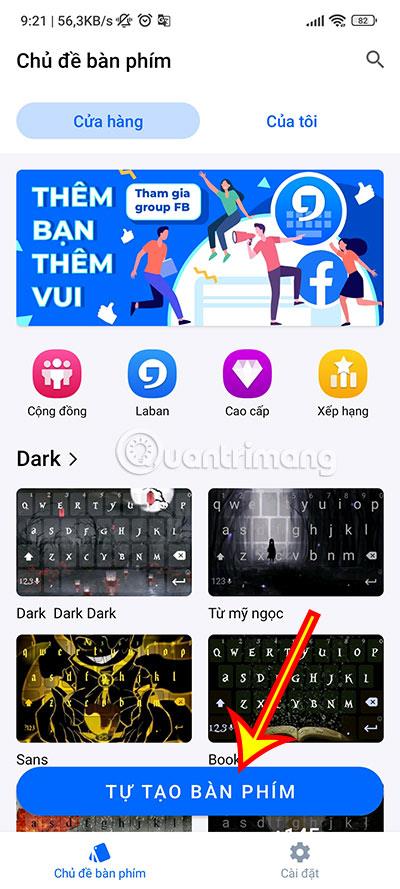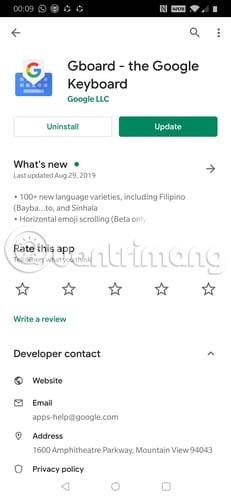Klávesnice pro Android od Googlu nedávno prošla obrovskou rekonstrukcí. Nyní se nazývá Gboard a je v současnosti jednou z nejbohatších klávesnic na Androidu .
Je pravděpodobné, že jste jej již použili, protože je předinstalován v mnoha telefonech Android. Gboard obsahuje mnoho zajímavých věcí. Můžete vyhledávat na Googlu přímo z klávesnice, vyhledávat a odesílat obrázky GIF a dělat vše, co byste očekávali od moderní klávesnice chytrého telefonu.
Pokud Gboard ještě nepoužíváte, stáhněte si (nebo aktualizujte aplikaci Klávesnice Android), přepněte na ni a začněte objevovat!
Stáhněte si Gboard pro Android (zdarma).
10 věcí, které Gboard umí na Androidu
1. Hledejte Google přímo na klávesnici

Po nastavení aplikace Gboard se v levém horním rohu klávesnice vedle návrhů zobrazí tlačítko Google . Klepněte na něj a přímo nad klávesnicí se zobrazí vyhledávací panel Google.
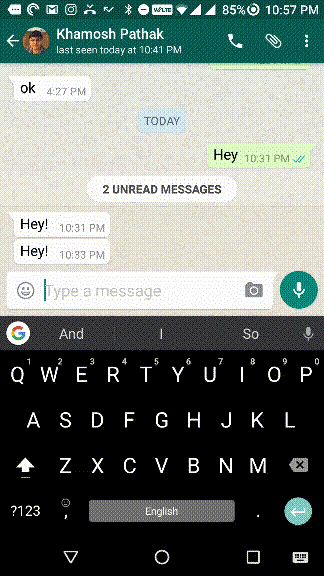
Vyhledejte něco, například název společnosti, restauraci, skladbu, čas v jiné zemi, a výsledky uvidíte přímo na klávesnici. Klikněte na tlačítko Sdílet pod výsledkem a odkaz bude vložen do aktuální konverzace. Je to jednoduchá věc, která ale ušetří spoustu času.
2. GIFy a Emoji
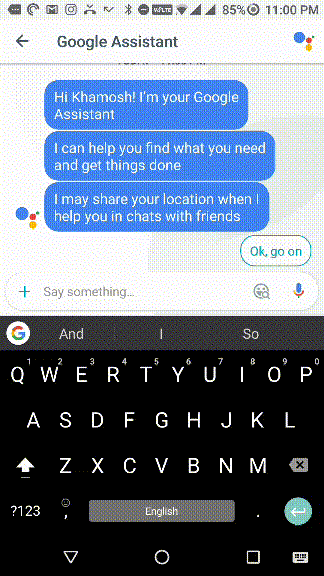
Jednou z věcí, díky kterým je Gboard tak zajímavý, je jeho schopnost prohledávat obrovskou databázi GIF a Emoji . Vyhledejte, vyberte, odešlete. K tomu již nemusíte chodit do jiné aplikace.
Přečtěte si článek: Jak vytvářet obrázky GIF pomocí klávesnice Gboard Google na iPhone a Android.
3. Režim trackpadu
Výběr části textu je na dotykových obrazovkách velký problém. Nemůžete přesně ovládat kurzor. Gboard má funkci, která to usnadňuje, alespoň v textových polích. Kurzor můžete posouvat přejetím doleva nebo doprava po mezerníku.
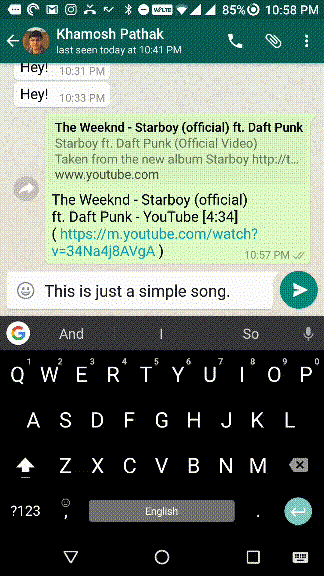
Můžete také snadno odstranit více slov najednou, místo toho, abyste klepali na tlačítko smazat pro odstranění písmen po jednom. Stačí klepnout na tlačítko Backspace a přejet doleva. Texty se zvýrazní a jakmile pohnete prstem, je vše hotovo.
4. Rychlý přístup k alternativní klávesnici
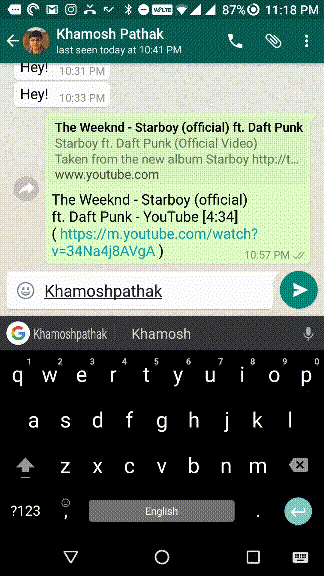
Kdykoli chcete zadat běžně používaná interpunkční znaménka, jako jsou vykřičníky nebo otazníky, obvykle přepnete na numerickou klávesnici pomocí tlačítka ?123. V Gboardu získáte přístup k těmto interpunkčním znaménkům spolu se zkratkami pro hranaté závorky a dalším jednoduchým stisknutím a podržením tlačítka tečky.
5. Přeložte přímo na klávesnici
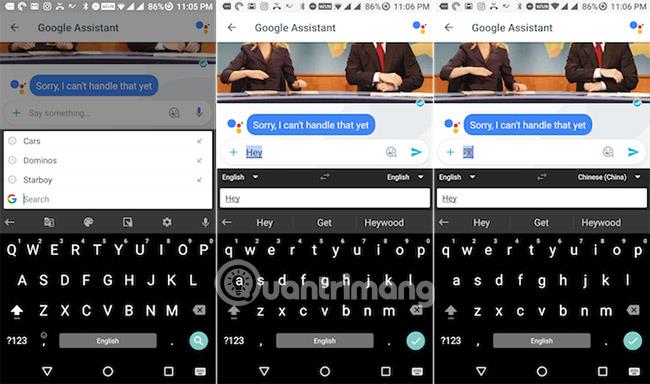
Gboard je nyní integrován s Překladačem Google . Můžete překládat slova a věty mezi dvěma jazyky. Na výběr je více než 90 jazyků. Po napsání textu klepněte na ikonu G a vyberte Přeložit. Poté z horního pole vyberte jazyk, který chcete přeložit.
6. Vytvořte si vlastní zkratku pro rozšíření textu
Pokud používáte telefon Android pro práci související s komunikací, můžete stejný obsah zadat vícekrát. Vytvořte si vlastní zkratky pro rozšíření textu pro tyto fráze v Gboardu a ušetříte spoustu času.
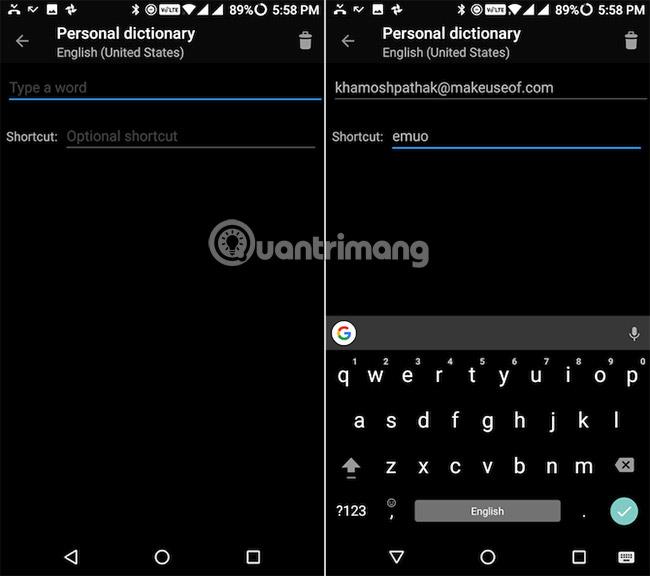
Přejděte do Nastavení > Jazyk a zadávání > Gboard a vyberte Osobní slovník a přidejte frázi a její zkratku.
7. Režim jedné ruky
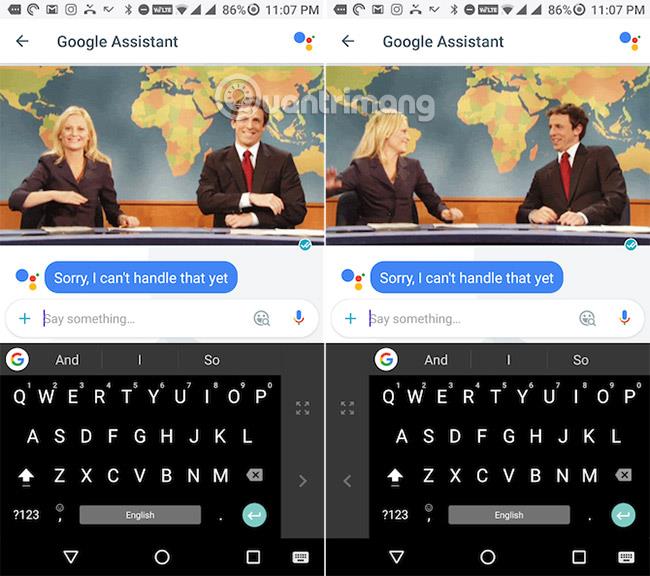
Pokud máte potíže s přístupem k různým místům na obrazovce, když se pokoušíte zadat text jednou rukou, zvažte přepnutí do režimu jedné ruky. Klikněte na ikonu G a poté vyberte tlačítko Režim jedné ruky . Gboard bude nyní ukotven vlevo nebo vpravo. Klepnutím na tlačítko se šipkou přepnete na opačnou stranu.
8. Změňte téma
Jednou z nejlepších věcí na Gboardu je to, že je skutečně přizpůsobitelný. Přestože pro motivy nenajdete celý obchod s aplikacemi, výběr motivů na Gboardu je docela dobrý. Pokud chcete, můžete také povolit ohraničení kláves.
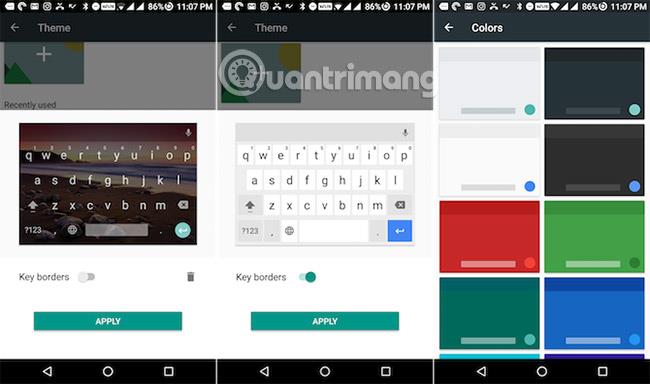
Klepněte na tlačítko G , vyberte tlačítko motivu (vypadá jako paleta barev) a poté vyberte motiv, který se vám líbí.
Existuje způsob, jak posunout hraní na klávesnici na zcela novou úroveň. Gboard umožňuje použít jakýkoli obrázek jako pozadí klávesnice. Poskytnou vám užitečnou sbírku fotografií krajiny a dokonce můžete importovat své vlastní fotografie.
9. Odstraňte automatické návrhy
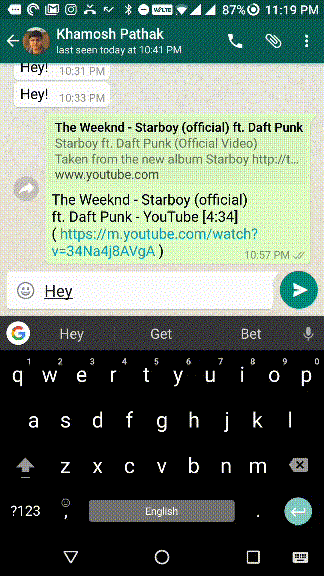
Už jste si docela zvykli, že klávesnice navrhuje slova, někdy dokonce ještě předtím, než písmena napíšete. Někdy se ale může stát, že se vám něco nepovede a už nikdy nebudete chtít, aby Gboard navrhl konkrétní slovo. V takovém případě se dotkněte a podržte navrhované slovo a poté jej přetáhněte směrem k ikoně odstranění.
10. Všechno ostatní
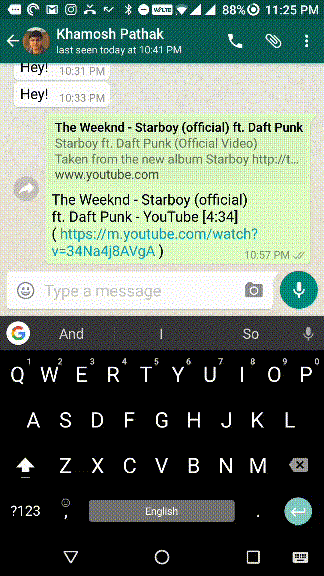
Se všemi skvělými novými funkcemi je Gboard stále pevnou a spolehlivou klávesnicí. Má všechny funkce, které za posledních několik let nashromáždily jiné klávesnice.
- Psaní gesty – Stačí posouvat prst po klávesnici, písmeno po písmenu, dokud nedokončíte psaní slova, které hledáte, Google najde, co chcete napsat.
- Hlasové zadávání – není žádným překvapením, že nástroj pro převod textu na řeč od Googlu je jedním z nejlepších. A zadávání dlouhého textu hlasem je skvělý způsob, jak ušetřit čas. V Gboardu se vpravo nahoře vedle návrhů zobrazí ikona mikrofonu. Hlasový vstup již nepřebírá celou klávesnici. Klepnutím kamkoli na klávesnici zastavíte psaní.
- Poklepejte na mezerník – další starý trik, který je stále velmi užitečný. Chcete-li vložit tečku, jednoduše dvakrát stiskněte mezerník.
- Zkratka pro psaní velkých písmen – Vyberte slovo, klepněte na klávesu Shift a budete procházet různými možnostmi: Velké celé slovo, nedělat žádná velká písmena, nebo jen velké první písmeno.
Používáte Gboard k vyhledávání na Googlu a sdílení odkazů? Nebo ho používáte ke sdílení GIFů? Jak jste si to přizpůsobili? Podělte se s námi v sekci komentářů níže!
Vidět víc: