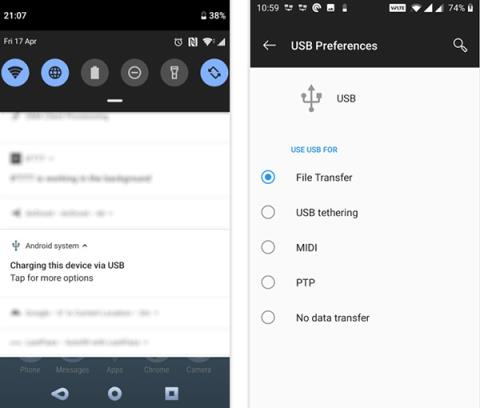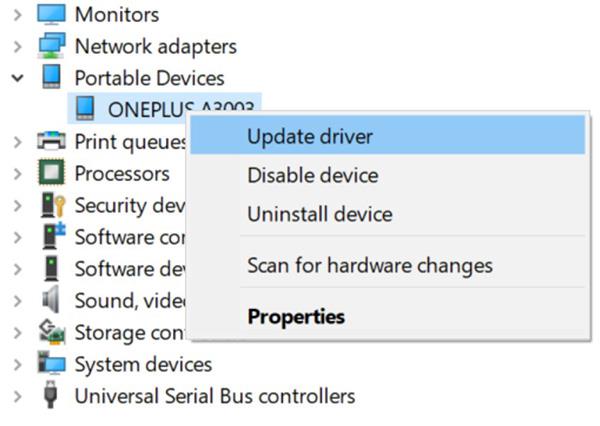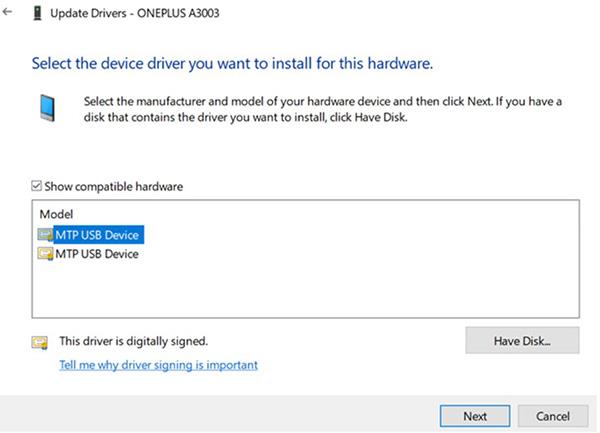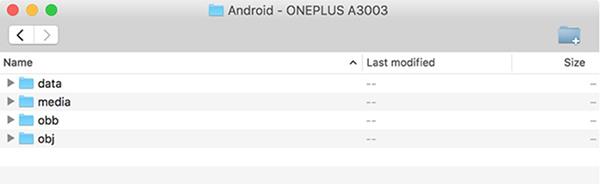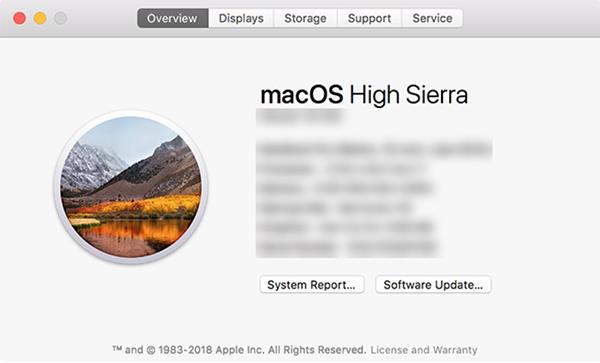Vaše zařízení Android se nemůže připojit k počítači? Existuje mnoho příčin tohoto problému, včetně nesprávného režimu připojení nebo chybějícího správného ovladače. Sebemenší problém může způsobit, že váš počítač zařízení nerozpozná. Pokud nevíte, kde je zdroj problému, podívejte se prosím na článek Quantrimangu níže.
1. Zkontrolujte připojení USB na telefonu (Windows/Mac)
Vaše zařízení Android má několik způsobů, jak připojit telefon k počítači. Každý režim slouží k jinému účelu, takže při nesprávném použití způsobí, že se zařízení navzájem nerozpoznají.
Zde je návod, jak změnit režim připojení v telefonu:
- Připojte telefon k počítači pomocí kabelu USB.
- Potáhněte notifikační lištu dolů, uvidíte aktuální režim připojení. Klepnutím na tento režim otevřete stránku Předvolby USB .
- Vyberte Přenos souborů .

Vyberte správný režim připojení
Váš telefon se poté objeví v části pevného disku Průzkumníka souborů nebo Finderu. Nyní můžete začít kopírovat soubory do nebo ze zařízení.
2. Aktualizujte ovladač MTP USB v počítači (Windows)
Pokud používáte telefon jako médium v počítači, musíte v počítači povolit režim MTP. To vyžaduje, aby byl na vašem počítači nainstalován a aktualizován ovladač MTP.
Většina počítačů již tento ovladač má nainstalovaný. Pokud jejich platnost vyprší, můžete je snadno aktualizovat pomocí Správce zařízení:
1. Připojte telefon k počítači přes USB.
2. Otevřete Správce zařízení kliknutím pravým tlačítkem na tlačítko Start nebo stisknutím kombinace Win + X .
3. Najděte své zařízení Android v Portable Devices , klikněte pravým tlačítkem a vyberte Aktualizovat ovladač .
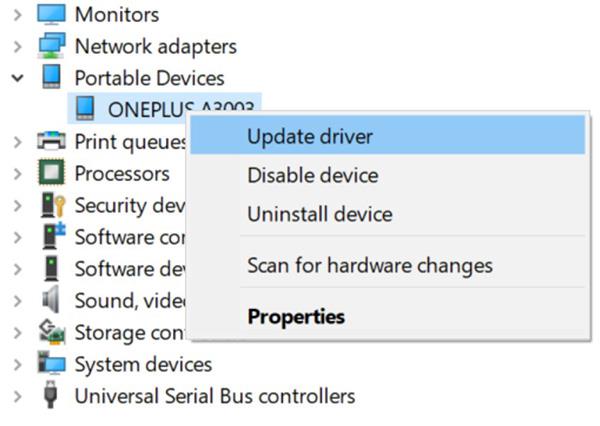
Aktualizujte ovladače pro zařízení Android
4. Vyberte možnost Vyhledat software ovladače v mém počítači .
5. Klikněte na možnost Nechejte mě vybrat ze seznamu dostupných ovladačů v mém počítači níže.
6. Vyberte ze seznamu zařízení MTP USB a klepněte na tlačítko Další .
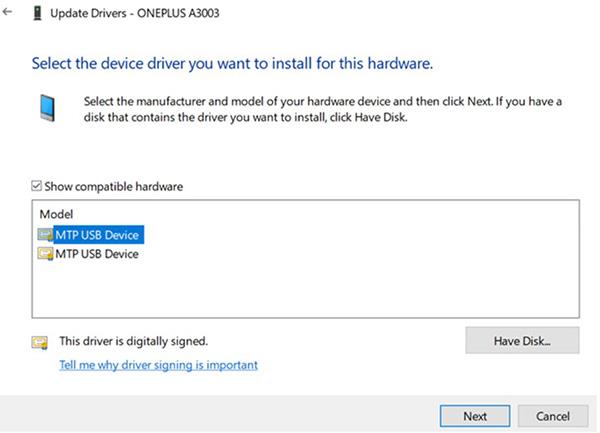
Klepněte na tlačítko Další
Po aktualizaci ovladače bude váš telefon vypadat jako mediální zařízení.
3. Použijte nástroj Android File Transfer (Mac)
Na rozdíl od Windows nemůžete přenášet soubory přímo z Androidu do Macu. Nástroj musíte nejprve nainstalovat na svůj Mac, aby fungoval jako most mezi vámi a vaším zařízením Android.
Tento nástroj se nazývá Android File Transfer, můžete si jej stáhnout z oficiálních webových stránek Android:
- Stáhněte si nástroj Android File Transfer z webu Android.
- Otevřete stažený soubor a přetáhněte nástroj do složky Aplikace .
- Poklepáním na nástroj ve složce Aplikace (nebo hledáním v Spotlight pomocí Cmd + mezerník ) jej otevřete.
- Připojte svůj telefon Android k počítači přes USB.
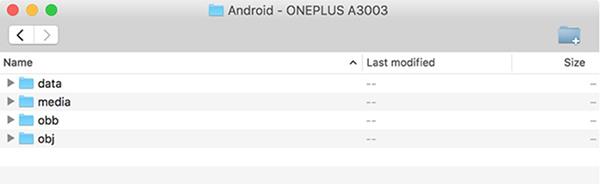
Zařízení je již v seznamu
V tomto okamžiku se váš telefon objeví v nově nainstalovaném nástroji.
4. Použijte jiný port USB a kabel (Windows/Mac)
Pokud jste vyzkoušeli výše uvedené metody a problém stále přetrvává, možná je poškozen váš port USB nebo kabel. Samozřejmě, pokud je to rozbité, jak můžete něco připojit?
Naštěstí většina počítačů má více portů USB. Zkuste jiný port, abyste zjistili, zda je váš telefon připojen. Měli byste také použít jiný kabel USB, abyste zjistili, zda počítač rozpozná vaše zařízení.
5. Aktualizujte operační systém počítače (Mac)
V systému Windows můžete svůj telefon Android připojit bez ohledu na verzi operačního systému vašeho počítače. U počítačů Mac však mohou starší verze operačního systému macOS způsobit, že zařízení Android budou mít problémy s připojením.
Proto byste měli aktualizovat verzi macOS, pokud se váš telefon nemůže připojit k počítači. Následuj tyto kroky:
- Klikněte na logo Apple v levém rohu a vyberte O tomto Macu .
- Kliknutím na tlačítko Aktualizace softwaru aktualizujte software Mac.
- Pokud je k dispozici nový software macOS, stáhněte si ho a nainstalujte do počítače a poté se znovu připojte.
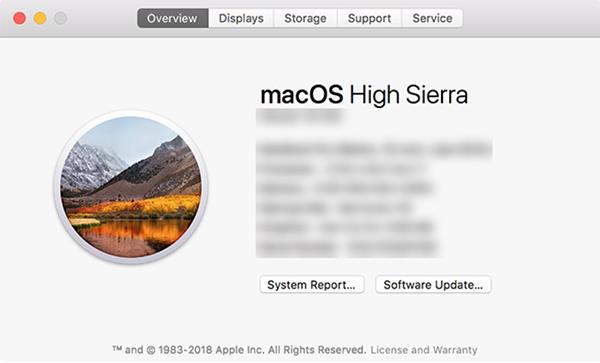
Aktualizujte novou verzi softwaru
6. Odinstalujte další připojení Android (Windows/Mac)
Někteří výrobci telefonů nabízejí proprietární připojení, jako je Samsung SideSync. Tyto nástroje mohou ovlivnit normální připojení Android, což způsobí, že váš počítač nerozpozná vaše telefonní připojení.
Pokud máte tyto nástroje nainstalované, zkuste je z počítače odebrat, abyste předešli konfliktům. Poté znovu připojte telefon a počítač, abyste zjistili, zda funguje normálně.
7. Spusťte Poradce při potížích se zařízením Windows (Windows)
Windows 10 má několik nástrojů pro odstraňování problémů, které vám mohou pomoci najít a opravit chyby. Naštěstí máme debuggery pro periferní zařízení, jako jsou telefony Android. Tento nástroj můžete použít k opravě chyb připojení telefonu a počítače. Není dokonalý, ale stojí za to ho vyzkoušet.
Společnost Microsoft odstranila Poradce při potížích s hardwarem a zařízeními z nejnovější verze Windows 10, ale je stále přístupná prostřednictvím příkazového řádku:
- Stiskněte Win + X a ze seznamu vyberte Windows PowerShell (Admin) nebo Příkazový řádek (Admin) .
- Zadejte následující příkaz:
- Zobrazí se Poradce při potížích s hardwarem a zařízeními . Klepnutím na tlačítko Další umožníte nástroji identifikovat chyby na vašem zařízení. Poté nabídne řešení, jak tuto chybu opravit.
Pokud používáte starší verzi Windows 10, můžete nástroj najít pomocí:
- Zapněte Nastavení v počítači, klikněte na Aktualizace a zabezpečení a na levém postranním panelu vyberte Odstraňování problémů .
- V seznamu kliknutím na Hardware a zařízení otevřete ladicí program.