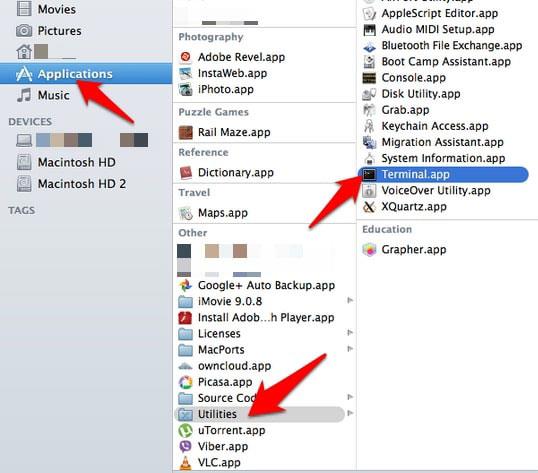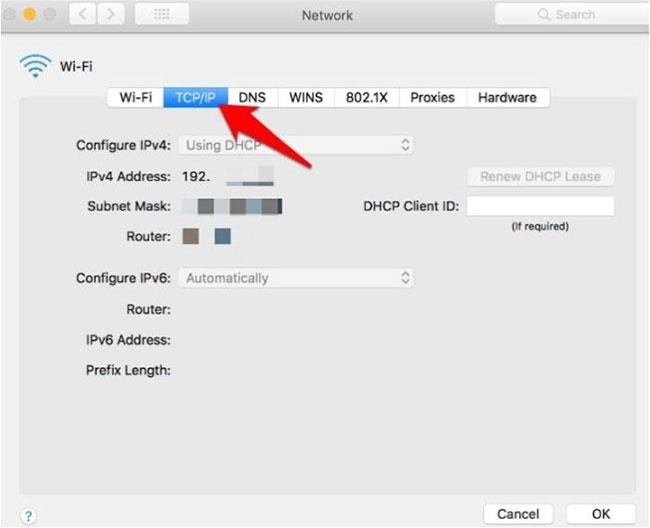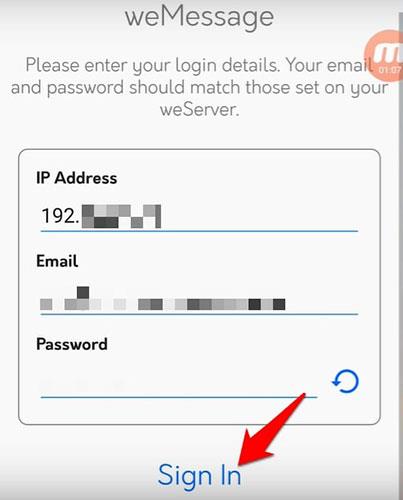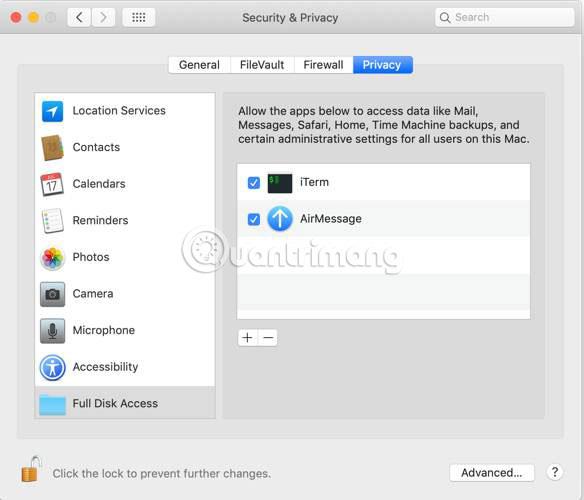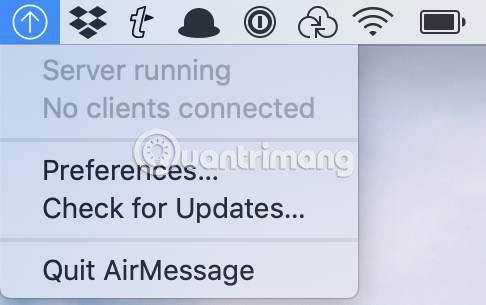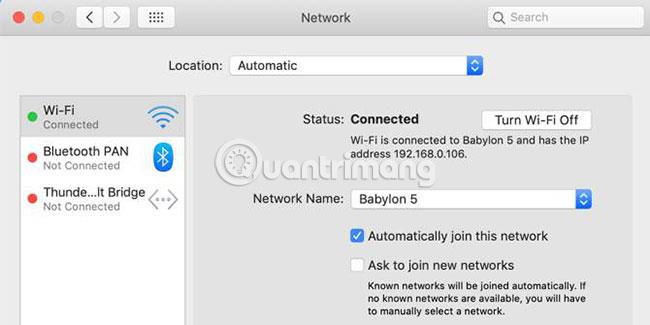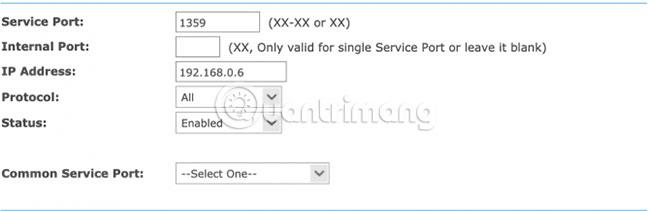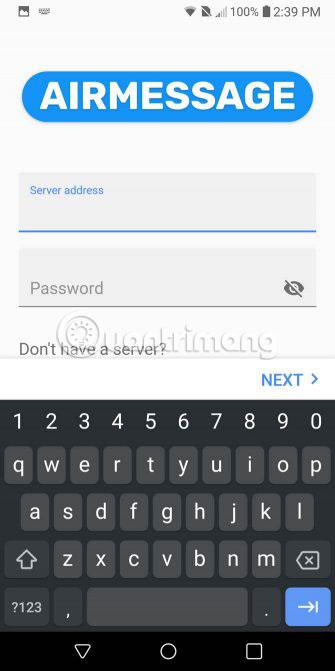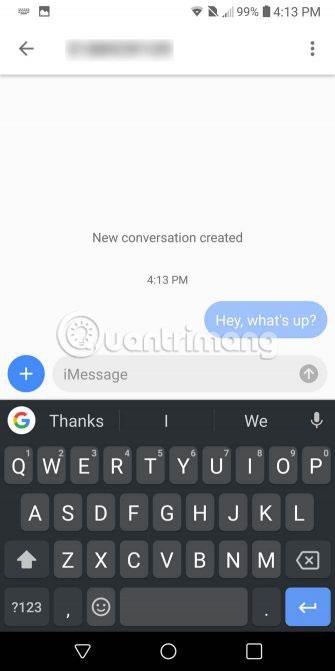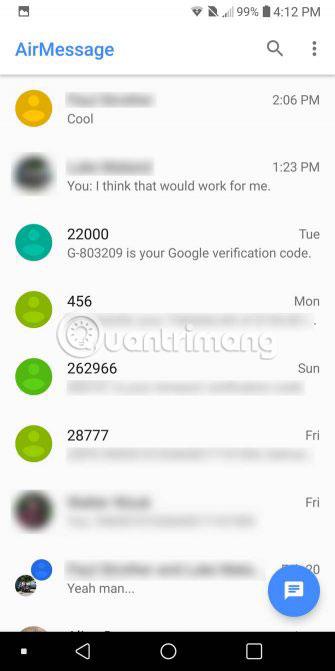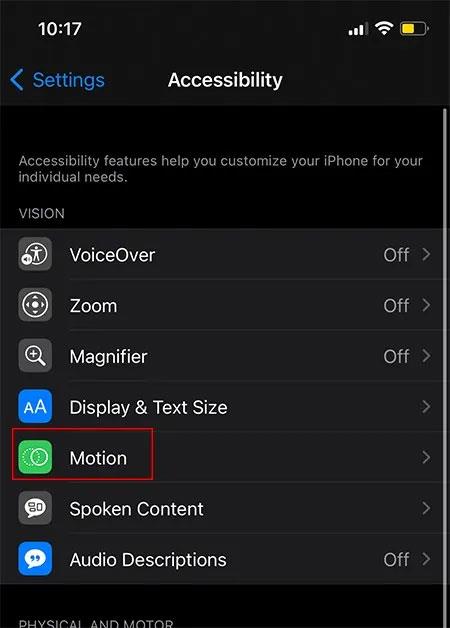Existuje několik důvodů, proč byste mohli chtít používat iMessage na svém zařízení Android . Máte například přátele, kteří používají telefony iPhone a nechtějí, aby se jejich zprávy zobrazovaly jako zelené bubliny. Je také možné, že jako primární telefon používáte iPhone, ale někdy používáte i telefon Android.
Zdá se nepravděpodobné, že Apple přinese iMessage na Android, ale naštěstí už nemusíte čekat zbytečně. AirMessage vám umožňuje používat služby Apple na Androidu, ale s jedním důležitým upozorněním: Na svém Macu budete muset spustit serverový software. Zde je podrobně popsáno, jak to udělat. Další možností je použít weMessage.
Nastavte iMessage na Androidu
Co je zvláštního na iMessage?
Na rozdíl od textových zpráv, které používají protokol SMS pro text a MMS pro obrázky, iMessage využívá internet. To umožňuje iMessage dělat více než standardní zprávy a také to znamená, že můžete iMessage používat přes WiFi (nebo s mobilními daty).
Až dosud bylo hlavním problémem iMessage to, že fungovalo pouze na zařízeních Apple. AirMessage dělá to, že používá serverový software k odesílání zpráv přes iMessage na Macu.
Technicky vzato stále posíláte zprávy na svém Macu a k aktivaci stačí použít zařízení Android.
Použijte weMessage
Tento program směruje vaše textové zprávy přes síť iMessage pomocí šifrování Apple, odesílání do a ze zařízení macOS, iOS a Android.
Chcete-li používat weMessage, budete potřebovat aktuální Apple ID nebo účet iMessage, telefon Android (Lollipop nebo novější), aplikaci weMessage na zařízení Android, Mac se systémem Yosemite nebo vyšším a Java 7 nebo vyšší.
Nainstalujte si weMessage, abyste mohli používat iMessage na zařízeních Android
Před provedením níže uvedených kroků se ujistěte, že na počítači Mac, který používáte, je nainstalována Java 7 nebo novější, abyste mohli používat weMessage. Můžete přejít na Finder > Applications > Utilities > Terminal a zadat java. Klikněte na Return. Pokud se zobrazí chyba, Java není na vašem Macu nainstalována.
1. Stáhněte si weMessage , nainstalujte a spusťte jej na svém počítači, poté přejděte do Předvolby systému > Zabezpečení a soukromí a klikněte na kartu Soukromí. Klepnutím na Usnadnění povolíte některé jeho funkce.
2. V levé dolní části obrazovky uvidíte ikonu zámku. Kliknutím na něj odemkněte nastavení, poté klikněte na ikonu + a přejděte do části Aplikace > Nástroje na pevném disku. Klikněte na Terminál > Otevřít .
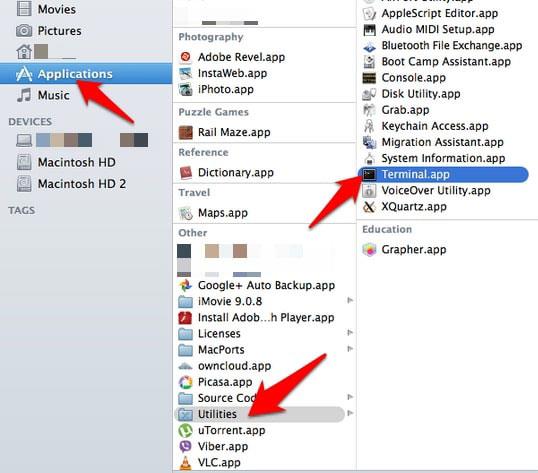
Otevřete Terminál
3. Dvojitým kliknutím na run.command v weMessage otevřete program. Otevře se okno Terminál, kde zadejte svou e-mailovou adresu a heslo iMessage.
4. Dále nastavte aplikaci na svém zařízení Android stažením weMessage a instalací. Otevřete aplikaci a klikněte na Pokračovat. Na počítači Mac přejděte do Předvolby systému > Síť .
5. Klikněte na Advanced a klikněte na TCP/IP pro získání IP adresy vašeho Macu. To umožní Macu a weMessage komunikovat s aplikacemi na zařízeních Android.
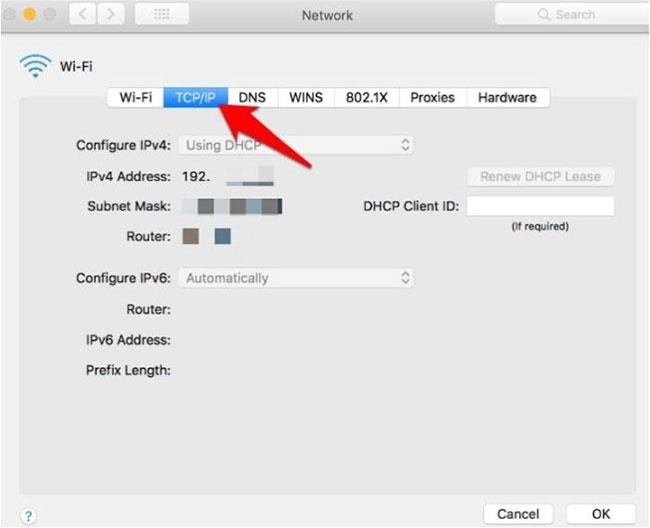
Najděte IP adresu svého Macu
6. Zadejte IP adresu svého Macu do odpovídajícího pole v aplikaci WeMessage na Androidu, zadejte e-mail a heslo iMessage, které jste použili v předchozích krocích, a potom klepněte na Přihlásit se .
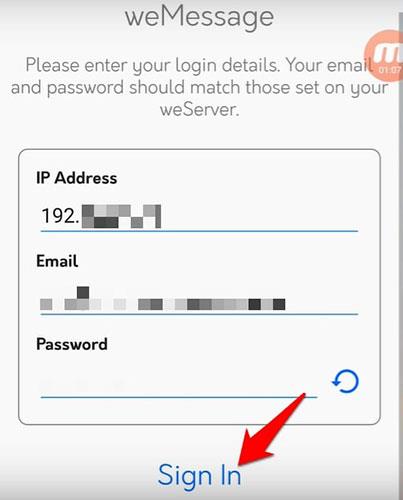
Do odpovídajícího pole zadejte IP adresu vašeho Macu
7. Na obrazovce Konverzace nyní můžete posílat textové zprávy, ale otestujte to pomocí svého iPhone. Pokud se oznámení zobrazují v modré bublině iMessage, znamená to, že aktuálně používáte iMessage se svým zařízením Android.
Poznámka : Aby nastavení fungovalo, musí být Mac a zařízení Android na stejné WiFi síti. Pokud chcete používat iMessage z libovolného místa, můžete nastavit přesměrování portů a nakonfigurovat vaši WiFi síť tak, aby umožňovala externím připojením přístup k síti. Tímto způsobem se vaše zařízení Android znovu připojí k WeMessage na vašem Macu z jakéhokoli místa.
Použijte AirMessage
Nastavte AirMessage server na Macu
Chcete-li začít, navštivte web AirMessage a stáhněte si server AirMessage pro macOS. Software běží na OS X 10.10 přes nejnovější verzi macOS. Poklepáním na soubor ve Finderu extrahujte aplikaci AirMessage a poté přetáhněte soubor do složky Aplikace v seznamu vlevo.
Poté poklepáním na ikonu AirMessage ve složce Aplikace otevřete software. Můžete obdržet zprávu, že aplikaci nelze otevřít, protože pochází od neznámého vývojáře. Aplikaci tedy budete muset spustit odjinud.
Otevřete Předvolby systému a přejděte do části Zabezpečení a soukromí . Na záložce Obecné uvidíte podobnou zprávu v dolní části okna. Klepnutím na tlačítko Přesto otevřít aplikaci spustíte. Zobrazí se zpráva, že ke spuštění aplikace je třeba změnit nastavení.
Vraťte se do nabídky Zabezpečení a soukromí , ale tentokrát klikněte na kartu Soukromí. Přejděte dolů do části Úplný přístup k disku , klikněte na ikonu zámku a zadejte heslo správce. Nyní stiskněte tlačítko plus poblíž středu okna a ze seznamu aplikací vyberte AirMessage . Než budete pokračovat, ujistěte se, že je zaškrtnuto políčko.
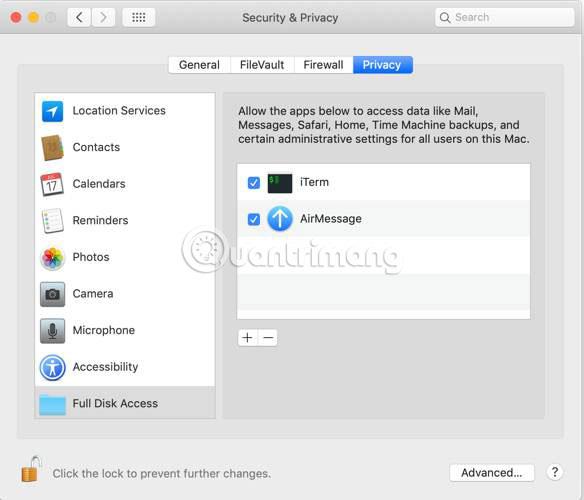
Teď už zbývá jen znovu otevřít AirMessage a spustit server. Ujistěte se, že rozevírací nabídka na řádku nabídek říká Server běží. Z bezpečnostních důvodů změňte výchozí heslo.
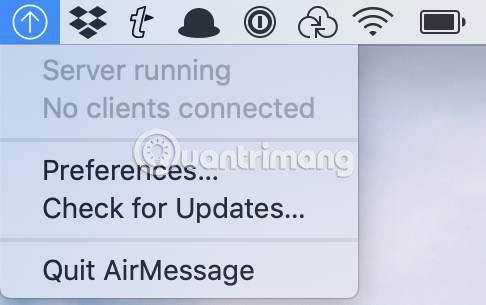
Dále budete muset nastavit přesměrování portů na routeru, aby AirMessage mohla komunikovat se serverovým softwarem na vašem Macu přes internet. To umožňuje používat AirMessage bez ohledu na to, kde se nacházíte, pokud počítač běží doma.
Proces nastavení přesměrování portů se bude lišit v závislosti na routeru, ale výrobce bude mít vlastní pokyny. Tento článek projde pouze základními kroky. Skutečná implementace se může mírně lišit.
Nejprve si budete muset poznamenat IP adresu vašeho počítače. Otevřete Předvolby a poté přejděte na Síť. V horní části okna se zobrazí zpráva ukazující připojenou síť. Zde jsou také uvedeny IP adresy .
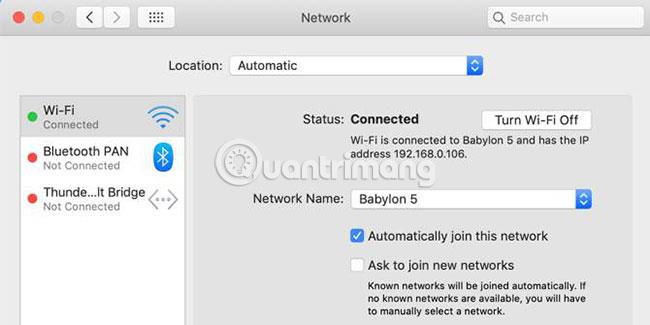
Nyní přejděte do nastavení routeru. Ve webovém prohlížeči navštivte 192.168.0.1 nebo 192.168.1.1 . Pokud nefunguje ani jedna z těchto adres, klikněte na záložku Upřesnit v pravém dolním rohu okna WiFi, kde se kontroluje IP adresa počítače. Vyberte kartu TCP/IP a vedle položky Router najdete adresu .
Na konfiguračním panelu routeru najděte nastavení přesměrování portů (může být pod nadpisem Upřesnit ) . Vytvořte nový záznam s IP adresou vašeho počítače a portem AirMessage , který chcete použít. Ve výchozím nastavení je to 1359. Pro protokol vyberte TCP. Poté restartujte router.
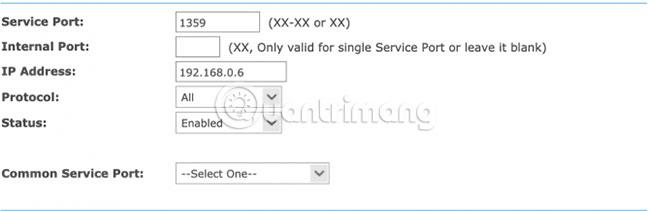
Nyní znovu zkontrolujte, zda je port správně přesměrován. K tomu můžete použít web jako PortCheckTool.com.
Nastavte AirMessage na zařízení Android
Nyní je složité nastavování u konce. AirMessage si můžete stáhnout a nainstalovat z Google Play. Po otevření aplikace je čas se přihlásit na server.
Budete potřebovat veřejnou IP adresu svého počítače , a to buď zadáním „Jaká je moje IP adresa“ do Googlu, nebo návštěvou webu jako WhatIsMyIP.com.
Zadejte IP adresu serveru a heslo, které jste nastavili dříve. Pokud je vše úspěšné, přihlásíte se a budete vyzváni ke stažení starých zpráv. Nyní můžete odesílat a přijímat zprávy prostřednictvím iMessage na Androidu stejně jako pomocí svého iPhone.
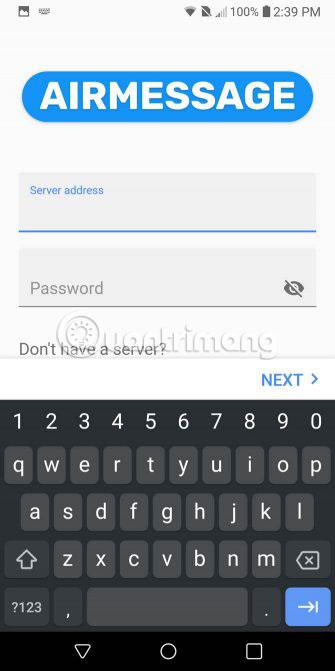
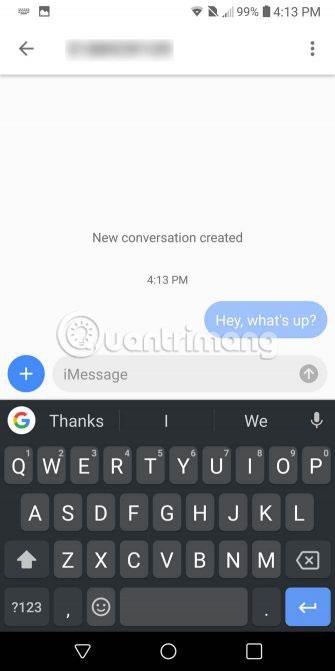
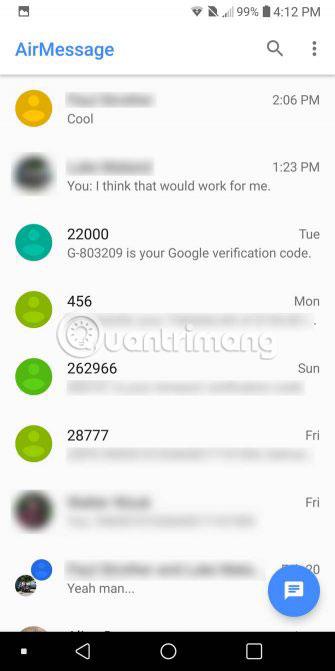
Přizpůsobte AirMessage
Existuje několik možností, které můžete použít k přizpůsobení AirMessage podle vašich představ. Aplikace má světlé i tmavé motivy. Výchozí možnosti systému můžete ponechat nebo je změnit tak, aby vyhovovaly denní době. Aby byl chat zábavnější, můžete také povolit funkci Rainbow Chat.
Můžete si také přizpůsobit nastavení oznámení. Lze jej úplně zapnout nebo vypnout, přičemž lze obejít možnost Nerušit a zvolit počet zpráv zobrazených na zamykací obrazovce.
Jak používat iMessage na Android navždy
Pokud se vám AirMessage líbí a plánujete ji nadále používat, existuje několik návrhů, které je třeba zvážit. Za prvé, aby AirMessage fungovala, musí počítač běžet nepřetržitě. Při používání notebooku to může být problém. Pokud máte starý Mac Mini, je na čase jej dobře využít.
Dalším problémem je, že jak privátní, tak veřejné IP adresy mají tendenci se po chvíli měnit. To může způsobit problémy s přesměrováním portů i používáním aplikace AirMessage.
Pro soukromé IP adresy můžete použít funkci Address Reservation (rezervace adresy speciálně pro počítače nebo zařízení se službami) v routeru, abyste zajistili, že tato IP adresa zůstane vždy stejná. Informace o tom, jak to provést, naleznete v dokumentaci k routeru. U veřejných IP adres jsou věci poněkud složitější.
Pro veřejnou IP adresu budete muset použít poskytovatele dynamického DNS. To zajišťuje, že i když váš ISP změní vaši IP adresu, stále můžete používat stejnou IP adresu s aplikací AirMessage na vašem zařízení Android. Pokud potřebujete návrhy, zvažte 6 nejlepších bezplatných poskytovatelů dynamických DNS navržených Tips.BlogCafeIT .
Doufám, že jste úspěšní.