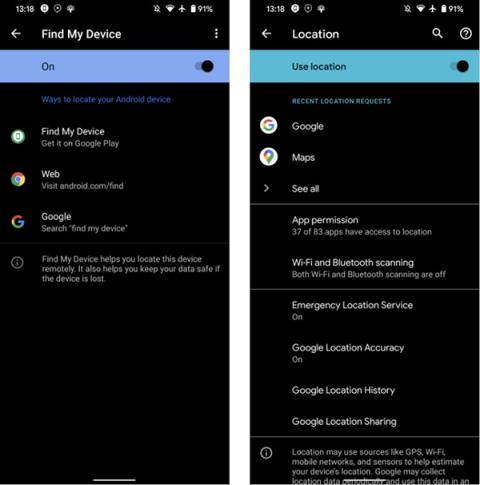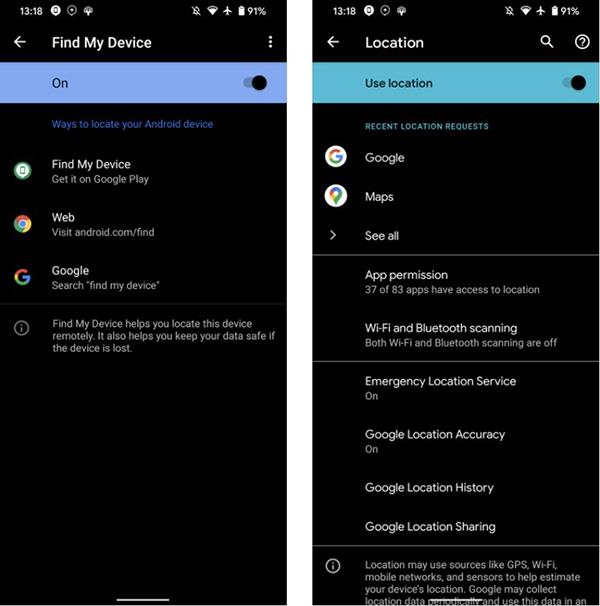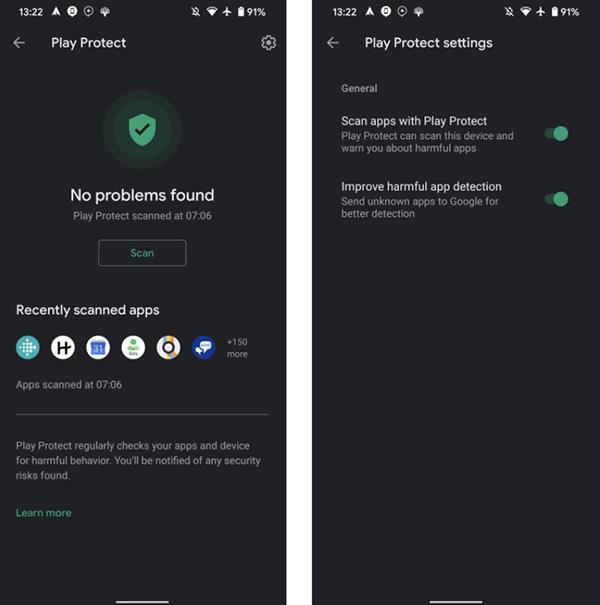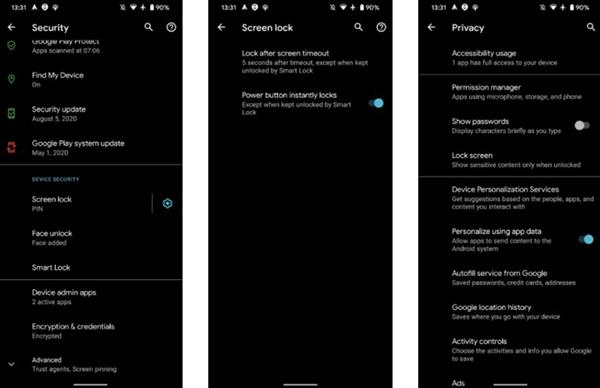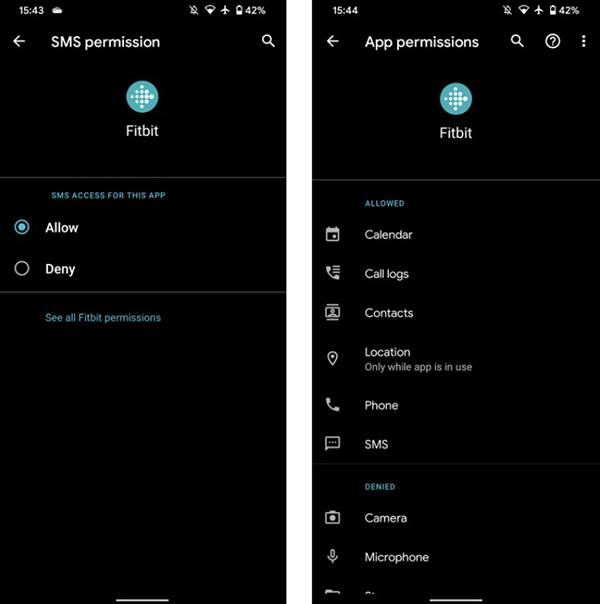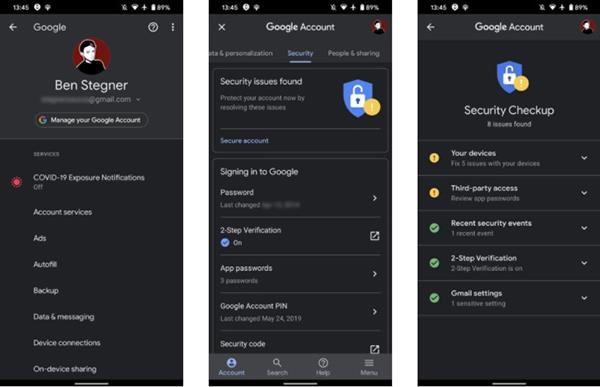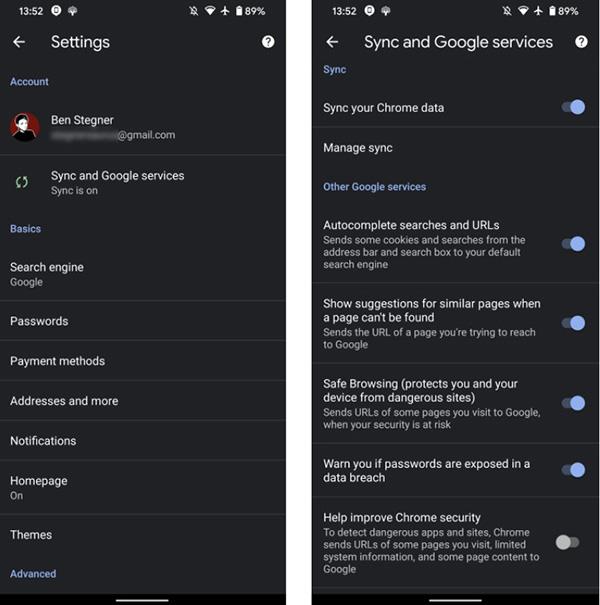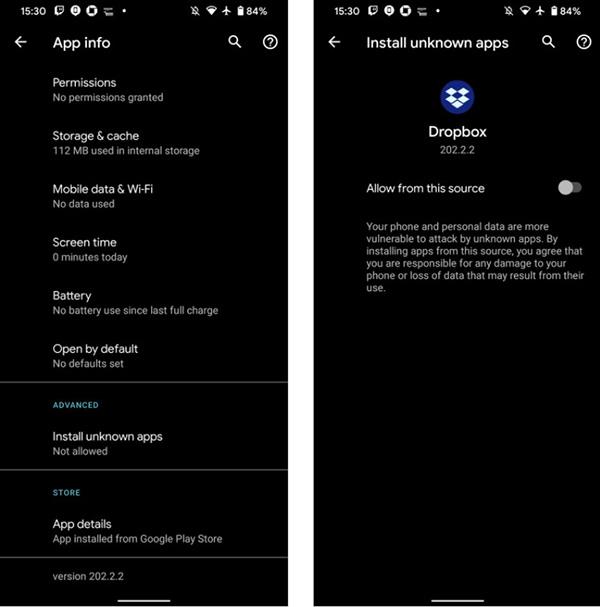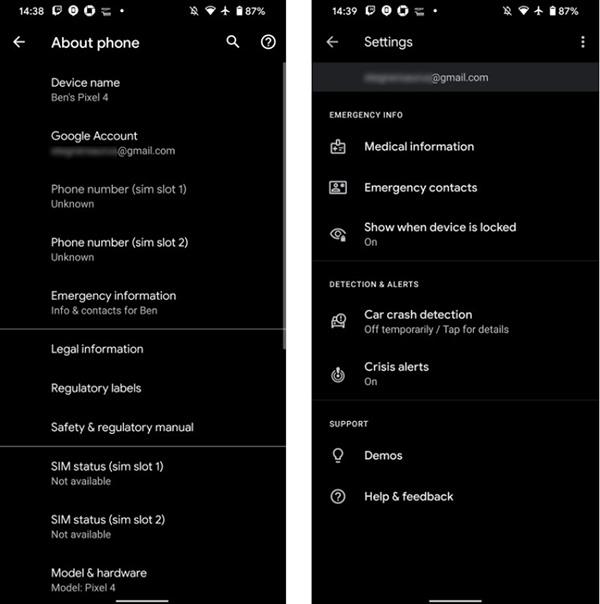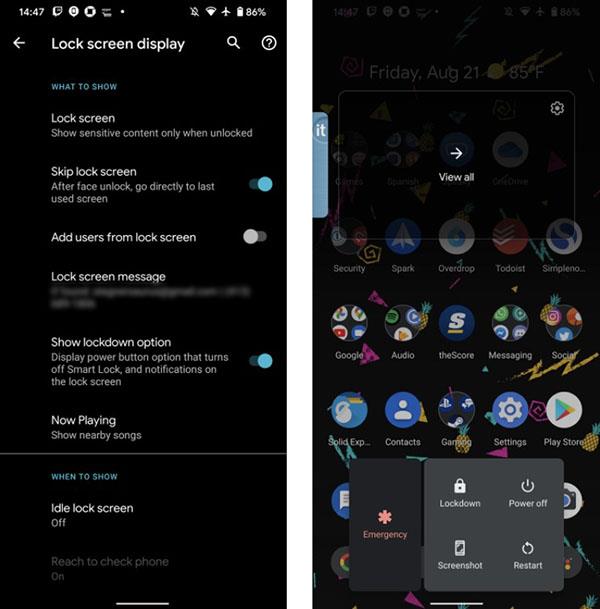Určitě vždy chcete, aby měl váš telefon to nejlepší zabezpečení. Moderní verze operačního systému Android mají několik předinstalovaných ochranných nástrojů. Ne každý si však uvědomuje jejich důležitost a instaluje je pro pravidelné používání.
1. Najít moje zařízení
Ztráta telefonu je extrémně děsivá zkušenost. Funkce Najít moje zařízení od Googlu (dříve známá jako Správce zařízení Android) vám v těchto situacích pomůže najít telefon. Nainstalujte si prosím tuto funkci dříve, než se s vaším telefonem stane něco neočekávaného.
Přejděte do Nastavení > Zabezpečení > Najít moje zařízení , pokud je tato možnost povolena, je tato funkce na vašem zařízení nainstalována. Vraťte se do Nastavení > Poloha a zjistěte, zda zařízení používá funkci určování polohy.
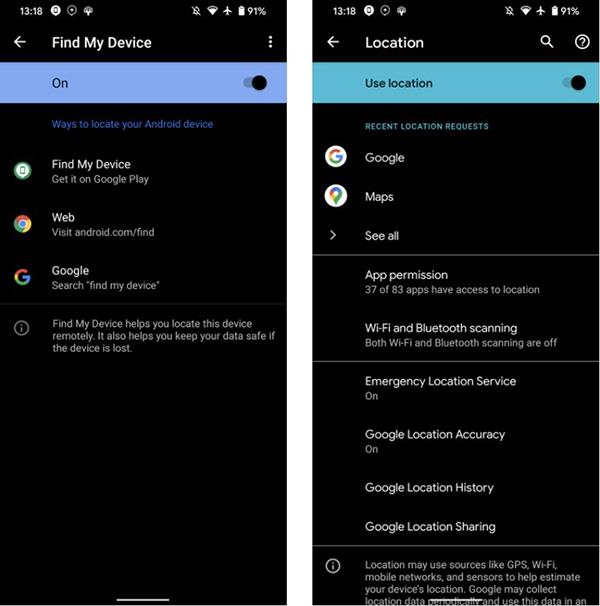
Funkce Najít moje zařízení
Chcete-li najít své zařízení, přejděte ve webovém prohlížeči na stránku Google Find My Device s přihlášeným účtem Google. Aplikaci Najít mé zařízení si můžete nainstalovat na jiné zařízení Android nebo jednoduše vyhledat na Googlu výraz „najít mé zařízení“.
2. Google Play Protect
Play Protect je vestavěný nástroj pro skenování malwaru pro Android. Ve výchozím nastavení je povoleno a kontroluje aplikace pokaždé, když je stáhnete z Obchodu Play. I když to nefunguje dokonale, stále dokáže ochránit vaše zařízení před drobnými průniky.
Chcete-li se ujistit, že je funkce Play Protect zapnutá, přejděte do Nastavení > Zabezpečení > Google Play Protect . Chcete-li vyhledávat nebezpečné aplikace mimo Obchod Play, klikněte na ikonu nástroje v pravém rohu a zapněte Skenovat aplikace pomocí Play Protect .
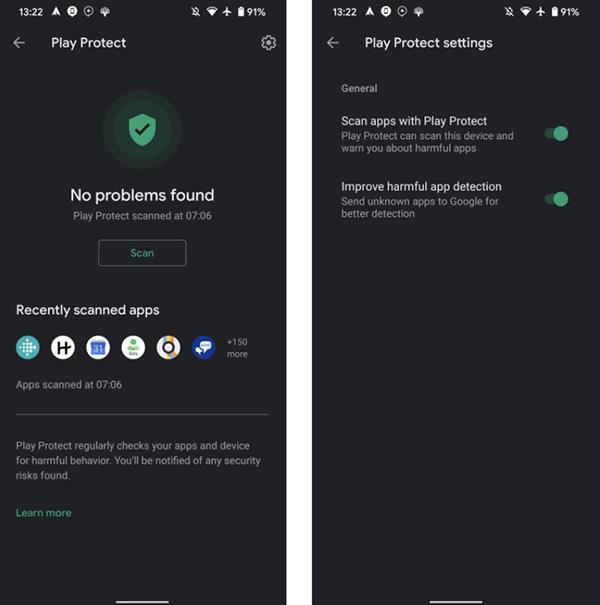
Funkce Google Protect Play
3. Možnosti zabezpečení mimo zamykací obrazovku
Vytvoření zabezpečení mimo uzamčenou obrazovku je prvním krokem, který byste měli pro svůj telefon udělat.
Přejděte do Nastavení > Zabezpečení > Zámek obrazovky a vyberte nový způsob zabezpečení nebo změňte heslo na svém zařízení. V závislosti na modelu můžete použít odemknutí obličejem nebo otiskem prstu.
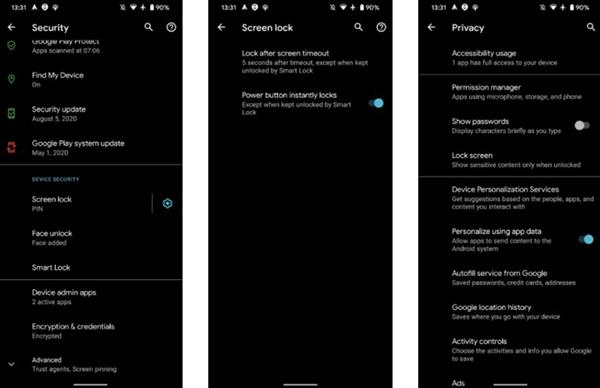
Změňte způsob odemykání obrazovky
Klepnutím na ikonu vedle Zámek obrazovky změňte výběr. Funkce Uzamknout po vypršení časového limitu obrazovky bude spravovat dobu uzamčení obrazovky po vypnutí. Měli byste zvolit Ihned nebo 5 sekund , aby k vašemu zařízení neměli přístup ostatní.
4. Správa přístupových práv aplikací
Aplikace vždy žádají o povolení přístupu k osobním informacím v telefonu, jako je poloha a kontakty. Udělejte si čas na přečtení těchto oznámení, než se rozhodnete, zda aplikaci udělit přístup či nikoli, aby nedošlo k úniku citlivých dat.
Přejděte do Nastavení > Soukromí > Správce oprávnění , abyste viděli oprávnění seřazená podle kategorií a řídili, které aplikace tato oprávnění mají. Při výběru aplikace vyberte Zobrazit všechna oprávnění, abyste mohli zkontrolovat vše.
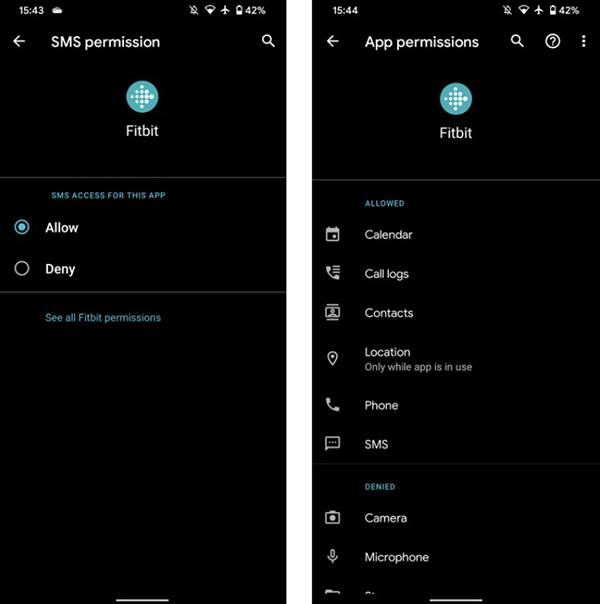
Správa přístupových práv aplikací
5. Povolte kontrolu zabezpečení Google
Nejedná se vyloženě o nastavení Androidu, ale jedná se o nástroj od společnosti Google, který může také velmi pomoci při zabezpečení vašeho telefonu.
Přejděte do Nastavení > Google a nahoře vyberte Spravovat svůj účet Google . Přejděte dolů na Zabezpečení > Nalezeny bezpečnostní problémy a vyberte Zabezpečený účet .
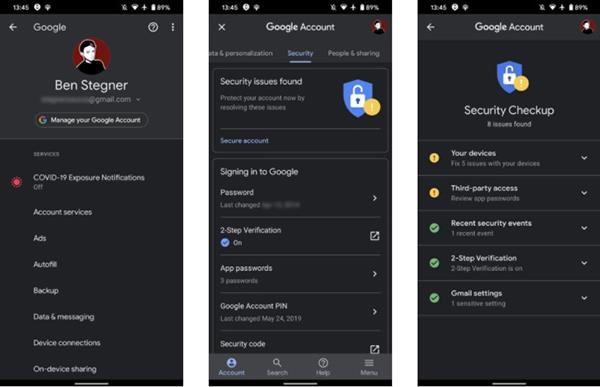
Zkontrolujte zabezpečení pomocí Google Checkup
Google navrhne způsoby, jak lépe zabezpečit váš účet, jako je vymazání starých zařízení, zapnutí dvoufaktorového ověřování (2FA) a zrušení přístupu k aplikacím třetích stran. Zejména použití 2FA je nutností, pokud jej ještě nepoužíváte.
Chcete-li k nástroji přistupovat z webu, navštivte stránku Kontrola zabezpečení Google.
6. Použijte funkci Bezpečné prohlížení v prohlížeči Chrome
Chrome je výchozí prohlížeč na většině zařízení Android. Režim Bezpečné prohlížení blokuje pro vaše zařízení nejnebezpečnější webové stránky. Tato funkce se aktivuje automaticky, ale měli byste také zkontrolovat, zda již není na vašem zařízení aktivní.
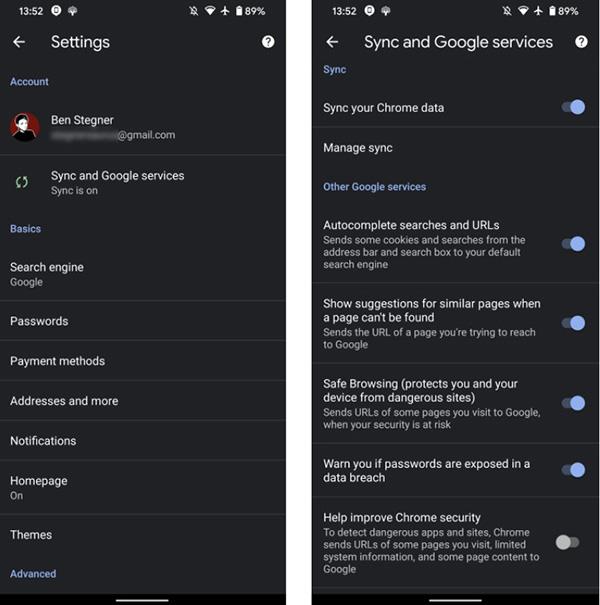
Bezpečné prohlížení v Chrome
Otevřete Chrome, klikněte na tlačítko Menu s ikonou 3 teček v pravém rohu a vyberte Nastavení . Klikněte na Synchronizace a služby Google a ujistěte se, že je vybrána možnost Bezpečné prohlížení .
7. Není povolena žádná instalace z neznámých zdrojů ani vyhledávání a zjišťování chyb přes USB
Pokud jste pokročilý uživatel Androidu, možná jste přepnuli dvě nastavení, která jsou užitečná, ale mohou také představovat větší bezpečnostní riziko.
První je instalace aplikací z neznámých zdrojů. Také známé jako sideloading, umožňují vám instalovat soubory APK odkudkoli, nejen z Obchodu Play. I když je to pohodlné, povolení této funkce také otevírá dveře aplikacím ke zneužívání oprávnění. Pokud tímto způsobem aktuálně neinstalujete novou aplikaci, měli byste proto oprávnění vypnout.
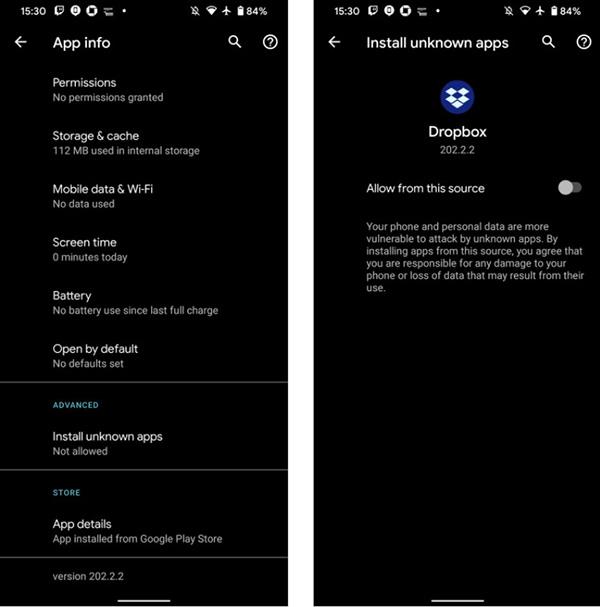
Nestahujte z neoficiálních zdrojů
Dalším způsobem je ladění USB, které umožňuje telefonu komunikovat s Android SDK v počítači. Tuto metodu můžete použít k odesílání aplikací do telefonu a dokonce k provádění pokročilých příkazů, jako je rootování.
Nicméně, stejně jako sideloading, měli byste vypnout ladění USB, když jej nepoužíváte. Jinak by někdo mohl spouštět příkazy na telefonu, pokud by používal stroj.
8. Informace pro případ nouze
Android umožňuje přidávat nouzové kontakty a rozhodně byste si je měli nainstalovat.
Chcete-li nastavit, přejděte do Nastavení > O telefonu > Nouzové informace a přidejte nouzové kontakty, lékařské informace a další. Tyto informace můžete umístit na zamykací obrazovku, takže v případě nebezpečí bude pro pomocníky snazší je rozpoznat.
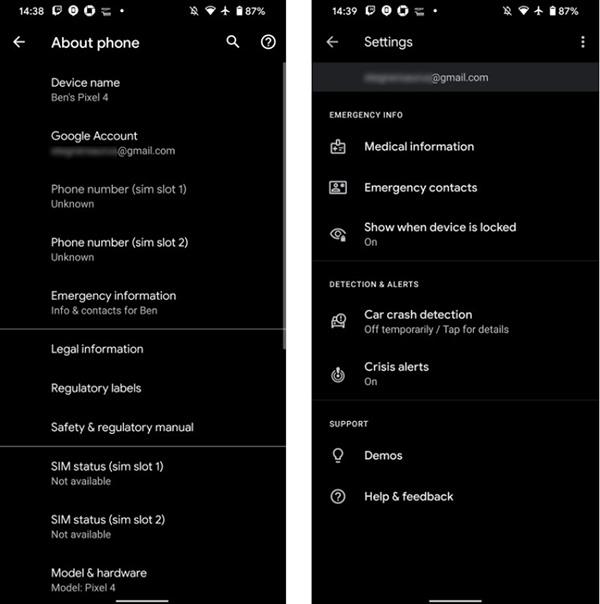
Poskytněte nouzové kontakty
9. Režim uzamčení
Android 9 představil novou funkci s názvem Lockdown. Tato funkce umožňuje rychle skrýt všechna upozornění na zamykací obrazovce a deaktivovat otisk prstu, odemykání obličejem nebo jiné možnosti chytrého odemykání.
Přejděte do Nastavení > Displej > Obrazovka uzamčení a zapněte možnost Zobrazit uzamčení . Chcete-li aktivovat tento režim, podržte tlačítko napájení na několik sekund a klikněte na Uzamknout. K následnému odemknutí zařízení budete muset zadat svůj PIN nebo heslo.
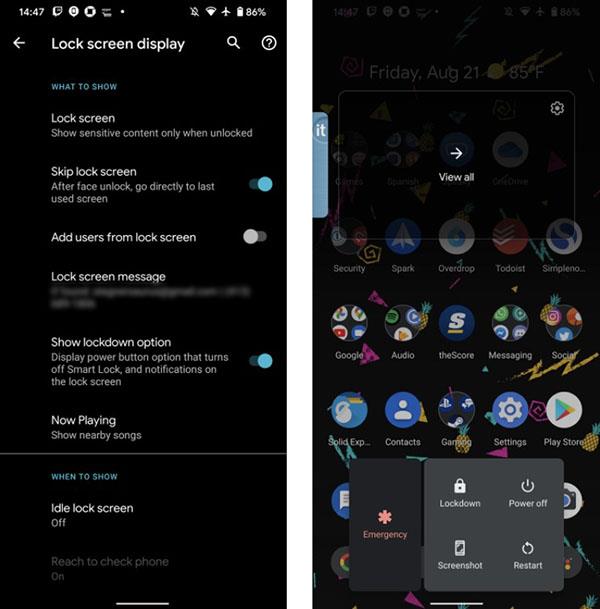
Funkce uzamčení