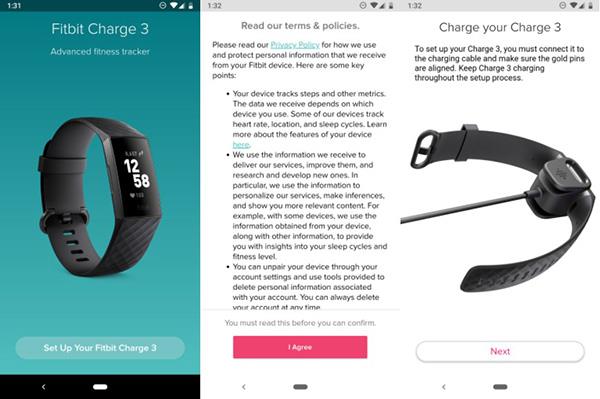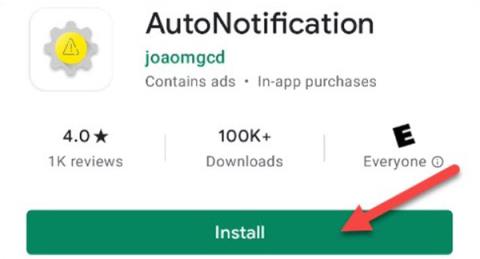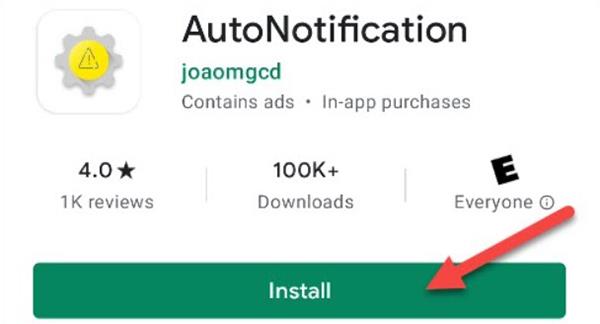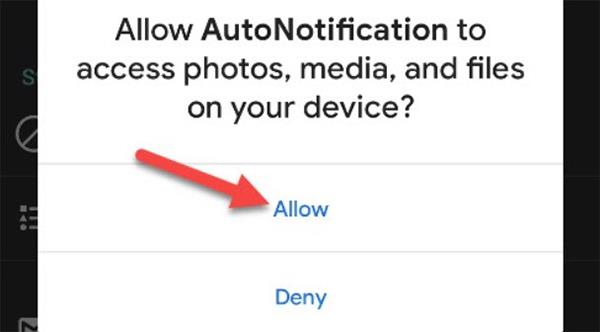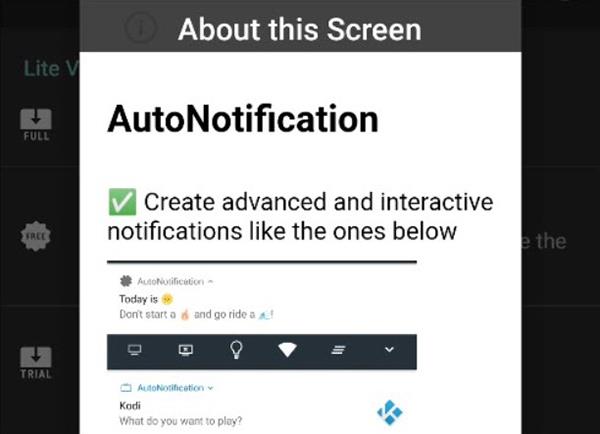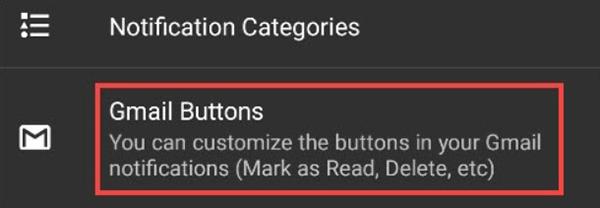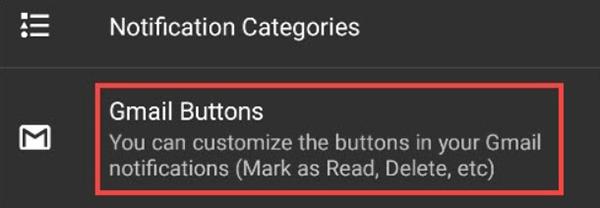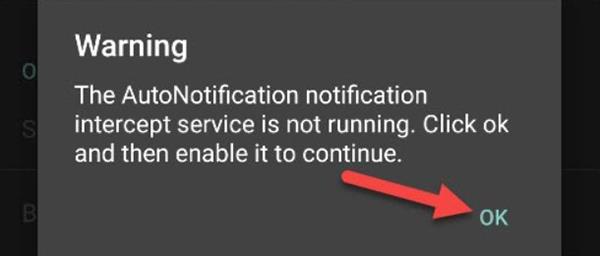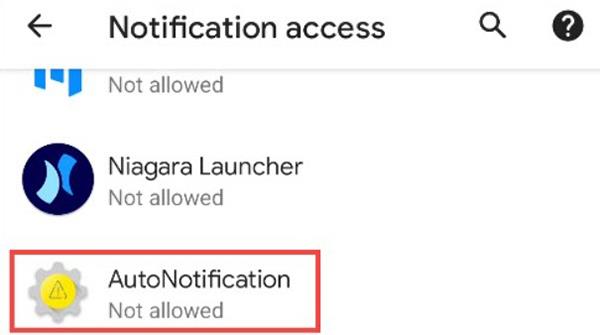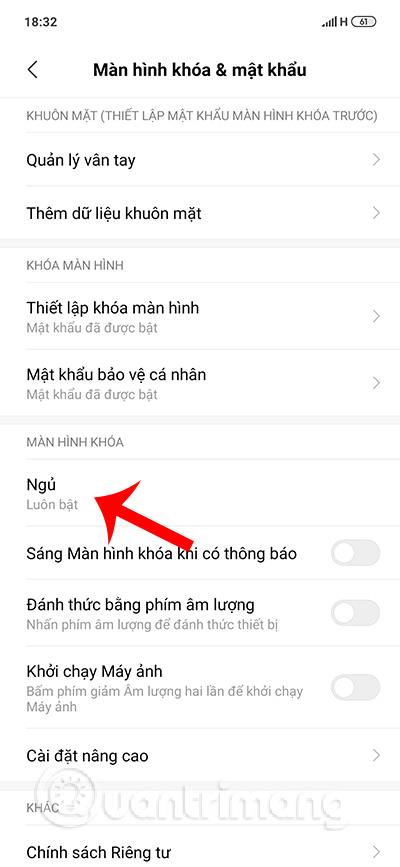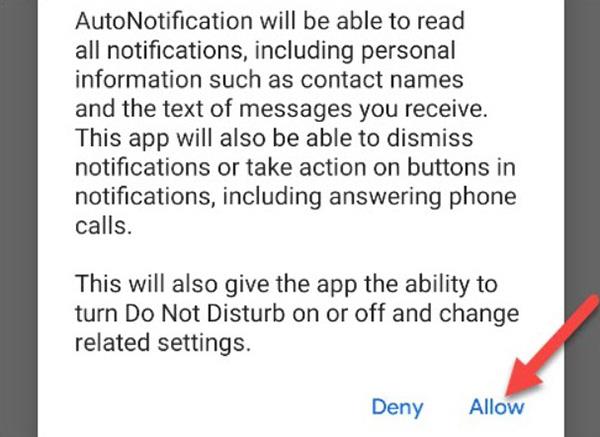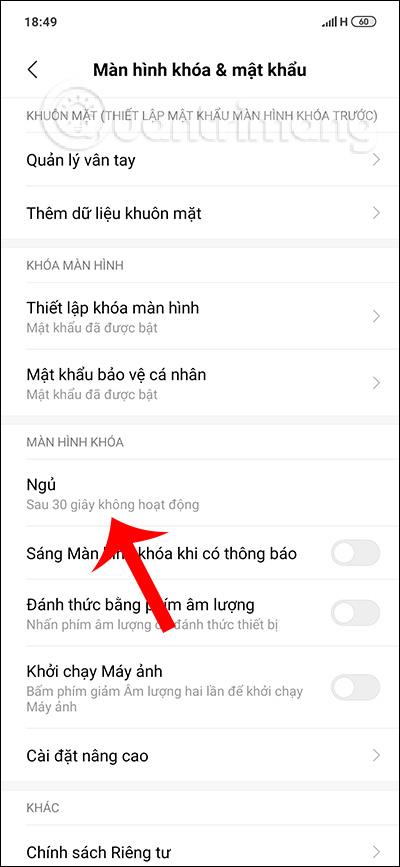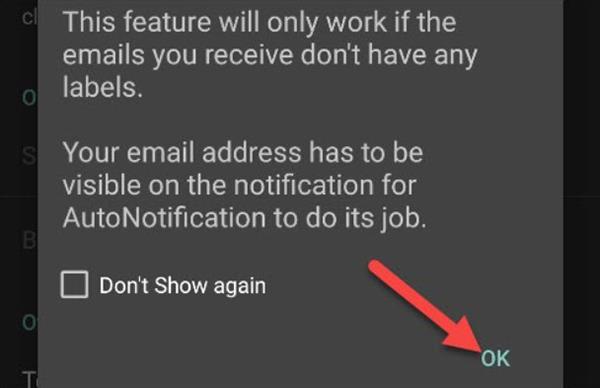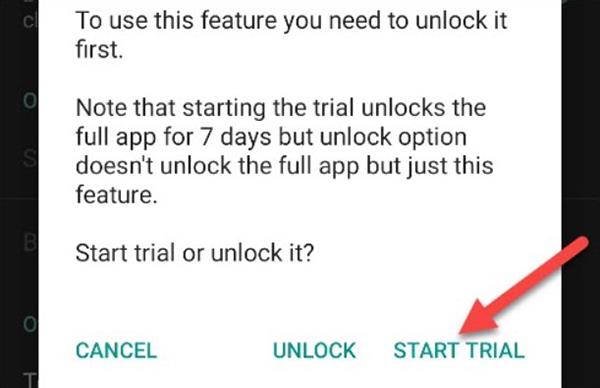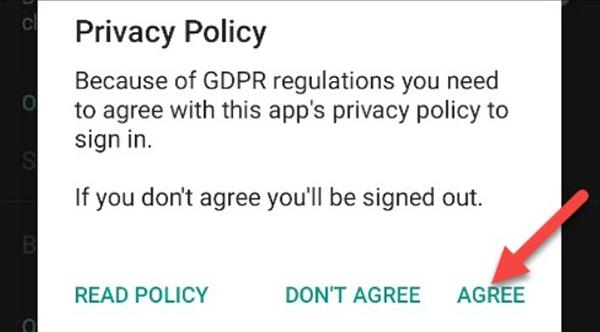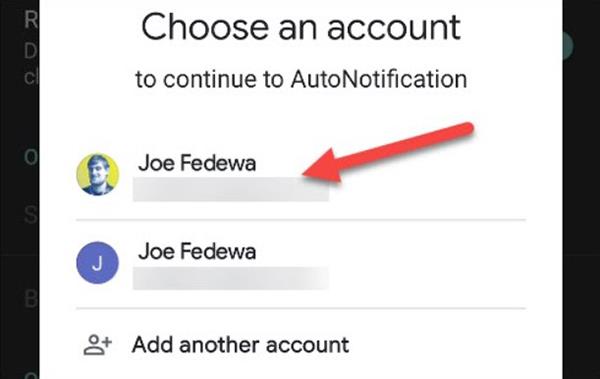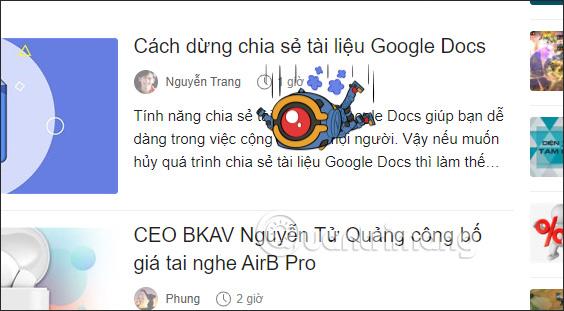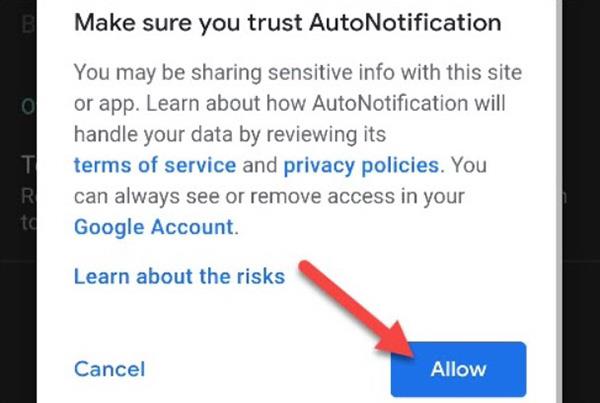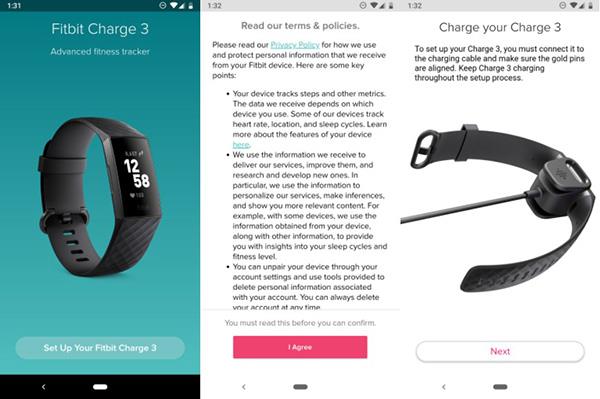Nejlepší způsob, jak nezmeškat žádné e-maily, je přečíst si je, jakmile je dostanete. V systému Android vám oznámení Gmailu nabízejí dvě možnosti: „Uložit/Archivovat“ a „Odpovědět/Odpovědět“. V níže uvedeném článku vás Quantrimang provede, jak přidat možnost „Označit jako přečtené“ do upozornění na příchozí e-maily Gmailu.
Možnosti „Uložit“ a „Odpovědět“ jsou užitečné, ale pohodlnou funkcí je také označení e-mailu jako přečteného. Když nemůžete odpovědět na e-mail okamžitě, ale chcete jej uložit do schránky/doručené pošty, abyste mohli odpovědět později, můžete to udělat přímo v oznámení o doručené poště vašeho zařízení, abyste ušetřili čas.
Gmail umožňuje zvolit druhou možnost „Uložit/Archivovat“ nebo „Smazat/Smazat“, pokud však chcete přidat možnost „Označit jako přečtené“, musíme použít aplikaci AutoNotification.
Aplikace zachycuje oznámení Gmailu, kopíruje je a přidává možnost „Číst“. To je však možné pouze v případě, že aplikaci povolíte číst vaše e-maily. Jedná se o kompromis v oblasti ochrany osobních údajů, o kterém se budete muset rozhodnout sami.
Chcete-li začít, stáhněte si Automatické upozornění z Obchodu Google Play do svého zařízení Android.
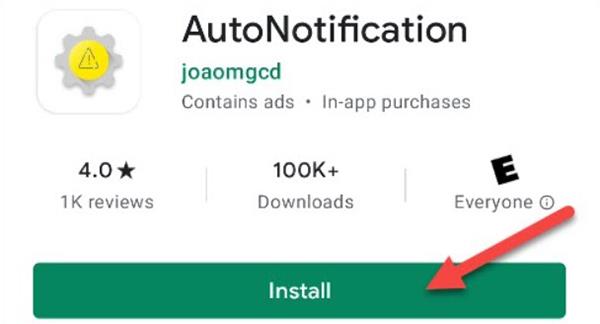
Při otevírání aplikace musíte povolit přístup k multimediálním položkám a souborům v zařízení. Klikněte na Povolit .
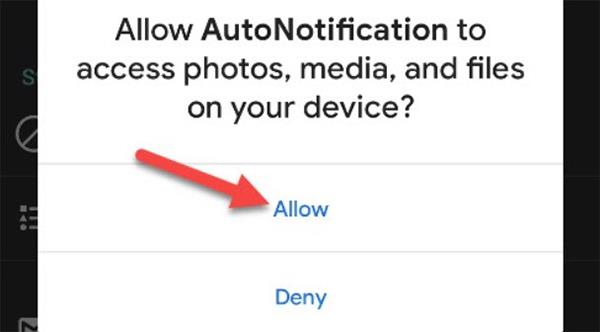
Zobrazí se výukový program, který vysvětluje, jak aplikace funguje. Tento výukový program zavřete gestem zpět.
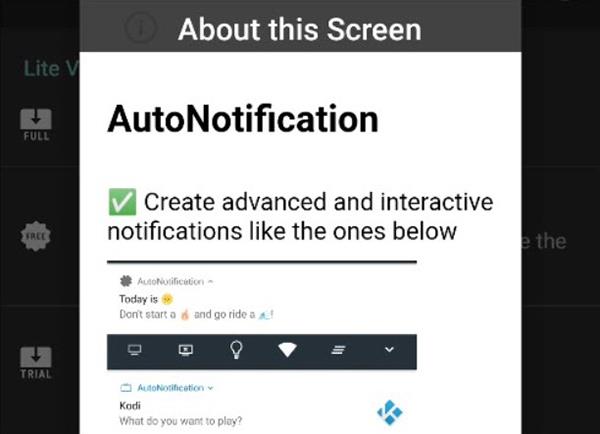
Dále klikněte na Tlačítka Gmailu .
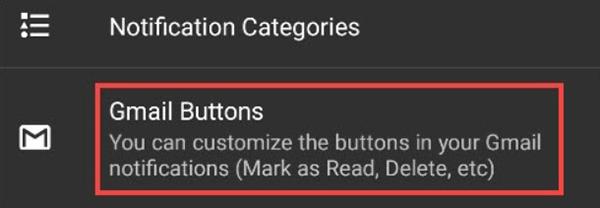
Výběrem možnosti Přidat účet propojíte svůj účet Google s automatickým oznámením.
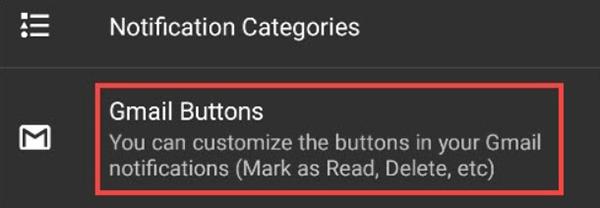
Zobrazí se varování, že služba blokování oznámení není spuštěna. Takto aplikace zjišťuje oznámení Gmailu, takže klepnutím na OK povolte.
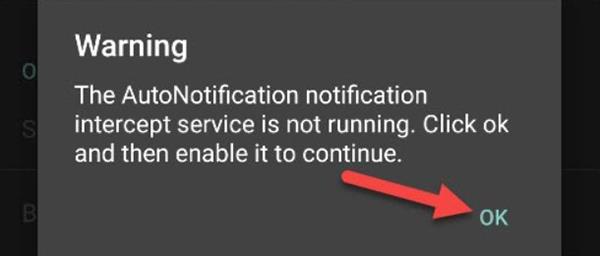
Budete přesměrováni na nastavení přístupu k oznámením , vyberte možnost Automatické oznámení .
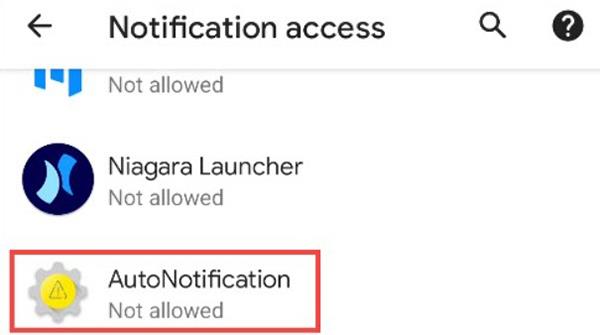
Zapněte možnost Povolit přístup k oznámením .
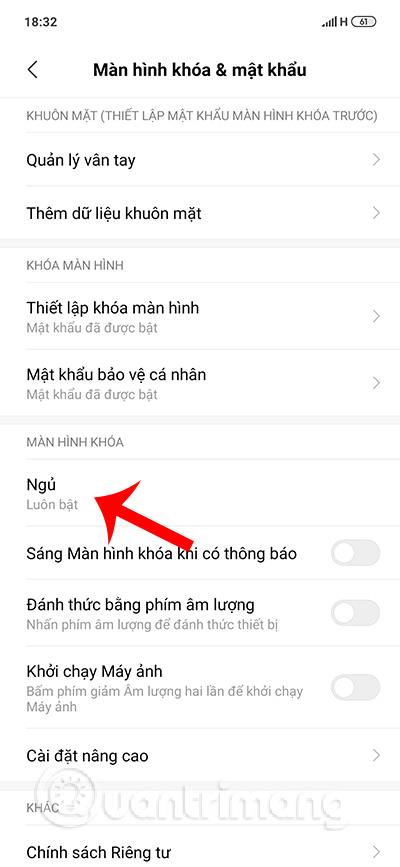
Pokračujte výběrem Povolit , pokud aplikaci povolíte přístup.
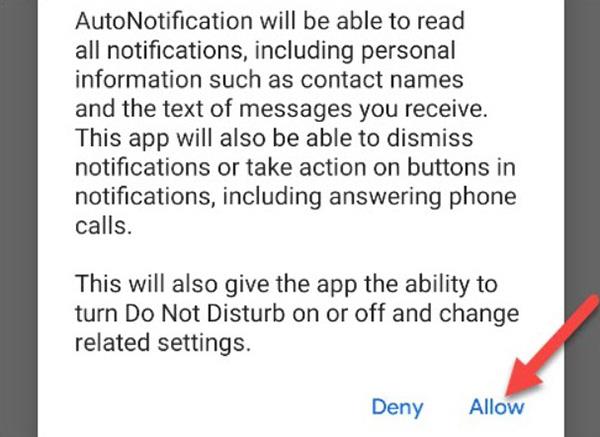
Klikejte na šipku zpět v levém rohu, dokud se nevrátíte do nabídky tlačítek Gmailu v aplikaci AutoNotification. Vyberte Přidat účet .
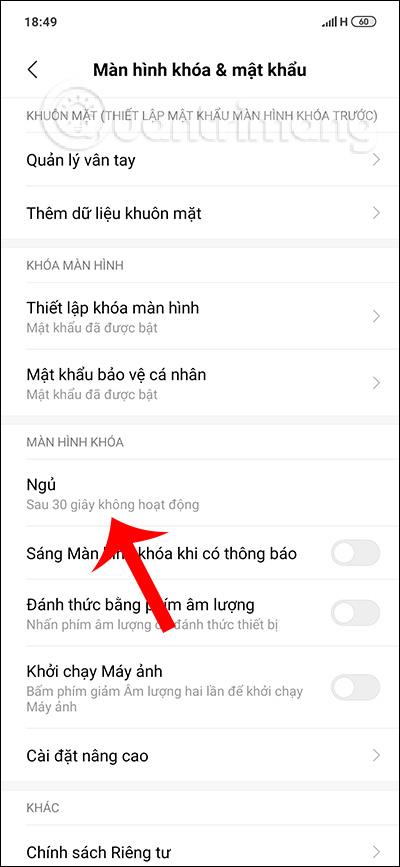
Zobrazí se další varování vysvětlující, že tato funkce nebude fungovat u e-mailů označených štítkem. Pokračujte kliknutím na OK .
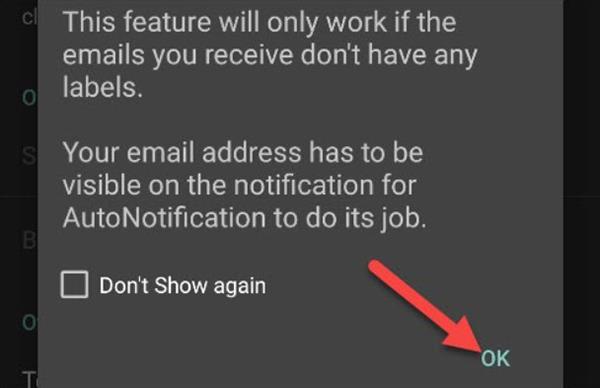
Je čas zaplatit za tuto aplikaci. Vyberte „Start Trial“ pro 7denní bezplatnou zkušební verzi nebo zaplaťte jednou, abyste ji mohli používat navždy.
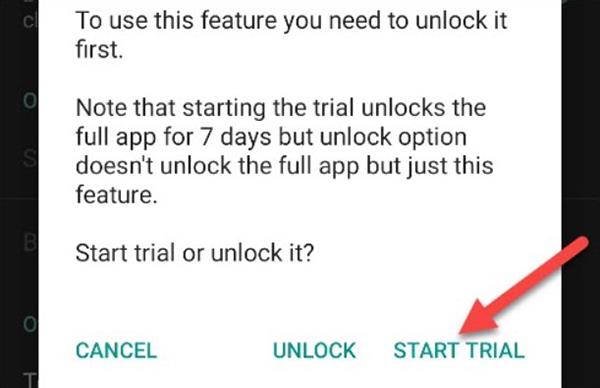
Po spuštění zkušební verze nebo odemknutí funkce vyberte možnost Číst zásady a klikněte na Souhlasím .
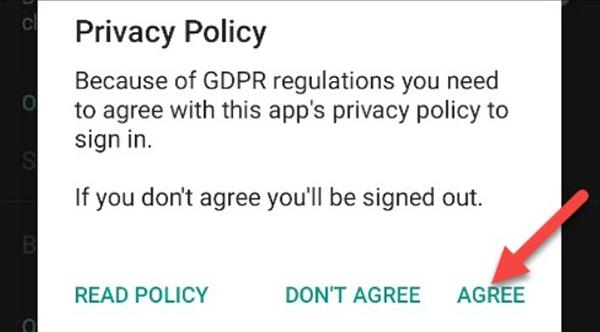
Nakonec, když se zobrazí okno Vybrat účet , vyberte účet Google, ke kterému chcete přidat možnost „Označit jako přečtené“.
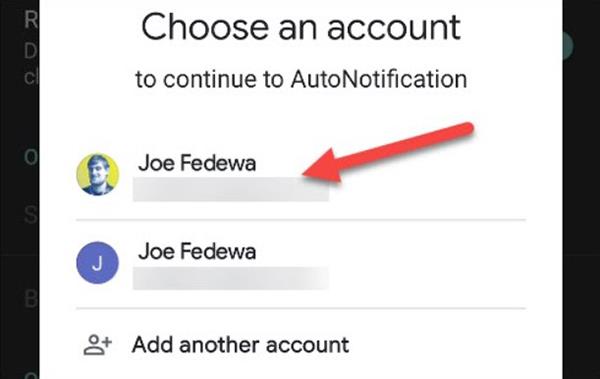
Kliknutím na Povolit povolíte automatickému oznámení reprodukovat oznámení Gmailu.
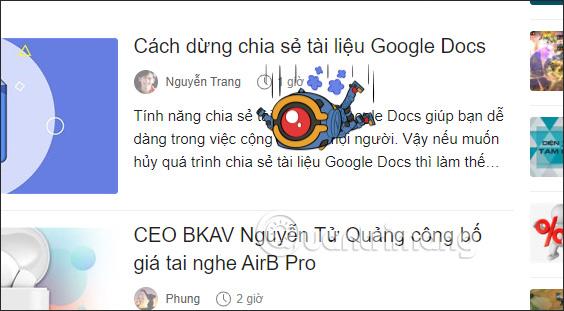
Potvrďte opětovným výběrem Povolit .
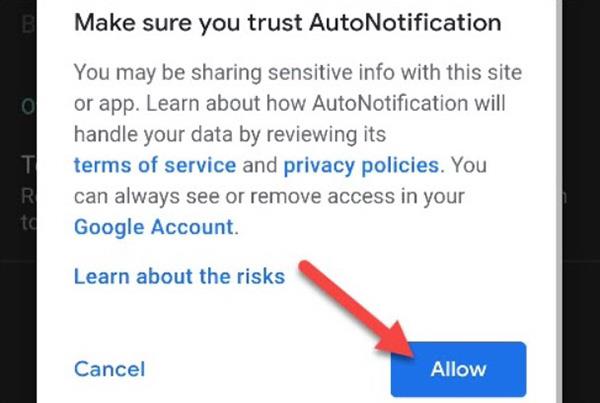
Nyní byla do vašich oznámení Gmailu na vašem zařízení přidána možnost „Označit jako přečtené“.