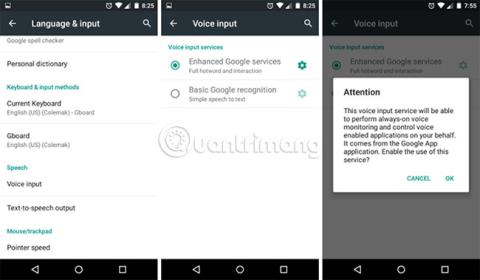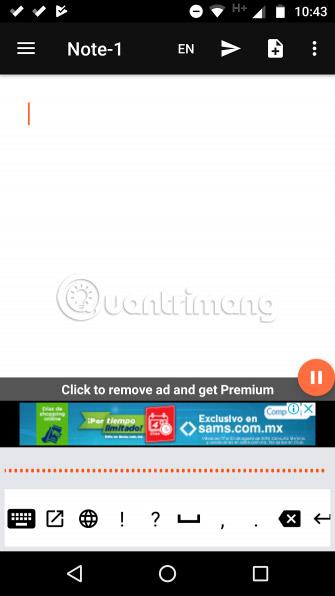Podle National Center for Speech mluví průměrný Američan anglicky rychlostí 150 slov za minutu. Pro srovnání, někdo, kdo píše na smartphonu pomocí metody „dvou palců“, může průměrně 30 slov za minutu (podle Pocketables).
Proč se namáhat psaním každého slova, když to můžete udělat 5krát rychleji, čtením textu nahlas? Jistě, můžete to trochu urychlit pomocí klávesnice, která podporuje psaní gesty, ale ani s touto podporou nedosáhnete takové rychlosti jako při mluvení. Proto byste měli zvážit použití převodu řeči na text.
Všimněte si, že převod řeči na text je nejen pohodlný, ale také efektivní způsob, jak zpřístupnit zařízení. A článek není jen o nahrávání vašeho hlasu do zvukového souboru, funkce převodu řeči na text také umí hlasový vstup a převádí jej na text na cestách. Používejte jej společně s dalšími aplikacemi pro textové zprávy!
Povolte funkci převodu řeči na text v systému Android
Povolte a nastavte funkci převodu řeči na text
Následující pokyny jsou založeny na zařízení jiného výrobce než Samsung se systémem Android 5.1 Lollipop. Jiné verze Androidu se mohou v každém kroku mírně lišit, ale celkový proces je dost podobný.

Chcete-li nastavit převod řeči na text, přejděte do Nastavení zařízení , přejděte dolů na Osobní a klepněte na Jazyk a vstup . Přejděte dolů do části Řeč a klepněte na Hlasový vstup. Zde si můžete vybrat ze dvou možností hlasového vstupu.
- Základní rozpoznávání Google – Nic se neliší od hlavního nástroje pro rozpoznávání řeči a převodu textu na text poskytované společností Google.
- Vylepšené služby Google – Další funkce založené na základním rozpoznávání řeči a převodu textu na text společnosti Google, včetně neustále zapnutého hlasového monitorování a vzdáleného ovládání Voice pro aplikace třetích stran.
Při psaní tohoto příspěvku se autor pokusil použít obě možnosti, aby zjistil, zda existuje nějaký rozdíl. Pokročilá možnost nerozpozná žádná slova, která autor řekl, a ladění vůbec nepomáhá. Základní možnost tento problém nemá, i když vyžaduje mluvit přímo do mikrofonu. Výsledky se mohou lišit v závislosti na vašem zařízení a verzi Androidu .
Jakmile vyberete správnou možnost, klepněte na ikonu ozubeného kola vedle ní a dolaďte nastavení.

Nejprve klepněte na Jazyky a přejděte dolů, dokud neuvidíte jazyk, který potřebujete. Věnujte pozornost závorkám u každého jazyka, protože označují akcenty. Pokud mluvíte britskou angličtinou, ale omylem zvolíte americkou angličtinu, Google nebude schopen identifikovat polovinu slov, která říkáte.
Dále klikněte na Hands-free a povolte (nebo zakažte), pokud chcete rozpoznávání hlasu a převod textu na externí mikrofon připojený kabelem nebo přes Bluetooth. To se může hodit, když chcete například během jízdy psát textové zprávy hlasem.
Dále klepněte na Rozpoznávání řeči offline , přepněte se na kartu Vše a stáhněte si jazykové/řečové balíčky, které má Google rozpoznat, když je vaše zařízení offline. To může také urychlit převod řeči na text i online, protože váš hlas již není třeba odesílat na servery Google ke konverzi. Pokud však potřebujete více místa v zařízení, odinstalujte je.
Nakonec zvažte zapnutí převodu textu na řeč. Převod řeči na text je jen polovina procesu. Pro zvýšení bezpečnosti potřebujete, aby byly vaše textové zprávy „čteny“ při řízení, ale měli byste také „poslouchat“ své textové zprávy, abyste se na cestách nikdy nenechali rozptylovat.
Jak používat funkci Speech-to-Text v systému Android
Nyní, když je funkce převodu řeči na text nastavena a připravena k použití, zkuste ji použít.
Otevřete libovolnou aplikaci, která obvykle vyžaduje zadávání textu, jako jsou aplikace pro poznámky, aplikace SMS, aplikace se seznamem úkolů atd. Klepnutím na jakoukoli oblast pro zadávání textu zobrazíte virtuální klávesnici. Na níže uvedeném snímku obrazovky autor používá Gboard s rozložením Colemak. Vaše klávesnice může vypadat trochu jinak (a některé klávesnice nepodporují hlasový vstup).

Klepnutím na ikonu mikrofonu přepnete klávesnici do režimu hlasového vstupu. Stisknutím a podržením tlačítka Hold to talk ve spodní části zahájíte nahrávání hlasu. Mluvte do mikrofonu a až budete hotovi, pusťte jej. Převedený text bude „odeslán“, jako byste napsali a stiskli Odeslat .
Až budete hotovi, klepnutím na ikonu klávesnice se vrátíte do normálního režimu psaní.
Skvělé na převodu textu na řeč je, že jej lze použít kdekoli, kde se používá klávesnice: zprávy SMS, seznamy úkolů, aplikace na psaní poznámek, vyhledávání na webu, web, Vyhledávání Google, Chytré karty Google nebo Dokumenty Google .
Chcete-li minimalizovat frustraci, mějte na paměti tyto tipy:
- Aby bylo jasno: rozpoznávací modul Google je dobrý, ale není dokonalý. Nemluvte příliš rychle a nepoužívejte slova, která drží pohromadě.
- Snižte okolní hluk : Pokud jedete s otevřenými okny nebo jste ve venkovním parku, zvuky z vašeho okolí ovlivní srozumitelnost slov, která říkáte. Možná vám pomůže, když si dáte pusu kolem mikrofonu, ale nespoléhejte se na to úplně.
- Pokračujte v používání : Stejně jako u většiny věcí se v používání převodu řeči na text zlepšíte pravidelným cvičením. Nejen, že se vám Google může naučit lépe rozumět, ale také se naučíte, jak se vypořádat s určitými zvláštnostmi a nuancemi.
Jedinou nevýhodou je, že držení tlačítka při mluvení může být u dlouhých odstavců textu nepohodlné. Představte si, že se pokusíte nahrát přednášku tímto způsobem. Takže zatímco tato funkce je skvělá pro jednoduché věty, pro složitější věci byste měli místo toho zvolit aplikaci třetí strany.
Jednou výraznou výjimkou je aplikace Google Keep . Má vestavěnou funkci, která převádí hlas na text. Pokud chcete zadat dlouhý text v jiném než zvukovém formátu, je to možnost, kterou byste měli zvážit.
Rozšiřte hlasové ovládání na Androidu
Ve chvíli, kdy se cítíte pohodlně „mluvit“ se svým zařízením Android, možná budete chtít přeměnit funkci převodu řeči na text na plnohodnotné hlasové příkazy. Proč se musíte prokousávat nejrůznějšími nabídkami, když svému smartphonu nebo tabletu stačí říct, co chcete, aby dělal?
Například Google Assistant nabízí několik funkcí, které usnadňují řízení handsfree, a měli byste začít používat tyto pohodlné hlasové příkazy (zejména pro mapovou navigaci). Další aplikace třetích stran budou nepochybně pomalu přidávat funkce hlasového ovládání.
Pokud ovládáte Google Assistant, můžete dokonce celé zařízení ovládat hlasem. Pokud se vám z jakéhokoli důvodu nelíbí Google Assistant, možná dáte přednost některému z jiných chytrých hlasových asistentů, nebo se podívejte na jiné aplikace pro převod hlasu na text na Androidu .
Jaký máte názor na používání převodu řeči na text a hlasového ovládání? Je to budoucnost mobilních rozhraní nebo jen krátkodobý trend? Dejte nám vědět svůj názor v sekci komentářů níže!
Vidět víc: