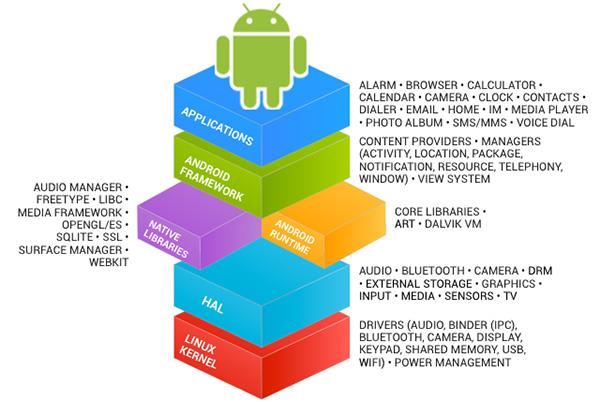Jak upravovat videa na Androidu pomocí Kinemaster
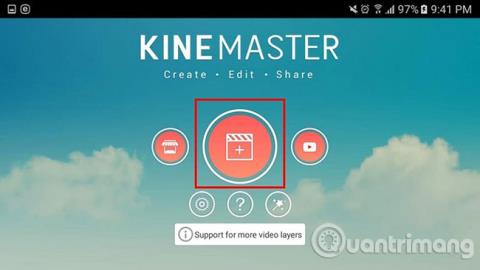
Kinemaster je aplikace pro úpravu videa s bohatými funkcemi pro Android, která vám umožňuje volně upravovat videa svým vlastním způsobem, zcela zdarma.
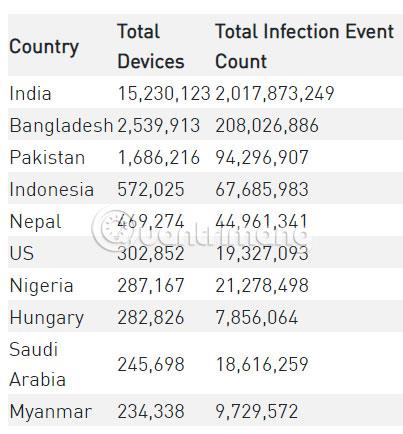
Pokud to chcete udělat na počítači, máme spoustu bezplatného softwaru pro titulky, který uživatele dobře podporuje, nejoblíbenější jsou stále názvy jako Aegisub , Format Factory ... S intuitivním rozhraním a nástroji Plné podpory mohou uživatelé vytvářet titulky pro videa snadno pomocí tohoto softwaru pro titulky videa.
Ale když nemůžete dělat video titulky na počítači, můžete přemýšlet o tom, jak to udělat na smartphonu. V současné době existuje také mnoho aplikací, které podporují tvorbu titulků k videím na telefonech.Ve srovnání se softwarem na počítačích jsou aplikace titulků videa na telefonech mnohem jednodušší a snáze se používají.
Jednou z nejoblíbenějších aplikací je KineMaster, která uživatelům poskytuje sadu nástrojů pro vytváření titulků pro svá videa podle očekávání. Můžete vkládat subs, vytvářet přechodové efekty, přidávat titulky, nálepky nebo fotografie k videím... Pro ty, kteří nevědí, jak používat KineMaster k vytváření subs pro videa, postupujte podle pokynů pod tímto článkem.
Návod na tvorbu titulků pro videa pomocí KineMaster
1. Vytvářejte snímky videa a stahujte videa
Krok 1: Stáhněte si aplikaci KineMaster a spusťte ji, poté povolte KineMasteru přístup k fotografiím, médiím a souborům na vašem zařízení.
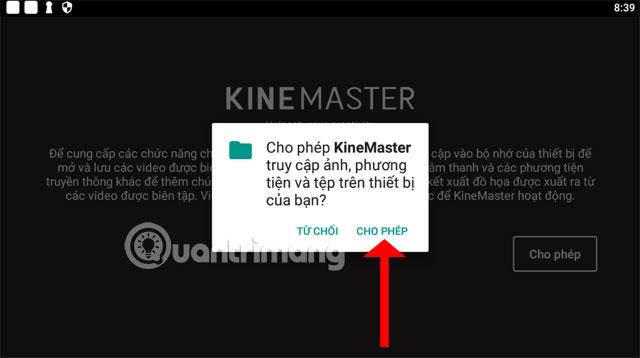
Krok 2: Dále si můžete vybrat stahování videí z Youtube KineMaster nebo vybrat videa dostupná na vašem telefonu, kliknutím doprostřed vyberte videa z telefonu a dostupné šablony, které KineMaster poskytuje.
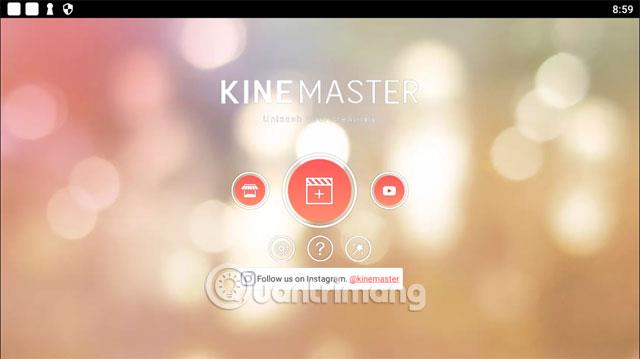
Dále je třeba zvolit velikost videa, včetně standardní velikosti 16:9 pro obrazovky počítačů a televizorů. Další je velikost telefonu 9:16 a nakonec velikost čtverce 1:1.
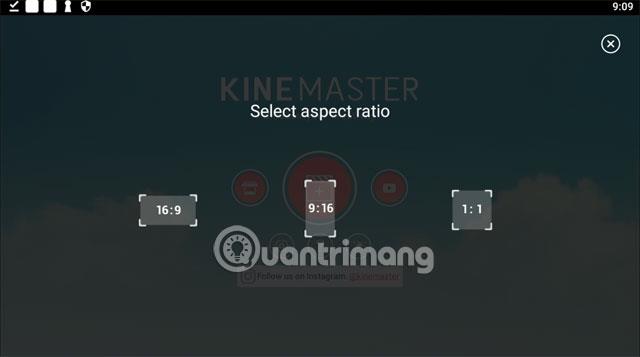
Krok 3: Poté vyberte sekci Média kliknutím na ikonu, jak je uvedeno níže.
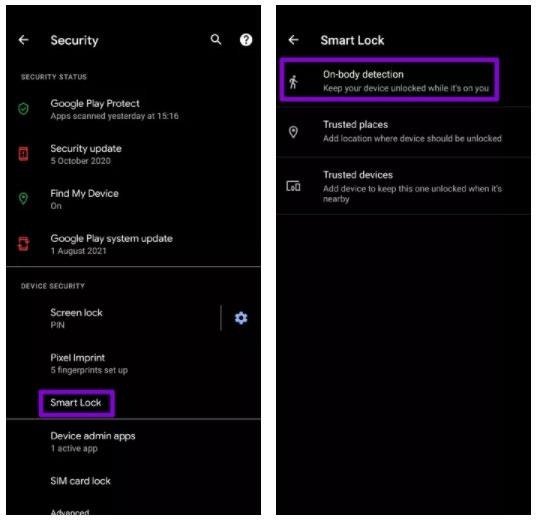
Nyní si budete moci vybrat zdroj videa, ze kterého chcete vytvořit sub. Kromě videí a klipů můžete v sekci Pozadí také vybrat obrázky pro vytvoření videa.
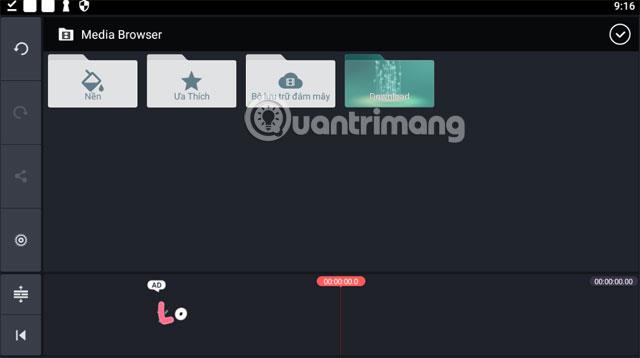
Zde uvádím příklad v sekci Stáhnout , po výběru klipu přetáhněte časovou lištu videa (růžovou) nahoru a kliknutím na zaškrtnutí nahoře potvrďte výběr klipu.
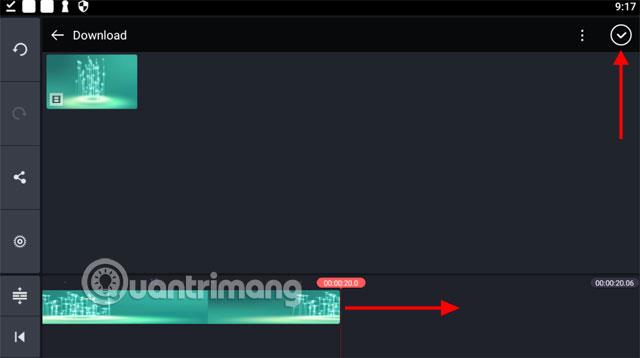
Další je vytváření odběrů. Na Youtube je v současné době mnoho hudebních skladeb s vedlejšími videi, jak je uvedeno níže. Jednotlivci, kteří odebírají, budou pravidelně zveřejňovat nejnovější odběry. Nebo můžete také kontaktovat správce dílčích kanálů a požádat ho, aby to udělal za vás.
Dále si stáhněte dílčí video na Youtube pomocí online nástroje Onlinevideoconverter. Stačí zkopírovat odkaz na video z Youtube a vložit jej do sekce vložení odkazu na Onlinevideoconverter, vybrat formát videa ke stažení a kliknout na Start, dále vám webová stránka poskytne odkaz a stačí kliknout na Stáhnout .
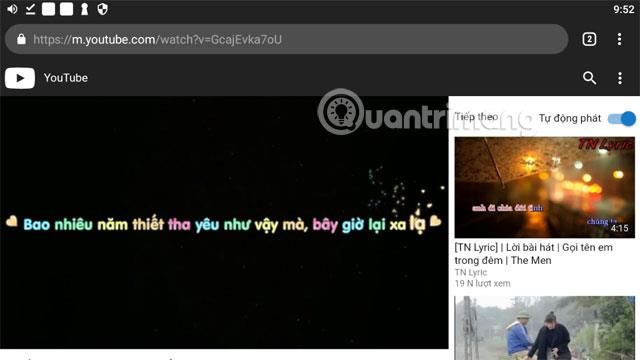
2. Upravte titulky pro videa
Krok 4: Nyní klikněte na Vrstva > Média a vložte do videa titulky.
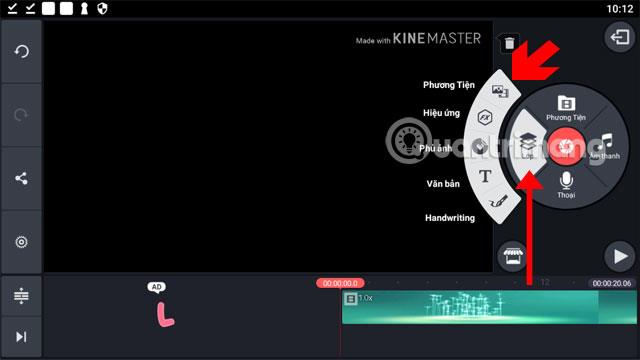
Dále vyberte dílčí video, které jste právě stáhli.
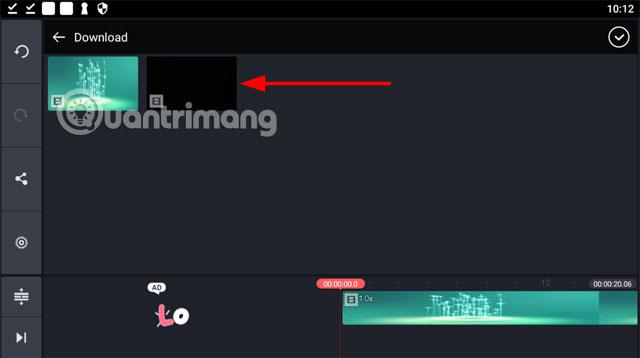
V rámečku vedlejšího videa budou dvě ikony, výše uvedená ikona slouží k otočení videa, dole je ikona pro úpravu velikosti videa, pokud chcete přesunout vedlejší text. Doporučuje se vybrat video, které má podřádek zobrazený pod (dole) videa a má černé pozadí, takže pro vás bude pohodlnější umístit podřádek na každou pozici ve videu.
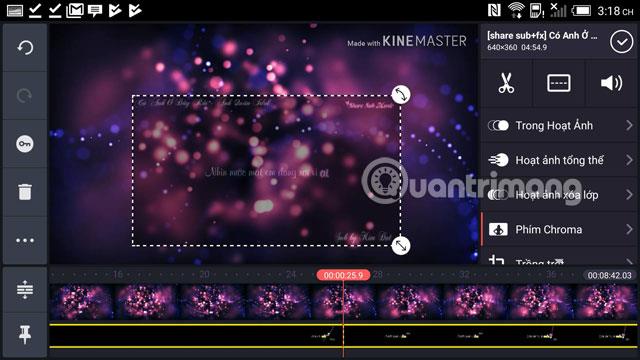
Následuje dílčí editační část, nyní vybíráte podřádek (žlutý) pod rámečkem zobrazení média. Pouze při výběru tohoto řádku se objeví editační nástroje Klikněte na ikonu Split Screen uprostřed, jak je znázorněno níže, abyste mohli upravit vedlejší video.
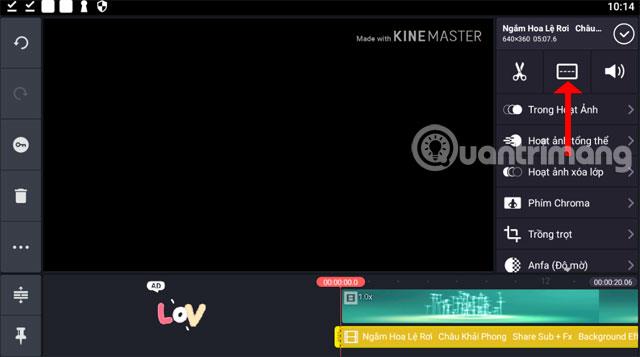
V nástroji Split Screen můžete vybrat dostupné dílčí styly rozdělení videa a poté je upravit pomocí ikony šipky. Vypnuto znamená samočinné nastavení pomocí nástroje pro otáčení a přetahování videa, jak je uvedeno výše.
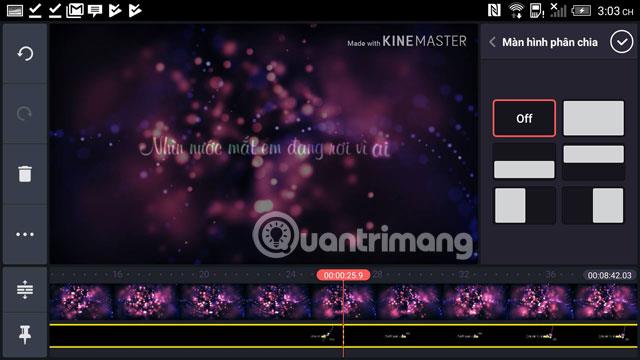
Jděte ven a vyberte Chroma Key , tento nástroj vám pomůže zobrazit sub jasněji, když se používá, vyberte Allow a upravte procentuální parametr, jak je uvedeno níže.
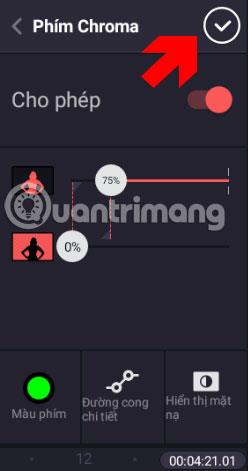
Pokud má vaše video hodně bílé, vyberte níže nástroj Anfa (Neprůhlednost) a vyberte neprůhlednost podle táhla nástroje.
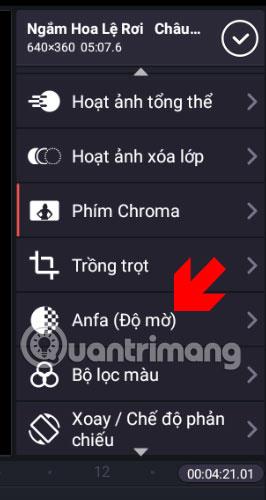
Po dokončení můžete vyjít ven a kliknout na ikonu Přehrát v pravém dolním rohu rámečku displeje nástroje a vyzkoušet jej. Přetažením lišty zobrazení videa níže se můžete rychle posunout vpřed na požadovanou sekci. Pokud vám to nevyhovuje, stačí se dotknout vedlejší lišty videa a znovu ji upravit.

Pokud chcete do videa vložit další obsah, stačí kliknout na Vrstva a vybrat Text , poté napsat obsah, který chcete vložit, a kliknout na OK . Poté upravte obsah videa pomocí dalších efektů, pokud chcete, aby vynikl.
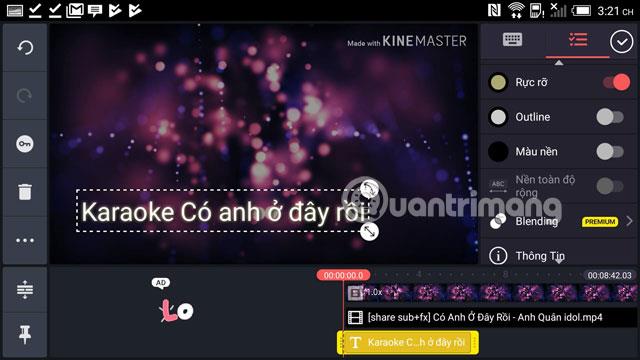
3. Exportujte video
Krok 5: Po dokončení úprav titulků pro video klikněte na zaškrtnutí v pravém horním rohu rámečku nástroje a poté klikněte na ikonu Uložit , jak je znázorněno níže.
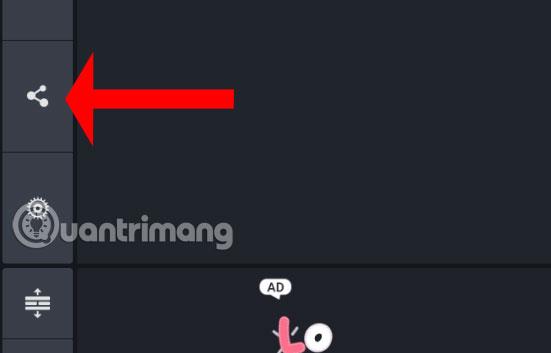
Vyberte rozlišení a snímkovou frekvenci, můžete přetáhnout lištu Parametry bitové rychlosti níže a kliknout na Exportovat níže. KineMaster vás také při exportu informuje o velikosti vašeho videa.
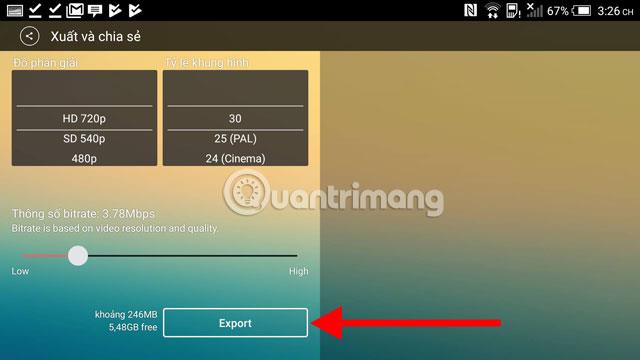
Pokud se zobrazí tato zpráva, klikněte na Ne, děkuji, Exportovat s vodoznakem a při exportu ponecháte logo KineMaster v pravém horním rohu videa.
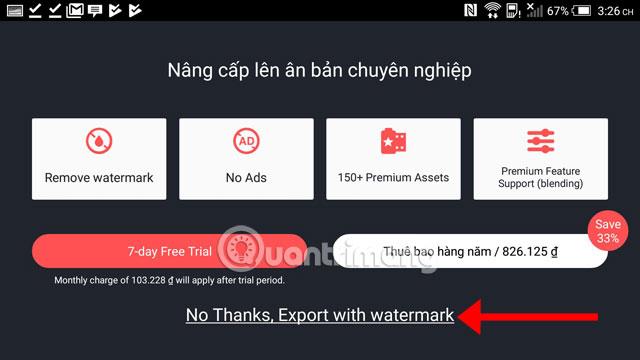
Později, pokaždé, když budete chtít video znovu upravit, stačí se vrátit do aplikace a vybrat video v seznamu a přidat do něj, co chcete.
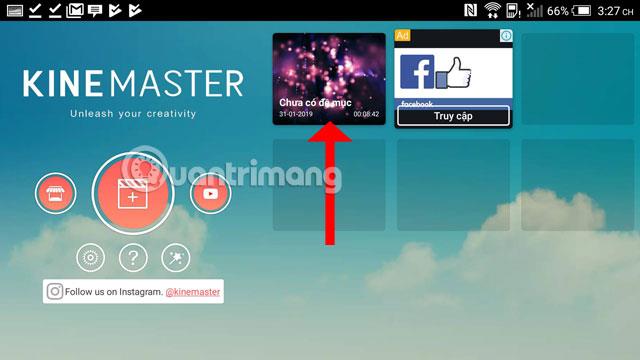
Přestože není zdarma a při exportu videí zanechává logo, KineMaster se vám stále vyplatí, abyste si pomocí KineMaster uložili okamžiky nebo vytvořili vzpomínkové video s fotografiemi v telefonu. Doufejme, že výše uvedené pokyny pro vytváření titulků pro videa v telefonu pomocí KineMaster vám pomohou získat nejuspokojivější videa.
Vidět víc:
Kinemaster je aplikace pro úpravu videa s bohatými funkcemi pro Android, která vám umožňuje volně upravovat videa svým vlastním způsobem, zcela zdarma.
Jedná se o jednoduché aplikace pro vytváření fotografií a videí na telefonech Android, které můžete použít
Pokyny pro vytváření video titulků pomocí KineMaster v tomto článku vám pomohou vytvořit video titulky tím nejjednodušším a nejuspokojivějším způsobem.
Prostřednictvím funkcí převodu řeči na text v reálném čase zabudovaných do mnoha dnešních vstupních aplikací máte rychlou, jednoduchou a zároveň extrémně přesnou metodu zadávání.
K Tor se mohou připojit jak počítače, tak smartphony. Nejlepší způsob, jak získat přístup k Tor ze svého smartphonu, je přes Orbot, oficiální aplikaci projektu.
oogle také zanechává historii vyhledávání, kterou někdy nechcete, aby ji někdo, kdo si půjčil váš telefon, viděl v této vyhledávací aplikaci Google. Jak smazat historii vyhledávání v Google, můžete postupovat podle kroků níže v tomto článku.
Níže jsou uvedeny nejlepší falešné GPS aplikace pro Android. Vše je zdarma a nevyžaduje rootování telefonu nebo tabletu.
V letošním roce Android Q slibuje přinést řadu nových funkcí a změn do operačního systému Android. V následujícím článku se podíváme na očekávané datum vydání Androidu Q a vhodných zařízení!
Bezpečnost a soukromí se stále více stávají hlavními obavami uživatelů chytrých telefonů obecně.
Díky režimu „Nerušit“ v systému Chrome OS můžete okamžitě ztlumit otravná oznámení a získat tak soustředěnější pracovní prostor.
Víte, jak zapnout herní režim pro optimalizaci herního výkonu na vašem telefonu? Pokud ne, pojďme to nyní prozkoumat.
Pokud chcete, můžete pomocí aplikace Designer Tools nastavit také průhledné tapety pro celý systém telefonu Android, včetně rozhraní aplikace a rozhraní nastavení systému.
Na trh přichází stále více modelů telefonů 5G, od designů, typů až po segmenty. Prostřednictvím tohoto článku se okamžitě podíváme na modely telefonů 5G, které budou uvedeny letos v listopadu.