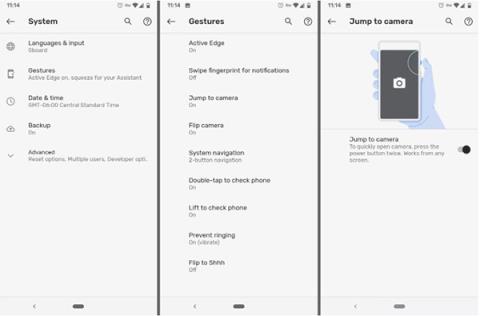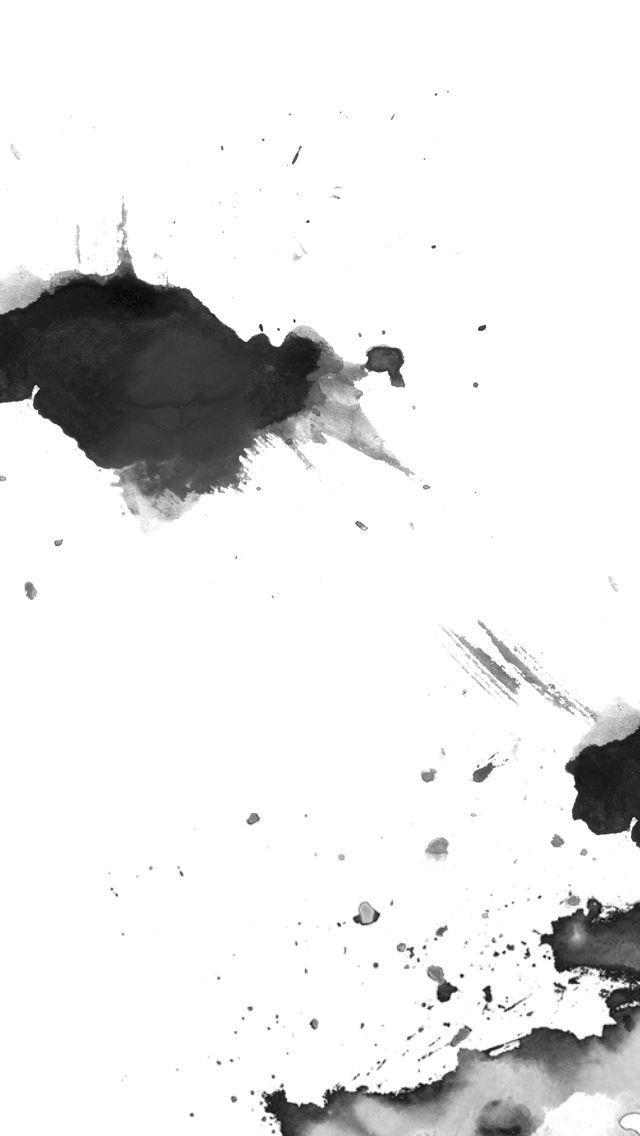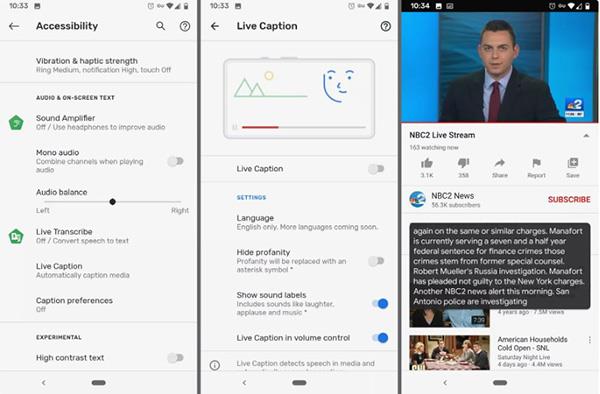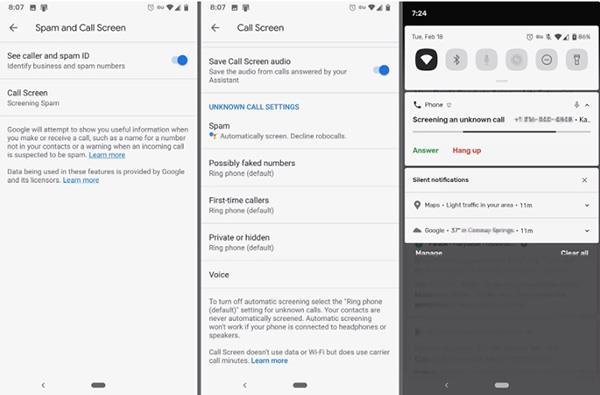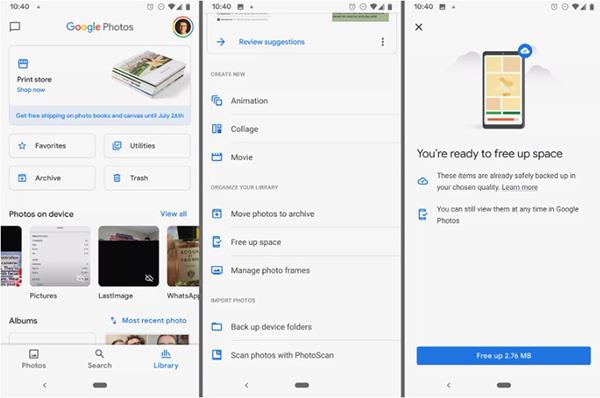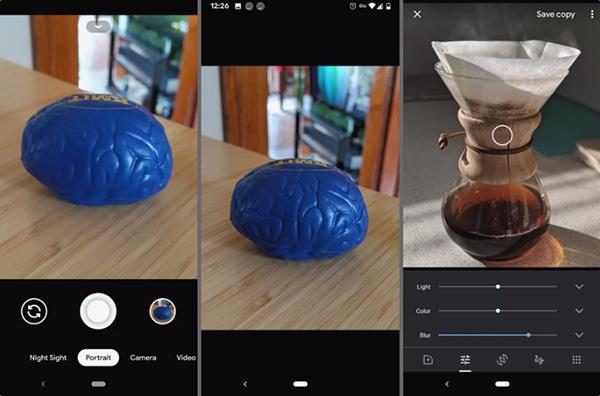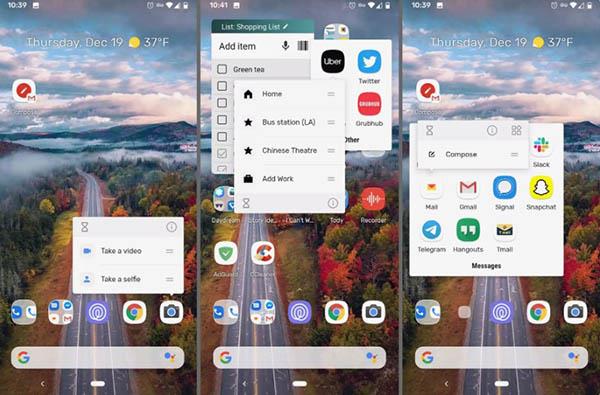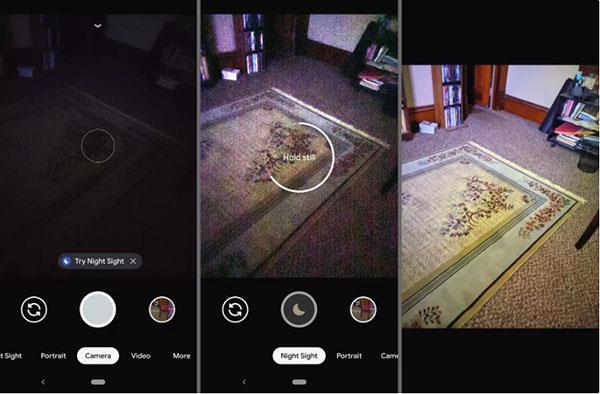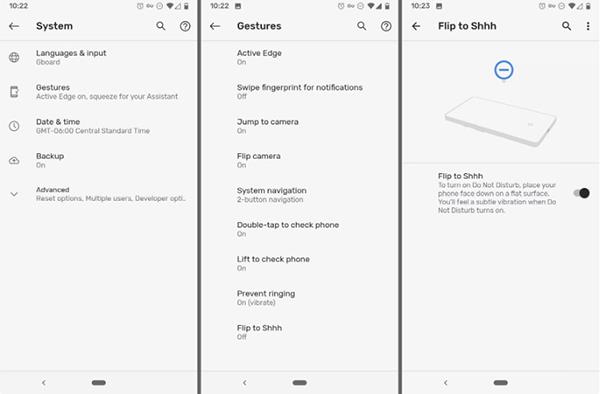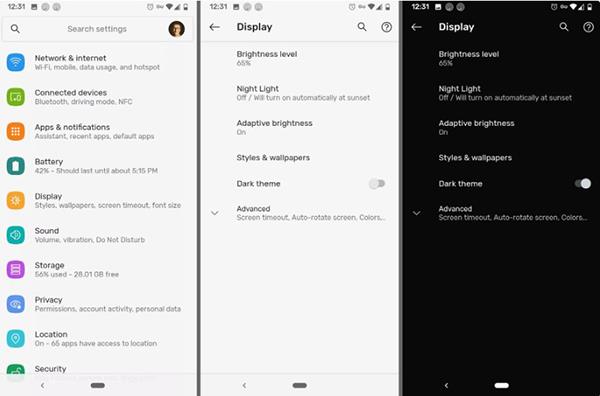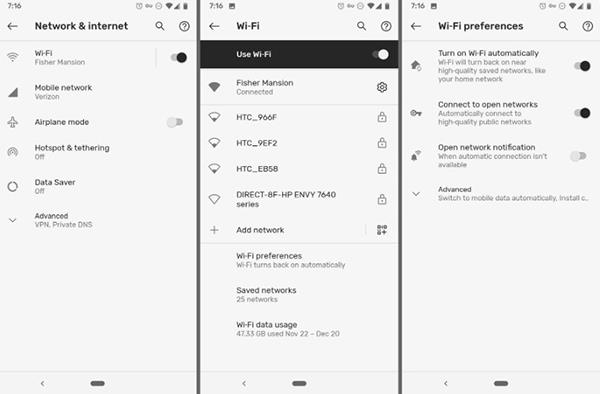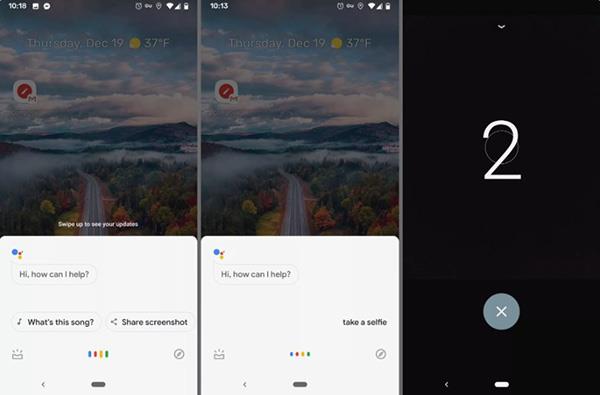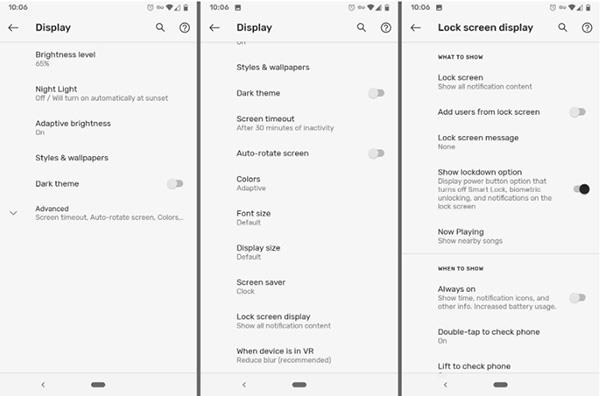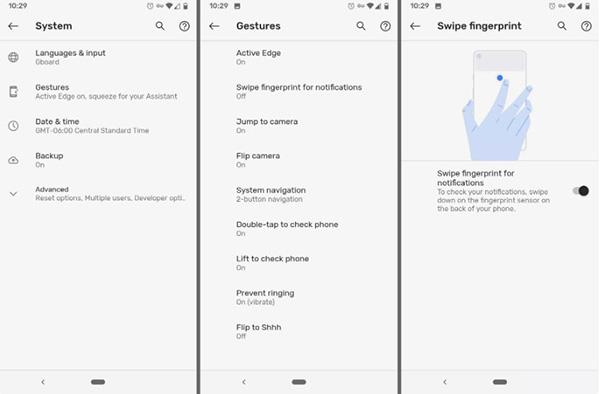Google Pixel je slavná řada chytrých telefonů s rozmanitou sadou funkcí a výkonnou konfigurací. Vlastníte vlajkovou loď Google, ale plně jste využili jejích funkcí?
Google Pixel má mnoho malých funkcí, kterým možná nebudete věnovat pozornost. Některé věci mohou být zřejmé, ale některé funkce jsou skryté hluboko v nastavení Pixelu. Níže je 15 skvělých funkcí Google Pixel, o kterých ví jen málo uživatelů.
Pěkná funkce na Google Pixel
1. Rychle otevřete fotoaparát
Zmeškali jste někdy krásný okamžik jen proto, že jste strávili příliš mnoho času otevíráním telefonu a hledáním aplikace fotoaparátu? Pokud ano, je to rozhodně funkce, kterou si nemůžete nechat ujít.
V telefonech Pixel existuje nastavení pro rychlé otevření fotoaparátu pouhým dvojitým stisknutím tlačítka napájení. I když zamykáte telefon nebo používáte jinou aplikaci, dvojitým kliknutím na fotoaparát okamžitě vyskočíte, což vám ušetří pár drahocenných sekund, když potřebujete zachytit rychlé a krásné okamžiky.

Rychle otevřete fotoaparát
Chcete-li nainstalovat, přejděte do Nastavení > Systém > Gesta > Přejít na kameru .
2. Automaticky detekovat skladby
Google Pixel vám umožní vědět, jaká skladba se hraje, aniž byste museli otevírat aplikaci nebo dokonce odemykat telefon. Tato funkce funguje zcela offline, takže nemusíte Googlu posílat žádné informace ani nepotřebujete žádné připojení. Toto nastavení také obsahuje seznam rozpoznaných skladeb. Na domovské obrazovce si dokonce můžete vytvořit zástupce tohoto seznamu, abyste k němu měli kdykoli přístup.

Automaticky detekuje skladby
Chcete-li tuto funkci povolit, přejděte do Nastavení > Zvuk > Přehrává se . Skladba se zobrazí na zamykací obrazovce i v nabídce upozornění.
3. Pevně uchopte telefon a zavolejte Asistenta Google
Ano, můžete tak volat Asistenta Google . Až budete příště chtít vytvořit připomenutí, něco vyhledat, poslat zprávu nebo zkontrolovat počasí, začněte pevně držet spodní část telefonu.
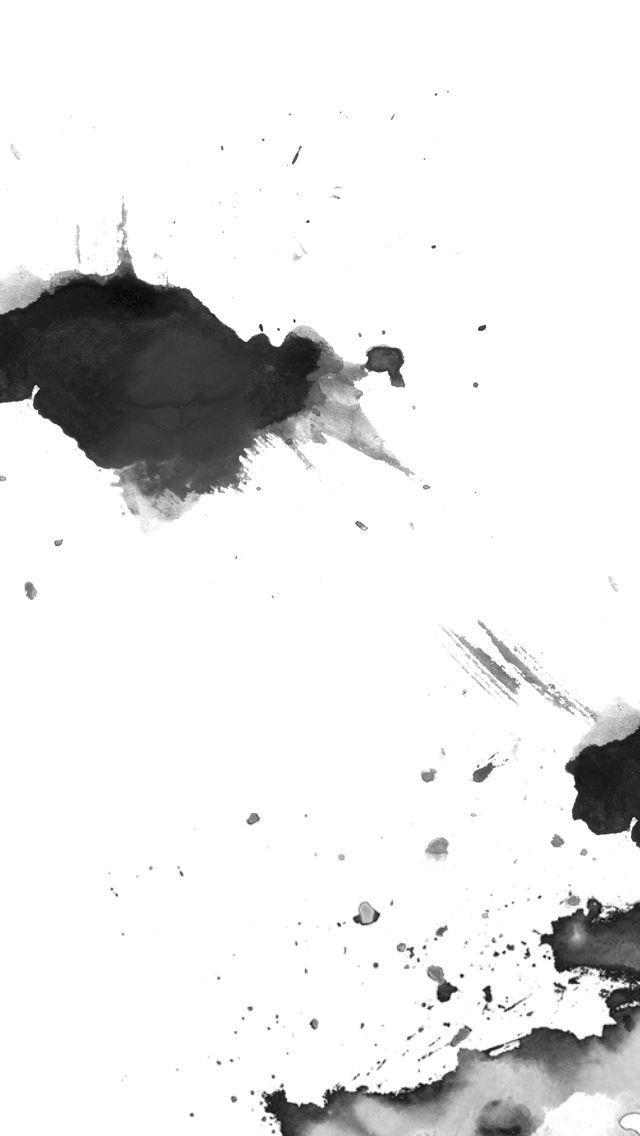
Pevně uchopte telefon a zavolejte Asistenta Google
Chcete-li tuto funkci nainstalovat, aktivujte ji v Nastavení > Systém > Gesta > Active Edge . Tuto funkci můžete také aktivovat, když je obrazovka vypnutá.
4. Nahrajte živé přepisy pro jakýkoli zvuk v telefonu
Živý přepis poskytuje titulky současně s přehráváním zvuku v telefonu. Pokud jste na místě, kde potřebujete ticho a nemáte sluchátka, stále můžete vědět, co zvuk říká, když vypnete zvuk a zapnete režim živého přepisu, abyste mohli číst titulky.
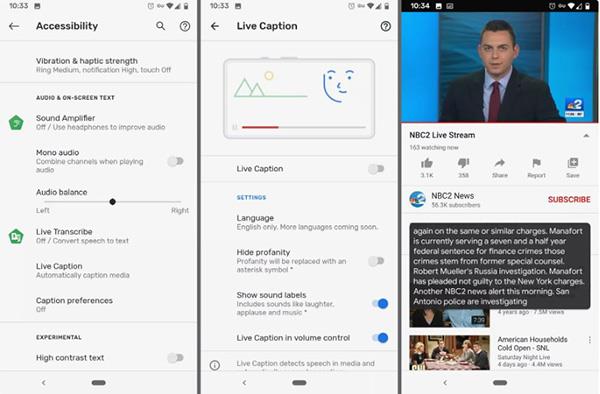
Funkce živého přepisu
Tato funkce může fungovat téměř se vším kromě příchozích hovorů, hudby a VoIP. Chcete-li na telefonu Pixel zapnout živý přepis, vyberte Nastavení > Usnadnění > Živý přepis . Zapnutí nebo vypnutí živého přepisu lze velmi snadno upravit pomocí tlačítek pro zvýšení nebo snížení hlasitosti.
5. Automaticky přijímat příchozí hovory
Google Pixel má funkci Call Screen, která za vás jednoduše odpoví na příchozí hovory. Když tuto funkci zapnete, uvidíte, že vám Asistent Google zvedne telefon.
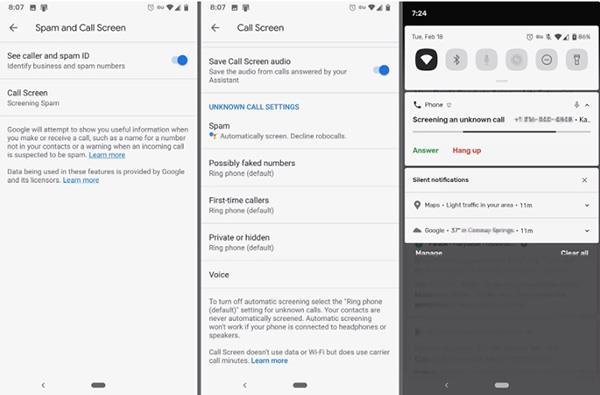
Umožněte Asistentovi Google odpovídat na příchozí hovory
Pro vylepšení této funkce můžete hovor automaticky zrušit. Spamové hovory budou automaticky zrušeny, aniž byste jim věnovali pozornost. Zaznamenávají se i hovory z neznámých čísel.
Chcete-li využít tuto funkci Pixel, otevřete aplikaci telefonu. Ze 3 teček v nabídce v pravém rohu přejděte na Nastavení > Prověřování spamu a volajícího > Prověřování volajícího .
6. Nikdy vám nedojde místo na fotky a videa
Toto je funkce Pixel, která může fungovat na jiných telefonech, ale je užitečná zejména pro ty, kteří vlastní chytré telefony Google.
Všechny vaše fotky a videa se budou zálohovat do Fotek Google, chybět by vám neměla ani vestavěná funkce pro úsporu místa. Tato funkce automaticky smaže všechny fotky a videa zálohované ve Fotkách Google.
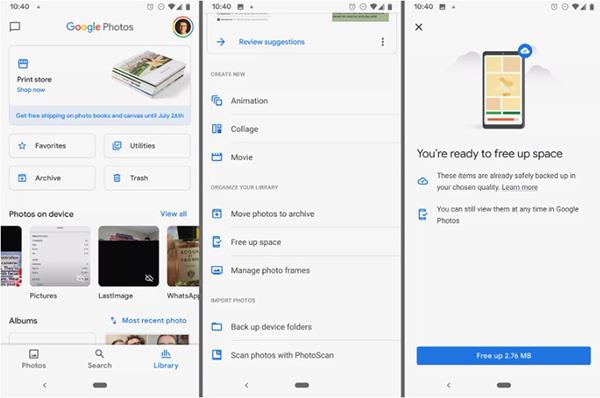
Zálohujte fotky a videa ve Fotkách Google
Chcete-li nainstalovat níže uvedenou knihovnu, vyberte Nástroje > Uvolnit místo a poté výběrem Uvolnit uvolněte místo, které lze použít k ukládání hudby, aplikací, dalších fotografií a videí.
7. Fotografujte v profesionálním režimu na výšku
Možná už víte, že Google Pixel je řada smartphonů s nejlepším fotoaparátem na trhu, ale ne každý zná trik s funkcí portrétní fotografie na Pixel.
Před pořízením fotografie se přesuňte do režimu Portrét. Pořízená fotografie bude mít pozadí rozmazané, aby objekt vynikl, ať už se jedná o selfie nebo něco jiného.
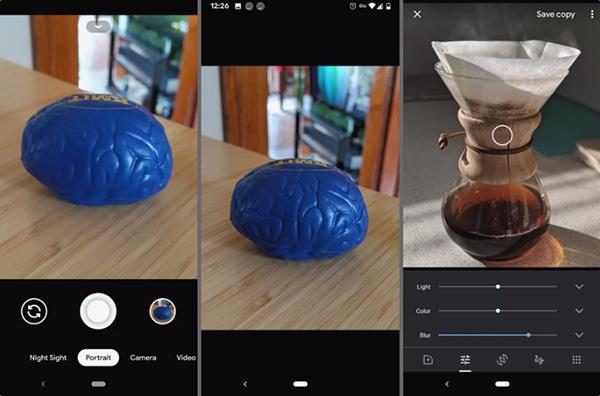
Portrét na Pixelu
Můžete také upravovat fotky uložené ve Fotkách Google (pro fotky lidí). Stačí použít možnost Upravit a poté vybrat Rozostřit .
8. Vytvořte zástupce aplikací
Některé aplikace mají funkce rychlého přístupu lehkým stisknutím a podržením ikony aplikace. Vyzkoušejte to v aplikaci fotoaparátu a uvidíte zkratku pro nahrávání videa nebo pořízení selfie.
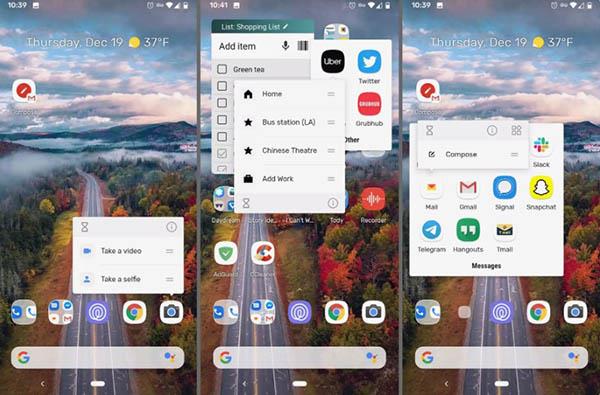
Vytvářejte zástupce aplikací
Tato funkce je mimořádně výhodná, pokud aplikaci používáte pouze k jednomu účelu, jako je otevření seznamu skladeb v hudební aplikaci nebo psaní nového e-mailu. Vyzkoušejte aplikace jako Youtube, Zprávy, Telefon, Mapy,...
9. Pořizujte lepší fotografie při slabém osvětlení pomocí funkce Night Sight
Night Sight je fotografická funkce zabudovaná do všech zařízení Pixel. Zlepšuje kvalitu fotografií pořízených za špatných světelných podmínek, ale není k tomu potřeba žádný blesk.
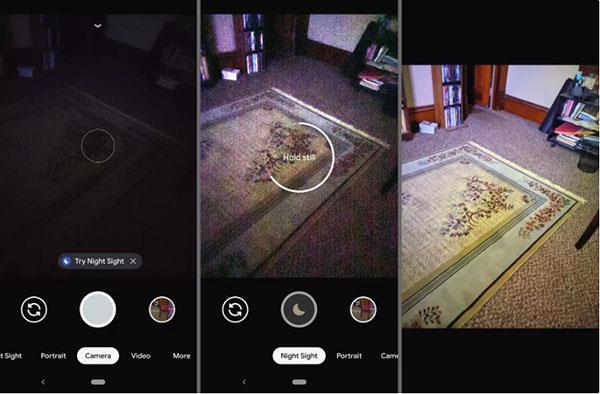
Režim nočního vidění
Když se připravujete na pořízení fotografie, klikněte na Vyzkoušet noční vidění (je-li k dispozici) nebo přejetím prstem otevřete režim nočního vidění. Po stisknutí spouště počkejte několik sekund, než se fotografie dokončí.
10. Otočením telefonu lícem dolů zapněte režim Nerušit
Google Pixel umožňuje aktivovat režim Nerušit, když je telefon otočený směrem dolů. Pokud dojde k upozornění, obrazovka se zapne, vše ostatní bude tiché.
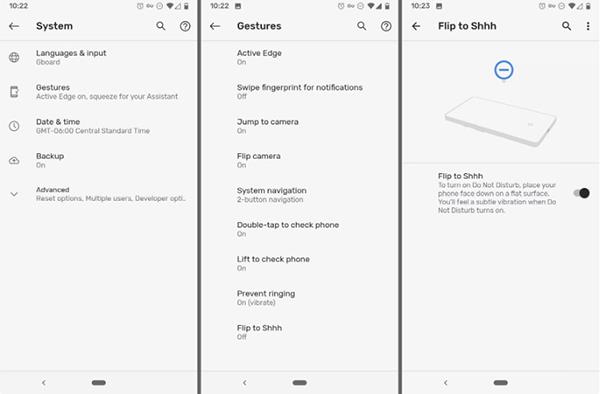
Zapněte režim Nerušit otočením telefonu lícem dolů
Tento režim můžete stále zapínat ručně, tato funkce je jen o něco pohodlnější, pokud nemáte moc času.
Chcete-li nainstalovat, přejděte do Nastavení > Systém > Gesta > Ticho otočením .
11. Aktivujte tmavý režim na Pixelu
Pixel, stejně jako současné telefony, podporuje tmavý režim. Tento režim se zobrazí v nabídkách, oznámeních, složkách, Asistentovi Google a mnoha aplikacích.
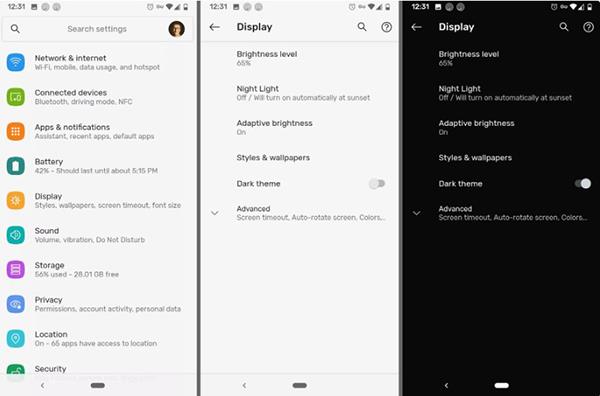
Zapněte tmavý režim
Chcete-li aktivovat tmavý režim, přejděte do Nastavení > Displej > Tmavý motiv .
12. Použijte VPN k otevření WiFi sítě
Automatické připojení k síti, i když je známé, není dobrý nápad. Při připojování k veřejné WiFi síti bez hesla se vystavujete riziku, že bude narušeno vaše soukromí nebo zabezpečení.
Uživatelé Pixelu ho však kromě automatického připojení k veřejné WiFi mohou zároveň spárovat s VPN spravovanou společností Google.
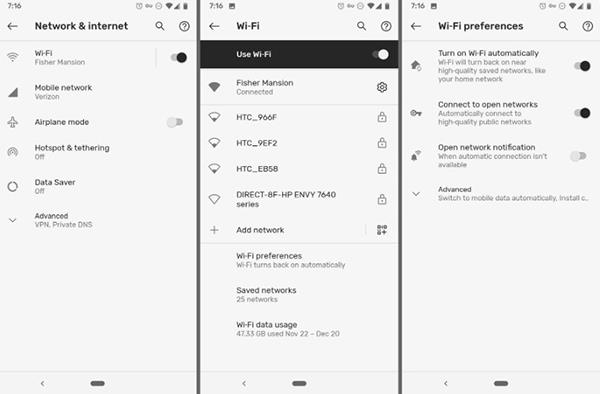
VPN připojení
Chcete-li tuto funkci povolit, přejděte do Nastavení > Síť a internet > Wi-Fi > Předvolby Wi-Fi a zapněte Připojit k otevřeným sítím .
13. Foťte hlasem
Když nemůžete fotit v pohotovostním režimu a nemáte selfie tyč, můžete zavolat Asistenta Google, aby za vás fotil. Stačí říct OK Google, vyfotit nebo OK Google, vyfotit selfie a spustí se odpočítávání. Před pořízením fotografie máte 3 sekundy na pózování.
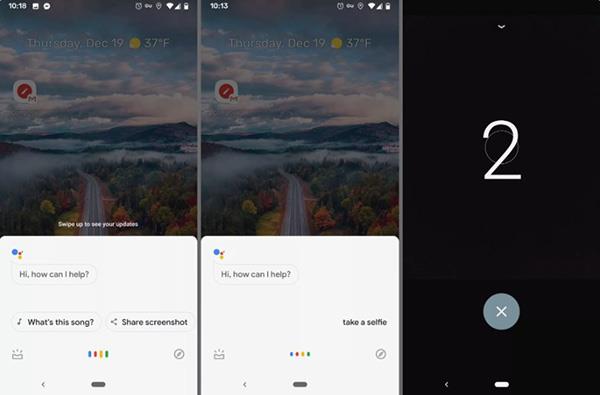
Fotografujte pomocí Asistenta Google
14. Zamkněte zařízení, aniž byste potřebovali tlačítko napájení
Kromě použití tlačítka napájení k uzamčení zařízení má Pixel také funkci zvanou Lockdown. Když je zapnuto uzamčení, tento režim vypne Smart Lock, vypne všechny typy odemykání otiskem prstu a odstraní všechna upozornění na obrazovce.
Tato funkce bude užitečná, když je uživatel v nebezpečné situaci nebo když je nucen telefon odevzdat.
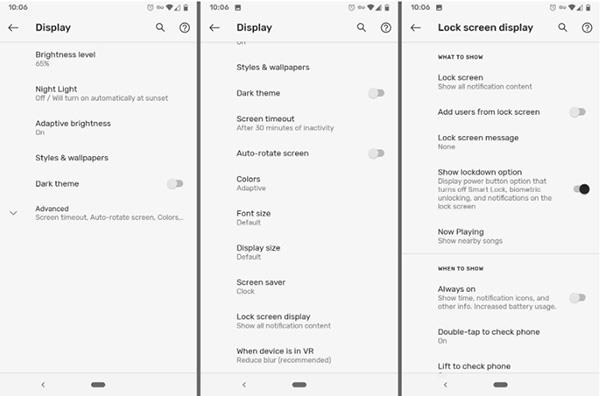
Uzamkněte zařízení bez tlačítka napájení
Chcete-li aktivovat uzamčení, přejděte do Nastavení > Displej > Upřesnit > Zobrazení na obrazovce uzamčení > Zobrazit možnost uzamčení . Chcete-li použít, podržte tlačítko napájení a vyberte Uzamknout. Po zadání hesla zařízení se vše vrátí do normálu.
15. Zobrazte oznámení pomocí snímače otisků prstů
Namísto přejetí prstem dolů, abyste viděli oznámení, můžete použít snímač otisků prstů na zadní straně telefonu. Přejetím prstem nahoru po senzoru zobrazíte oznámení a přejetím dolů je vypnete. Nainstalujte tuto funkci pomocí Nastavení > Systém > Gesta > Otisky prstu pro upozornění .
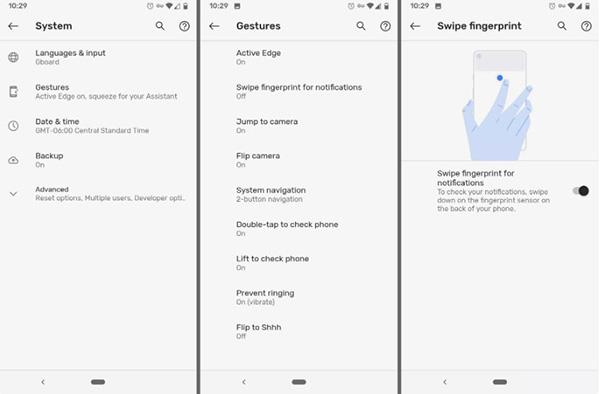
Zobrazení oznámení pomocí snímače otisků prstů