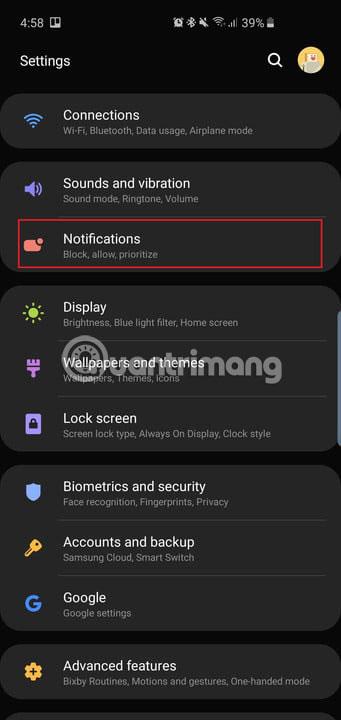Ať už jste si koupili Samsung Galaxy S10, S10 Plus nebo Galaxy S10e, dostává se vám do rukou výkonné zařízení. Tyto telefony umí spoustu věcí, ale mnoho funkcí není ve výchozím nastavení povoleno. Následující článek shrnuje všechna klíčová nastavení, která budete chtít změnit, abyste ze svého nového telefonu dostali maximum.
Nejprve musíte znát nejrychlejší způsob, jak se dostat do nabídky Nastavení – přejeďte prstem dolů z horní části obrazovky a klepněte na ikonu ozubeného kola umístěnou v pravém horním rohu oznamovací lišty. Nebo přejetím prstem nahoru z domovské obrazovky otevřete zásuvku aplikací a najděte aplikaci Nastavení .
Získejte ze svého Galaxy S10, S10+ nebo S10e maximum změnou následujících nastavení
Zobrazit další ikony upozornění a procento baterie



Dírkové fotoaparáty všech tří telefonů jsou umístěny nahoře. Hole-punch je název pro plovoucí selfie kameru vpravo nahoře. Stejně jako u telefonů se zářezy (zářez je termín, který označuje výřez ve tvaru písmene U v horní části obrazovky), mají uživatelé na stavovém řádku systému Android méně místa pro ikony oznámení nebo dokonce procento baterie. Ve výchozím nastavení telefon zobrazí pouze 3 nejnovější ikony oznámení a žádné procento baterie. Zde je návod, jak toto nastavení změnit.
Přejděte do Nastavení > Oznámení > Stavový řádek a klepněte na Všechna upozornění . Nyní budete moci vidět více ikon oznámení na stavovém řádku namísto pouhých tří jako dříve.
Pod Všechna oznámení uvidíte možnost zapnout Zobrazit procento baterie . Zapněte tuto funkci a bude snazší měřit zbývající výdrž baterie.
Přejetím dolů otevřete oznamovací panel



Na Galaxy S9 a S9 Plus můžete přejetím prstem po snímači otisků prstů stáhnout zásuvku oznámení. Vzhledem k tomu, že na zadní straně Galaxy S10 a S10 Plus již není snímač otisků prstů, můžete jednoduše přejet prstem dolů kdekoli na domovské obrazovce a stáhnout dolů oznamovací panel, místo abyste museli přejíždět shora dolů.
Přejděte do Nastavení > Displej > Domovská obrazovka a povolte možnost Panel s upozorněním pro rychlé otevření .
Nyní jednoduše přejeďte prstem dolů odkudkoli na domovské obrazovce a stáhněte dolů oznamovací panel. Funguje to i na Galaxy S10e, který má kapacitní snímač otisků prstů.
Aktivovat snímač prstu (k dispozici pouze u S10e)



Vzhledem k tomu, že Galaxy S10e má tradiční snímač otisků prstů (na boku telefonu), uživatelé mohou ovládat stín upozornění přejetím palcem dolů nebo nahoru.
Přejděte do Nastavení > Pokročilé funkce > Pohyby a gesta a povolte možnost Gesta snímače prstu .
Jedná se o praktický způsob, jak otevřít panel oznámení, aniž byste museli příliš pohybovat prstem. Klepněte na možnost Snímače gest prstů a uvidíte také možnost otevřít Samsung Pay přejetím prstem po snímači na domovské obrazovce nahoru. Povolte tuto možnost, pokud si myslíte, že ji budete často používat.
Maximalizujte rozlišení obrazovky (pouze S10 a S10 Plus)



Samsung Galaxy S10 a S10 Plus mají velké a krásné obrazovky. Smutné je, že standardně jsou nastaveny na nižší rozlišení Full HD+ (2 280 x 1 080). Pokud chcete ušetřit výdrž baterie, můžete ponechat obrazovku v tomto rozlišení, ale pokud chcete ten nejlepší zážitek, změňte jej na WQHD+ (3 040 x 1 440).
Přejděte do Nastavení > Displej > Rozlišení obrazovky a klepněte na možnost WQHD+.
Pokud chcete opravdu šetřit baterii, použijte možnost HD+ (1 520 x 720). Toto nastavení v Galaxy S10e neexistuje. Tato řada má pouze Full HD+ rozlišení (2 280 x 1 440).
Zabezpečte rozpoznávání obličeje



Galaxy S10 a S10 Plus mají ultrazvukové snímače otisků prstů v displeji, což znamená, že snímače jsou pod sklem na přední straně displeje. Tyto senzory jsou bezpečné a lze je použít k přístupu k citlivým aplikacím, jako jsou bankovní aplikace, nebo k ověřování plateb pomocí Samsung Pay. Galaxy S10e se může spolehnout pouze na svůj kapacitní snímač otisků prstů. Všechny tři telefony však mají jiný způsob odemykání. To je pomocí rozpoznávání obličeje. Nejedná se však o bezpečný nástroj. Funkce rozpoznání obličeje je zcela pohodlná a odemyká telefon ze zamykací obrazovky.
Ve výchozím nastavení Samsung umožňuje rychlejší rozpoznávání , takže technologie rozpoznávání obličeje „reaguje“ velmi rychle, ale to škodí bezpečnostnímu aspektu: technologii rozpoznávání obličeje lze oklamat pouhou fotografií.
Proto prosím deaktivujte tuto funkci.
Přejděte do Nastavení > Biometrie a zabezpečení > Rozpoznávání obličeje (pokud jej máte nastaveno) a vypněte Rychlejší rozpoznávání. Technologie rozpoznávání obličeje nyní nebude tak snadno oklamána, ale mějte na paměti, že to stále není nejbezpečnější biometrická možnost na těchto telefonech.
Pokud chcete přejít přímo na domovskou obrazovku poté, co fotoaparát rozpozná váš obličej, můžete ve stejné nabídce vypnout možnost Zůstat na zamčené obrazovce .
Vždy zobrazovat možnost Vždy na displeji




Ve výchozím nastavení není vždy povolena možnost Always On Display , která zobrazuje čas, datum, stav baterie a upozornění, když je obrazovka telefonu vypnutá. Zde je návod, jak to změnit.
Přejděte do Nastavení > Uzamknout obrazovku > Vždy na displeji a přejděte dolů, vyhledejte a klepněte na Režim zobrazení. Chcete-li tuto možnost vždy vidět, klepněte na Zobrazit vždy . Můžete vybrat Klepnutím zobrazíte a Always On Display se zobrazí na 30 sekund nebo jej můžete nastavit na Zobrazit podle plánu .
V této nabídce nastavení můžete také povolit Zobrazit informace o hudbě pro ovládání přehrávání hudby z Always On Display .
Chcete-li používat funkci gest na celé obrazovce, odeberte tradiční navigační panel



Samsung vynaložil velké úsilí, aby zmenšil rámečky kolem ohromujících dynamických AMOLED displejů na všech třech chytrých telefonech, tak proč to ničit tradiční navigační lištou Android? Pokud chcete maximalizovat obrazovku telefonu, přejděte do Nastavení > Displej > Navigační lišta a klepněte na Gesta na celou obrazovku . Nyní jednoduše přejeďte prstem nahoru tam, kde bývala tradiční navigační tlačítka Androidu, abyste dokončili akci. Například potažení uprostřed bude jako stisknutí tlačítka Domů.
Pokud chcete čistší rozhraní, vypněte tipy pro gesta .
Telefony Samsung již dlouho používají sekvenci tlačítek „ Zpět, Domů, Poslední “, takže pokud jste na to zvyklí, neměňte to. Pokud ne, můžete změnit pořadí tlačítek ve stejné nabídce Nastavení.
Přizpůsobte si rutiny Bixby




Novinkou v této trojici smartphonů Samsung je Bixby Routines. Bixby Rutiny jsou velmi podobné akcím IFTTT (pokud jste je někdy používali). Pro svůj telefon můžete nastavit různé profily a pomocí určitých akcí jej spustit. Když se například vrátíte domů, můžete telefon nastavit tak, aby zapnul upozornění na hlasitost a aby se na zamykací obrazovce zobrazovaly různé zkratky aplikací.
Přístup k rutinám Bixby získáte tak, že přejdete do Nastavení > Pokročilé funkce > Rutiny Bixby . Existuje několik navrhovaných rutin, které můžete povolit a upravit, nebo klepnutím na znaménko + vytvořte novou vlastní rutinu.
Aktivujte tlačítka hlasitosti


Je to velmi užitečné, pokud chcete rychle upravit hlasitost před přehráváním skladby nebo videa v telefonu, než měnit hlasitost poté, co se něco začalo hrát.
Přejděte do Nastavení > Zvuky a vibrace a povolte možnost Použít tlačítka hlasitosti pro média .
Tuto funkci můžete také aktivovat klepnutím na kolébku hlasitosti a přejetím prstem dolů ve vyskakovacím okně nastavení hlasitosti.
Naplánujte filtr modrého světla a možnosti nočního režimu



Dynamické AMOLED displeje na těchto nových telefonech ve skutečnosti snižují emise modrého světla o 42 %. To je opravdu užitečné, protože příliš mnoho modrého světla v noci může ovlivnit spánek a zdraví. Pokud ale chcete v telefonu používat filtry modrého světla, můžete si naplánovat jejich automatické zapnutí v určitou dobu nebo pouze od soumraku do úsvitu. Nový software One UI společnosti Samsung, který má také noční režim, lze použít pro tmavší motivy napříč operačním systémem při používání telefonu v noci, ve tmě.
Chcete-li naplánovat filtr modrého světla, přejděte do Nastavení > Displej > Filtr modrého světla a klepněte na Západ slunce do východu slunce .
Chcete-li v uživatelském rozhraní povolit tmavší motiv, přejděte do Nastavení > Displej > Noční režim a klepněte na Zapnout nyní . Pokud chcete, aby se bílé rozhraní během dne vrátilo, můžete klepnout na Zapnout podle plánu a nastavit Noční režim tak, aby začínal od soumraku do úsvitu.
Aktivujte Smart Stay



Smart Stay je funkce, která je v telefonech Samsung dostupná již poměrně dlouho. V podstatě, dokud budete mít oči přilepené k obrazovce, obrazovka se nikdy nevypne.
Zapněte Smart Stay v Nastavení > Pokročilé funkce > Pohyby a gesta a zapněte Smart Stay .
V této nabídce jsou některé další funkce a pokročilé funkce, které můžete vyzkoušet, jako je probuzení zvednutím a probuzení dvojitým klepnutím , ale všechny jsou ve výchozím nastavení povoleny.
V případě potřeby změňte tapetu tak, aby zakryla krtka
Další podrobnosti o této sekci najdete v článku: Stáhněte si prosím unikátní sadu tapet pro Samsung S10/S10+, která vám pomůže zakrýt „krtkovou“ kameru.
Toto jsou hlavní nastavení, která budete chtít změnit, jakmile nastavíte svůj nový Galaxy S10, S10 Plus nebo S10e.
Užijte si svůj nový telefon svým vlastním způsobem!