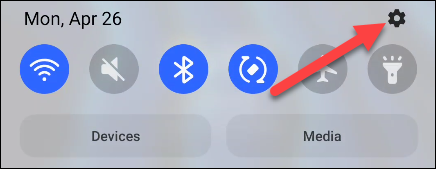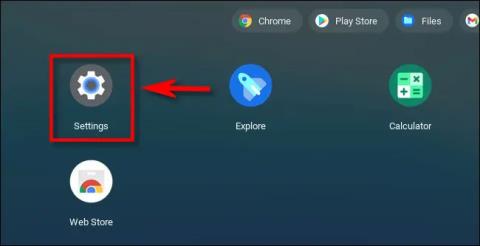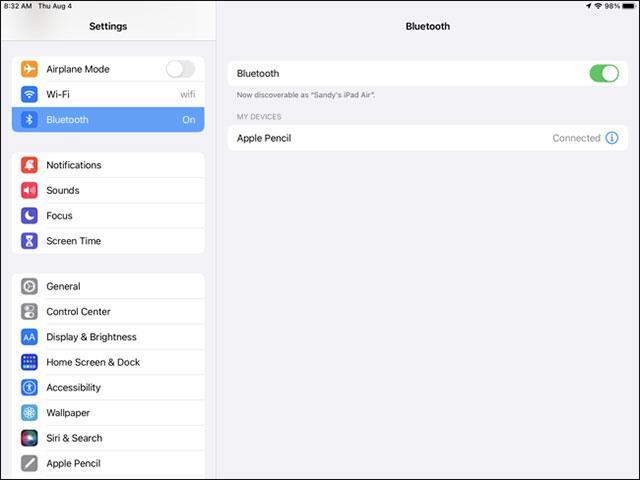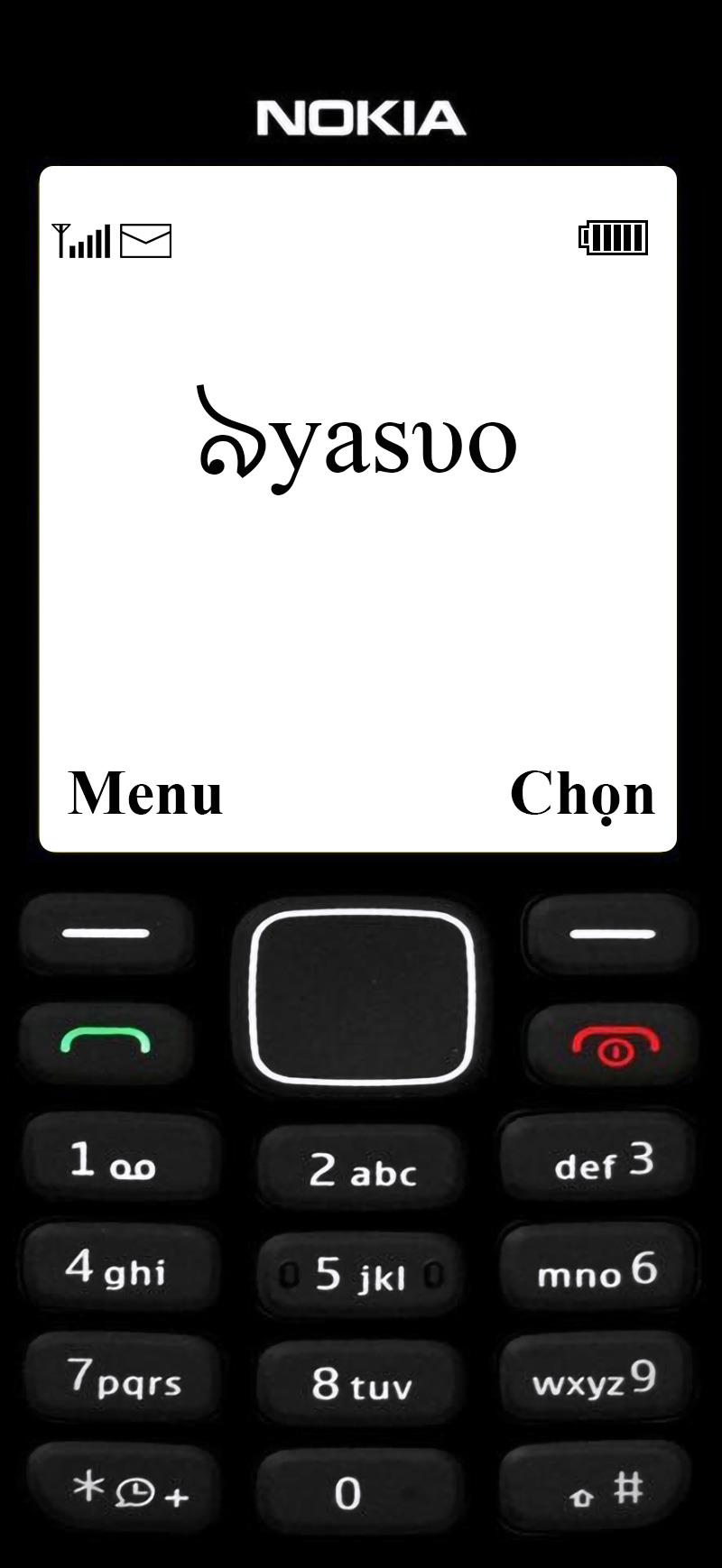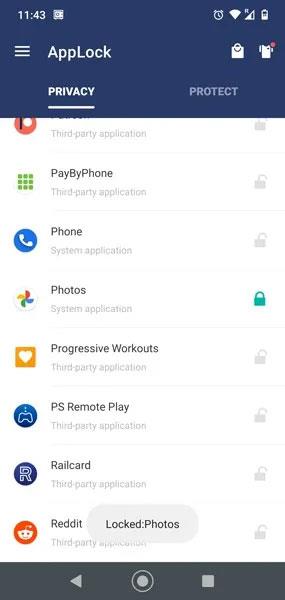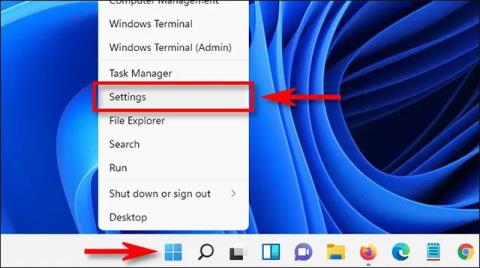Co je panel Privacy Dashboard v systému Android 12? Proč je to považováno za průlom v soukromí?

Bezpečnost a soukromí se stále více stávají hlavními obavami uživatelů chytrých telefonů obecně.

Pro zajištění optimálnějšího zabezpečení budou zařízení se systémem Android 10 a vyšším ve výchozím nastavení používat náhodné adresy MAC WiFi. V některých případech však můžete chtít tuto funkci zakázat. Zde je návod.
Proč náhodně vypínat MAC Wi-Fi na Androidu?
Většině běžných uživatelů náhodné zapnutí náhodných MAC adres nezpůsobí žádné škody ani negativní efekty, ale naopak také pomáhá zlepšit bezpečnost při procházení webu (ztěžuje sledování).
Dobrým důvodem pro vypnutí randomizace MAC adres však je, pokud na routeru používáte filtrování MAC adres. V tomto případě, pokud vaše mobilní zařízení používá náhodnou MAC adresu, router nebude schopen rozpoznat zařízení, a proto nebudete moci použít nastavení specifická pro MAC pro důl zařízení.
Pokud jste navíc nakonfigurovali směrovač tak, aby zařízení v místní síti vždy přiděloval určitou statickou IP adresu, budete muset tuto IP přiřadit k MAC adrese konkrétního zařízení.
Vypněte náhodnou MAC adresu na Androidu
Celkově není proces povolení nebo zakázání náhodné MAC adresy na Androidu složitý. Vzhledem k rozmanitosti přizpůsobení systému Android od jednotlivých výrobců však budou v krocích nastavení existovat drobné rozdíly. Například: Na telefonu OnePlus musíte klepnout na „Wi-Fi a síť“, zatímco na smartphonu Samsung je položka, ke které potřebujete přístup, „Připojení“. Ale v podstatě vás oba zavedou do stejné nabídky nastavení WiFi.
Chcete-li začít, navštivte v telefonu aplikaci Nastavení.
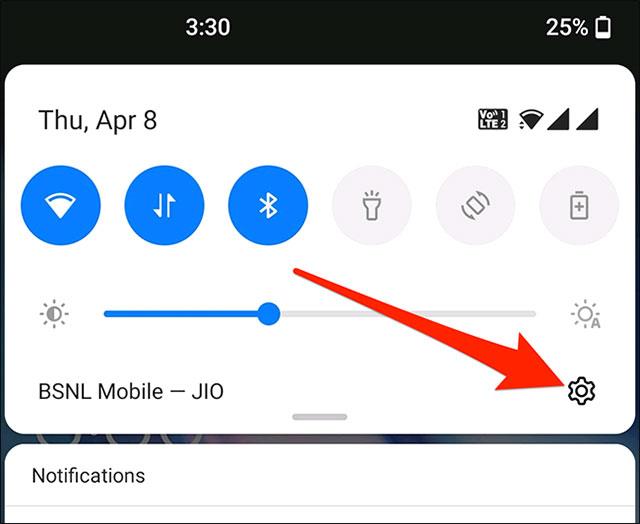
V nabídce Nastavení klepněte na „Wi-Fi a síť“ (nebo „Připojení“ nebo „Síť a internet“ v závislosti na zařízení, které používáte).
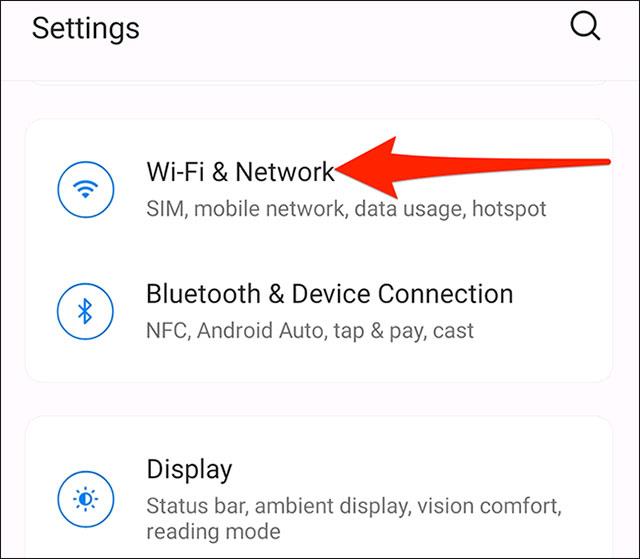
Poté klepnutím na „WiFi“ zobrazíte dostupné sítě WiFi.
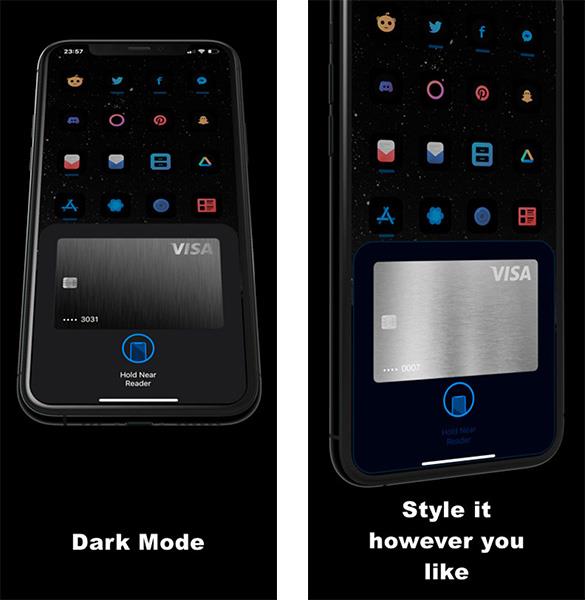
Když v seznamu uvidíte název své sítě WiFi, klepněte na ikonu ozubeného kola vedle něj.
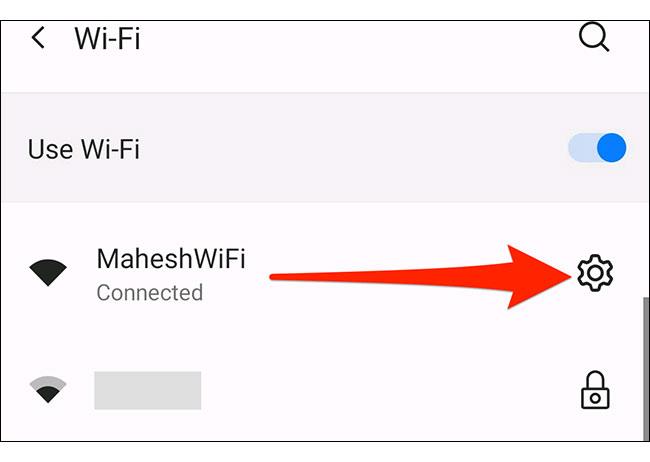
Dále klepněte na „Upřesnit“ a poté vyberte „Soukromí“.
Na telefonech OnePlus a Pixel vyberte „Použít MAC zařízení“. Pokud máte telefon Samsung, klepněte na „Typ adresy MAC“ a vyberte „MAC telefonu“.
Pokud je smartphone, který používáte, od jiného výrobce, vyhledejte podobnou možnost s nápisem „MAC“ a zapněte ji.
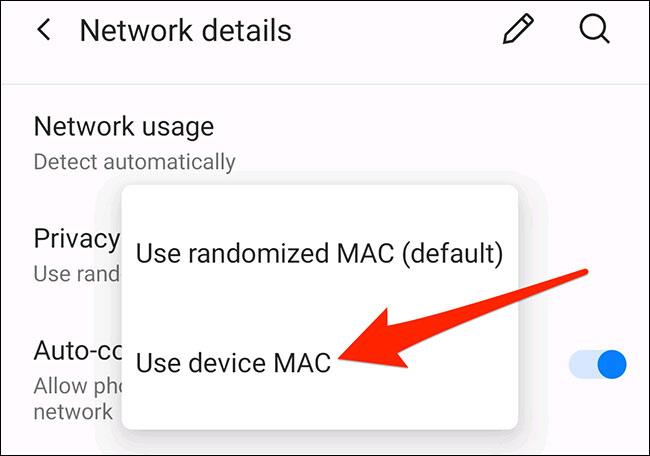
To je vše. Ukončete Nastavení a máte hotovo. Ujistěte se, že dodržujete tento postup pro každou síť WiFi, kde chcete použít skutečnou MAC adresu telefonu.
Bezpečnost a soukromí se stále více stávají hlavními obavami uživatelů chytrých telefonů obecně.
Některé modely chytrých telefonů vyšší třídy v současnosti nasměrují uživatele k postupnému přechodu od zabezpečeného ověřování pomocí hesel a otisků prstů k používání pohodlnější technologie rozpoznávání obličeje.
Když tuto funkci vypnete, vaše zařízení Chromebook mohou používat pouze registrované účty. Jak to udělat, je velmi jednoduché.
Problematice soukromí na chytrých telefonech obecně se dostává stále větší pozornosti uživatelské komunity.
Na iPhone je knihovna fotografií jedním z míst, které obsahuje obrovské potenciální díry v zabezpečení/ochraně soukromí.
Kontrola soukromí na osobních technologických zařízeních, jako jsou telefony a tablety, je legitimním požadavkem uživatelů.
Dá se říci, že knihovna fotografií a archiv zpráv jsou dvě z nejsoukromějších lokací, které je třeba na chytrých telefonech a tabletech s Androidem přísně zabezpečit.
Pro zajištění optimálnějšího zabezpečení budou zařízení se systémem Android 10 a vyšším ve výchozím nastavení používat náhodné adresy MAC WiFi.
Jedná se o docela užitečnou bezpečnostní funkci, která může pomoci omezit uživatele v náhodné instalaci škodlivého softwaru, který si stáhli, aniž by si to uvědomovali.
Prostřednictvím funkcí převodu řeči na text v reálném čase zabudovaných do mnoha dnešních vstupních aplikací máte rychlou, jednoduchou a zároveň extrémně přesnou metodu zadávání.
K Tor se mohou připojit jak počítače, tak smartphony. Nejlepší způsob, jak získat přístup k Tor ze svého smartphonu, je přes Orbot, oficiální aplikaci projektu.
oogle také zanechává historii vyhledávání, kterou někdy nechcete, aby ji někdo, kdo si půjčil váš telefon, viděl v této vyhledávací aplikaci Google. Jak smazat historii vyhledávání v Google, můžete postupovat podle kroků níže v tomto článku.
Níže jsou uvedeny nejlepší falešné GPS aplikace pro Android. Vše je zdarma a nevyžaduje rootování telefonu nebo tabletu.
V letošním roce Android Q slibuje přinést řadu nových funkcí a změn do operačního systému Android. V následujícím článku se podíváme na očekávané datum vydání Androidu Q a vhodných zařízení!
Bezpečnost a soukromí se stále více stávají hlavními obavami uživatelů chytrých telefonů obecně.
Díky režimu „Nerušit“ v systému Chrome OS můžete okamžitě ztlumit otravná oznámení a získat tak soustředěnější pracovní prostor.
Víte, jak zapnout herní režim pro optimalizaci herního výkonu na vašem telefonu? Pokud ne, pojďme to nyní prozkoumat.
Pokud chcete, můžete pomocí aplikace Designer Tools nastavit také průhledné tapety pro celý systém telefonu Android, včetně rozhraní aplikace a rozhraní nastavení systému.
Na trh přichází stále více modelů telefonů 5G, od designů, typů až po segmenty. Prostřednictvím tohoto článku se okamžitě podíváme na modely telefonů 5G, které budou uvedeny letos v listopadu.