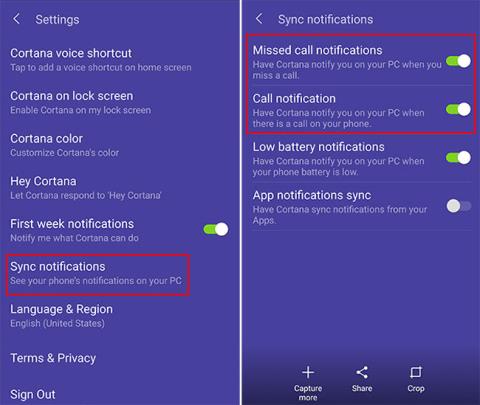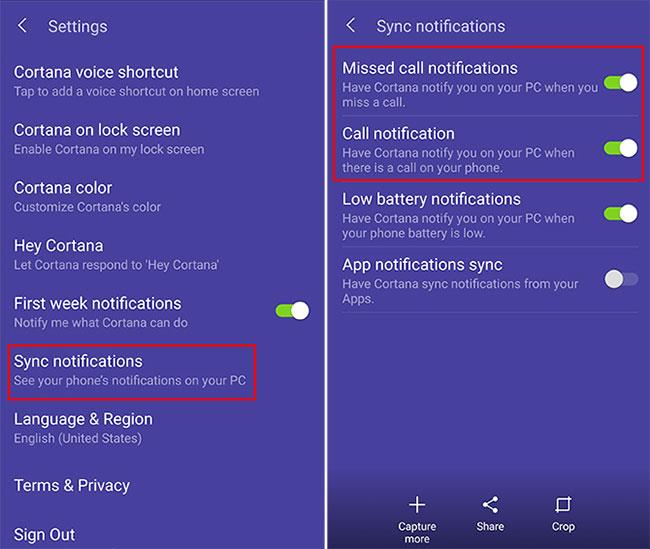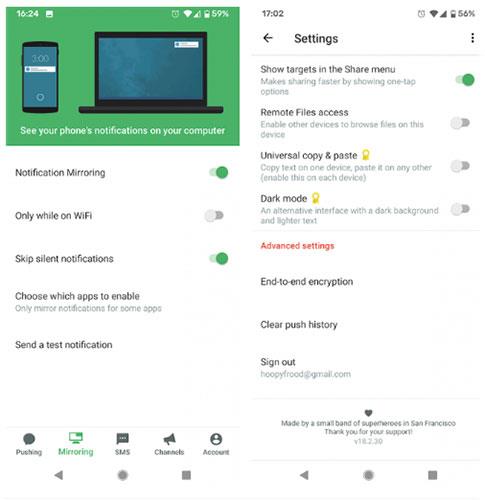Někdy se při práci na počítači nechcete nechat rozptylovat telefonem. Ale stejně chcete vědět, když vám někdo volá.
Chcete-li přijímat oznámení o telefonních hovorech ze zařízení Android na vašem počítači, můžete použít jednu z těchto 3 metod.
Získejte upozornění na hovory na vašem PC s Cortanou
Pokud používáte telefon se systémem Android a počítač se systémem Windows 10, můžete na svůj počítač dostávat oznámení z telefonu, kdykoli přijmete nebo zmeškáte hovor. Vše, co musíte udělat, je nastavit Cortanu na vašem telefonu Android.
Po instalaci oficiální aplikace Cortana se budete chtít přihlásit pomocí stejného účtu Microsoft, který používáte na svém počítači. Poté stačí přejít do nastavení aplikace Cortana a zapnout oznámení.
Podrobné pokyny najdete v článku: Použijte Cortanu k synchronizaci oznámení mezi Androidem a počítačem s Windows 10 .
Opravdu příjemné je, že si můžete vybrat, ze kterých aplikací chcete dostávat upozornění, takže nejste zahlceni upozorněními ze všech svých aplikací.
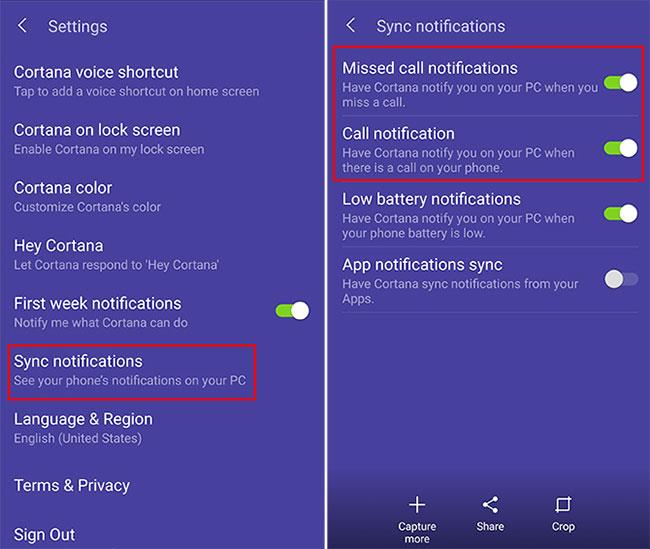
Získejte upozornění na hovory na vašem PC s Cortanou
V počítači se ujistěte, že máte zapnutá oznámení, přejděte do Nastavení > Systém > Oznámení a akce .
Telefon bude uveden jako jeden ze zdrojů, které obdrží oznámení. Nastavení těchto oznámení můžete upravit jako kterýkoli jiný odesílatel.
Tato nastavení zahrnují možnost zobrazit nebo skrýt oznamovací proužky, ponechat oznámení soukromá na zamykací obrazovce, zobrazovat oznámení v Centru akcí a přehrávat zvuky.
Když přijmete hovor nebo zmeškáte hovor, zobrazí se oznámení obsahující jméno nebo číslo kontaktu. Přestože nemůžete odpovídat na hovory z počítače, můžete odpovědět textovou zprávou. Tato funkce je užitečná zejména v případě, že jste na schůzce nebo je váš telefon mimo dosah.

Můžete odpovědět textovou zprávou
Získejte upozornění na hovory na PC pomocí Pushbullet
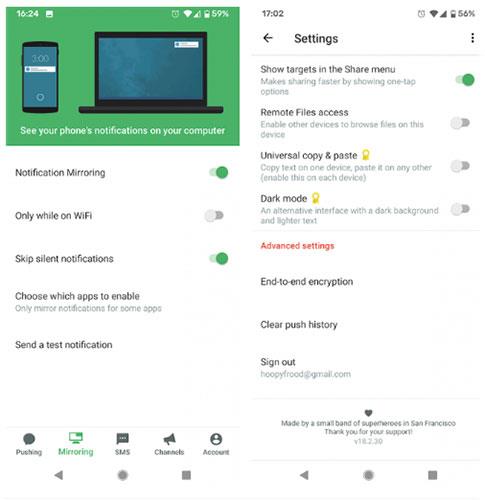
Získejte upozornění na hovory na PC pomocí Pushbullet
Další možností, jak přijímat upozornění na hovory na notebooku nebo stolním počítači, je použít nástroj s názvem Pushbullet. Tato služba synchronizuje oznámení mezi více zařízeními, včetně telefonních hovorů, pokud používáte Android.
Chcete-li používat Pushbullet, nejprve si do telefonu nainstalujte aplikaci pro Android .
Přihlaste se do aplikace pomocí účtu Google nebo Facebook. Přejděte do sekce Zrcadlení pomocí nabídky v dolní části aplikace. Odtud povolte přenos upozornění do počítače otočením odpovídajícího přepínače do polohy Zapnuto.
Nyní si nainstalujte Pushbullet do počítače, abyste mohli dostávat oznámení z telefonu. Pushbullet si můžete nainstalovat do prohlížeče nebo použít software Windows.
Po instalaci softwaru do počítače byste se měli přihlásit do Pushbullet pomocí stejného účtu, který jste použili pro svůj telefon.
Nyní, když obdržíte upozornění na svůj telefon, například upozornění na SMS zprávu nebo hovor, upozornění se zobrazí také na vašem PC.
Chcete-li zkontrolovat, zda vše funguje, otevřete aplikaci pro Android. Přejděte znovu do části Zrcadlení a stiskněte Odeslat testovací oznámení .
Na vašem telefonu i PC se zobrazí upozornění. Pokud zrušíte oznámení z počítače, zmizí také z telefonu.
Povolit end-to-end šifrování na Pushbullet
Pokud plánujete používat Pushbullet, měli byste povolit end-to-end šifrování, abyste zajistili, že vaše oznámení zůstanou bezpečná a soukromá.
Použití šifrování znamená, že i když někdo zachytí vaše oznámení, nemůže je přečíst. Obsah oznámení bude skryt komukoli bez hesla.
Chcete-li povolit šifrování end-to-end, postupujte takto:
1. Otevřete aplikaci pro Android.
2. Přejděte na Účet > Nastavení .
3. Přejděte dolů do části Pokročilá nastavení.
4. Klikněte na End-to-end šifrování .
5. Zobrazí se okno s obsahem „Povolit šifrování?“. Budete upozorněni, že tato funkce musí být povolena na všech zařízeních. Klikněte na Povolit.
6. Nyní musíte zadat heslo a kliknout na OK.
7. Nyní byla v telefonu povolena funkce šifrování. Dále je třeba jej aktivovat na vašem PC.
8. Otevřete aplikaci v systému Windows nebo rozšíření prohlížeče v počítači. Přejděte na Účet > Nastavení .
9. Najděte záhlaví End-to-end šifrování a posunutím přepínače jej povolte.
Nyní zadejte heslo (musí to být stejné heslo, jaké používáte pro aplikaci pro Android). Poté klikněte na Uložit.
Získejte upozornění na hovory na vašem PC pomocí IFTTT

Získejte upozornění na hovory na vašem PC pomocí IFTTT
Další možností, jak přijímat upozornění na hovory na vašem PC, je použít IFTTT. Mimořádně užitečná služba, která funguje na více aplikacích a platformách.
Když nastane spouštěcí událost ( „pokud toto“ ), automaticky nastane akce ( „pak tamto“ ). Chcete-li se dozvědět více o mnoha způsobech využití této služby, podívejte se na článek: Jak používat IFTTT, abyste nezmeškali důležitý telefonní hovor, když zapomenete zapnout vyzvánění .
Chcete-li službu používat k přijímání upozornění na telefonní hovory, začněte instalací aplikace IFTTT pro Android . Ujistěte se, že jsou povoleny služby Oznámení a Telefonní hovory Android .
Nyní si můžete vybrat, co se má stát, když přijmete hovor na vašem zařízení Android. Zde jsou některé aplety IFTTT, které můžete použít ke spárování Windows 10 s telefonem Android:
1. Získejte e-mail, když zmeškáte hovor .
2. Přijetí upozornění Pushbullet znamená, že přijímáte hovor .
3. Získejte upozornění na zařízení Android Wear, pokud zmeškáte hovor .
4. Získejte e-mail pro všechny zmeškané hovory po dokončení práce .
Chcete-li povolit kteroukoli z těchto možností, otevřete odpovídající stránku a povolte možnost Připojit. Po připojení se vybraná akce spustí vždy, když přijmete hovor na vašem zařízení Android.
Podívejte se na některé další články níže:
Hodně štěstí!