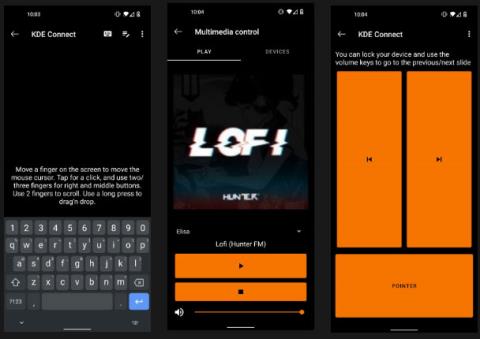Pokud váš počítač funguje jako multimediální centrum, může být pohyb tam a zpět po vašem stole obtížný. Stejně obtížné je ovládat telefon a vrátit se, kdykoli je na počítači upozornění. Naštěstí existuje výkonný bezplatný software s otevřeným zdrojovým kódem, který může pomoci: KDE Connect.
Pomocí této aplikace můžete telefon používat jako touchpad a klávesnici, nástroj pro ovládání multimédií, dálkový ovladač pro prezentace a zařízení pro sdílení souborů. Oznámení se odesílají do telefonu i počítače, takže můžete sledovat své zprávy bez ohledu na to, jaké zařízení používáte.
Co můžete dělat s KDE Connect?
Po instalaci KDE Connect do počítače budete moci:
- Zkontrolujte sílu signálu telefonu a výdrž baterie.
- Přijímat zprávy a další upozornění z počítače.
- Přístup do schránky telefonu (odeslané informace, jako jsou kontaktní údaje nebo přihlašovací údaje).
- Najděte telefon pomocí příkazu ping.
- Odešlete soubory do počítače.
- Procházejte soubory v telefonu, jako jsou fotografie nebo hudba.
Další užitečnou funkcí je ovládání přehrávání médií z telefonu. Pokud sledujete film z počítače v mediálním centru připojeného k velké obrazovce, může být používání myši a klávesnice z postele nebo pohovky nepohodlné. Místo toho můžete filmy a hlasitost ovládat z telefonu.
Pokud se tento film nebo hudba přehrává, zatímco telefon zvoní, můžete dokonce nastavit KDE Connect tak, aby pozastavilo veškerý mediální obsah, dokud hovor neskončí.
Abyste se vyhnuli více upozorněním pro stejnou aplikaci na obou zařízeních, můžete ovládat, které zařízení vás bude upozorňovat na kterou aplikaci. Pokud chcete dostávat všechna e-mailová upozornění pouze z jednoho zařízení, můžete z aplikace zrušit výběr upozornění z vašeho e-mailového klienta nebo prohlížeče.
Pokud používáte pracovní počítač k prezentacím a multimédiím, vše lze provádět z telefonu. Už žádné žonglování mezi dálkovým ovládáním, myší nebo hlasitostí!

Ovládejte vše přímo z telefonu
Jak používat telefon Android jako dálkové ovládání počítače s KDE Connect
Krok 1: Nainstalujte KDE Connect do telefonu a počítače
Nejprve je třeba nainstalovat aplikaci na každé zařízení, které používáte. S aplikací nainstalovanou na zařízeních mezi nimi budete moci komunikovat.
Stáhněte si KDE Connect z odkazu níže.
Program je dostupný také pro Linux a macOS. Zatímco čekáte na dokončení instalačního programu KDE Connect PC, otevřete Obchod Google Play a nainstalujte aplikaci KDE Connect pro Android.
Vzhledem k tomu, že se jedná o bezplatný software s otevřeným zdrojovým kódem, můžete si jej také stáhnout z alternativního obchodu s aplikacemi F-Droid.
Krok 2: Umožněte zjistit počítač v telefonu
KDE Connect vám umožňuje automaticky spárovat vaše zařízení.
Nejprve se ujistěte, že jsou obě zařízení připojena ke stejné síti. Poté aktivujte KDE Connect na vašem PC. Zobrazí se nabídka zařízení připravená ke spárování s jakýmkoli mobilním zařízením se systémem KDE Connect.
Dále spusťte KDE Connect na svém zařízení Android. Název vašeho počítače se zobrazí v nabídce Dostupná zařízení .

KDE Connect s dostupnými zařízeními jsou uvedeny
Pokud se zařízení mohou navzájem detekovat, můžete přejít ke kroku 3. Pokud je nemůžete spárovat, budete muset určit IP adresu počítače a spárovat je tímto způsobem.
Krok 3: Spárujte své zařízení
Nyní pro spárování v aplikaci KDE Connect pro telefon klepněte na své zařízení. Zobrazí se zpráva, že zařízení není spárováno. Klikněte na Požádat o spárování.

Spárujte zařízení
Poté se vraťte k počítači. Zobrazí se nabídka s žádostí o spárování s názvem vašeho telefonu. Klepněte na tlačítko Přijmout.
Nyní můžete svůj počítač vidět v části Připojená zařízení v telefonu.
Krok 4: Udělte PC oprávnění
Nyní se musíte ujistit, že aplikace může dělat vše, co potřebuje. Naštěstí lze veškerý přístup udělit prostřednictvím aplikace pro Android z obrazovky předvoleb připojeného zařízení.
Chcete-li například pozastavit mediální obsah na vašem počítači, když máte hovor, budete muset udělit oprávnění k vašim telefonním hovorům. Chcete-li navíc synchronizovat textové zprávy mezi telefonem a počítačem, musíte ke svým zprávám udělit přístup.

Udělte potřebná oprávnění
Chcete-li spravovat oznámení v telefonu a počítači, musíte v telefonu udělit oprávnění k oznámení. Tímto způsobem se oznámení z telefonu zobrazí na vašem počítači.
Pokud chcete telefon používat jako touchpad a klávesnici, nástroj pro ovládání médií a dálkové ovládání prezentací, získáte další oprávnění k nastavení. To znamená, že budete muset udělit přístup ke KDE Connect jako další klávesnici a udělit jí oprávnění pro usnadnění.
Jak začít používat KDE Connect
Nyní, když jsou zařízení připojena, musíte se ujistit, že mohou úspěšně komunikovat. Jednoduchým způsobem, jak toho dosáhnout, je odeslat vašemu počítači příkaz ping. V nabídce KDE Connect na vašem zařízení Android stiskněte nabídku se třemi tečkami vpravo a vyberte Ping. Tím se do vašeho počítače odešle oznámení „Ping“.
Opět z hlavní nabídky můžete vyzkoušet funkci dálkového vstupu tak, že ji vyberete a poté posunete prsty po obrazovce. Pokud se ukazatel myši vašeho počítače pohybuje, vše funguje dobře. Můžete také použít gesto posouvání dvěma prsty a posouvat webové stránky dolů. To vám konečně umožní používat telefon jako touchpad pro váš počítač.
Chcete-li otestovat ovládací prvky médií, vyberte svůj oblíbený web nebo aplikaci pro přehrávání mediálního obsahu na vašem počítači. V horní části zařízení se zobrazí oznámení, podobně jako při přístupu k ovládacím prvkům médií v telefonu při přehrávání hudby nebo videa. Zkuste stisknout tlačítka pauzy a přehrávání, abyste se ujistili, že funguje správně.