Jak používat funkci Sdílení nablízko na Chromebooku

Sdílení v okolí je funkce pro sdílení dat prostřednictvím bezdrátového připojení mezi zařízeními v softwarovém ekosystému Google.

Sdílení v okolí je funkce pro sdílení dat prostřednictvím bezdrátového připojení mezi zařízeními v softwarovém ekosystému Google. V zásadě tato funkce funguje podobně jako AirDrop od Applu a způsob ovládání se příliš neliší. Sdílení nablízko používá mnoho různých protokolů připojení, které vám pomohou rychle odesílat a přijímat soubory. Když potřebujete odeslat soubor, funkce zobrazí uživatele kolem vás, a když vyberete příjemce, obdrží upozornění, aby přijal nebo odmítl soubor, který posíláte.
Kromě Androidu (verze 6.0 nebo novější) je funkce Sdílení nablízku nyní k dispozici také na Chromeboocích se systémem Chrome OS 89 nebo novějším. V tomto článku se naučíme, jak nastavit a používat Sdílení nablízko na Chromebooku.
Nastavte sdílení nablízko na Chromebooku
Nejprve otevřete na Chromebooku nabídku Nastavení kliknutím na hodiny v pravém dolním rohu obrazovky. Zobrazí se panel Rychlé nastavení. Poté kliknutím na ikonu ozubeného kola otevřete nabídku Nastavení.
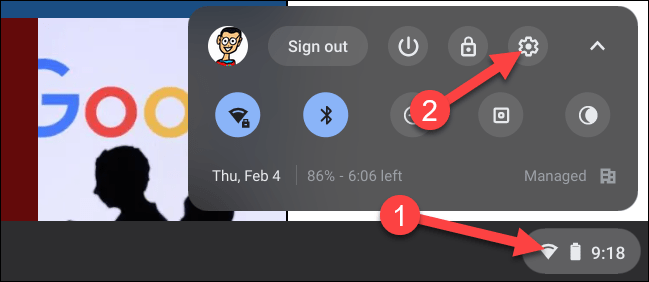
Na obrazovce Nastavení se podívejte do nabídky vlevo a klikněte na záložku „ Připojená zařízení “.

Dále, pokud je tato funkce k dispozici, uvidíte zde uvedeno „Sdílení nablízku“. Začněte kliknutím na „ Nastavit “.

Nejprve pojmenujte své zařízení a klikněte na „ Další “. Toto je jméno, které uvidí ostatní, když začnou hledat vaše zařízení pomocí Sdílení nablízko.
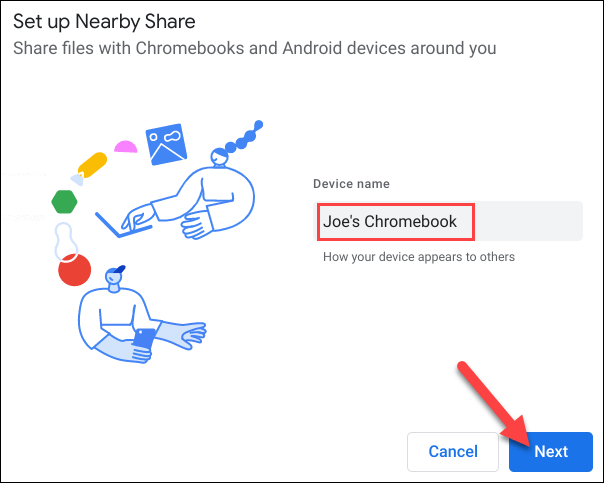
Dalším krokem je rozhodnutí, kdo s vámi bude moci sdílet data. Máte následující tři možnosti:
Pokud vyberete „ Všechny kontakty “ nebo „ Skryté “, není nutné žádné další nastavení.
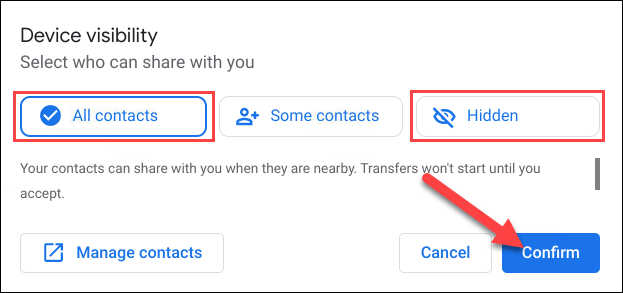
V případě, že vyberete Některé kontakty, systém vám umožní procházet váš seznam kontaktů a vybrat každou osobu. Procházejte seznam a vyberte kohokoli, komu chcete umožnit, aby viděl vaše zařízení prostřednictvím sdílení nablízku.
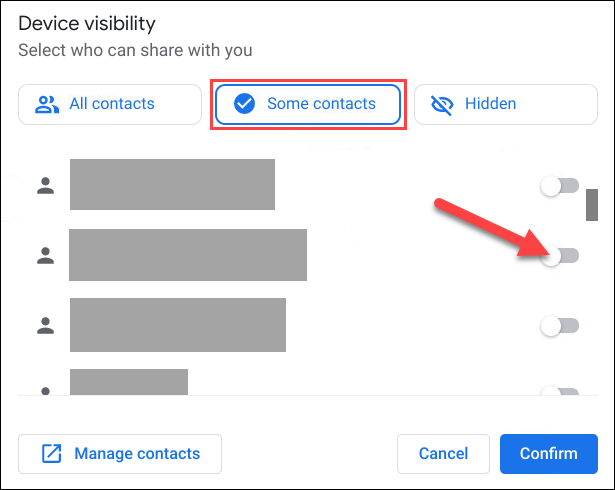
Klikněte na "Potvrdit" pro potvrzení.
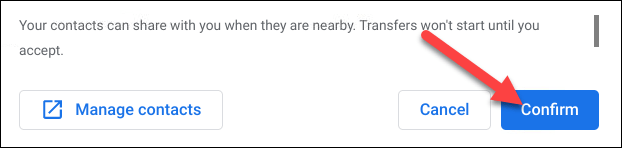
To je vše pro proces počátečního nastavení, začněme s procesem sdílení dat pomocí funkce Sdílení nablízko.
Použijte funkci Sdílení nablízko na Chromebooku
Sdílení nablízko funguje dvěma způsoby – odesíláním a přijímáním. Nejprve se podíváme na to, jak na Chromebooku něco odeslat prostřednictvím sdílení nablízko.
Nejprve kliknutím na ikonu Spouštěče aplikací v levém dolním rohu obrazovky zobrazíte všechny aplikace na Chromebooku nebo Chromeboxu. Poté otevřete aplikaci „ Soubory “.
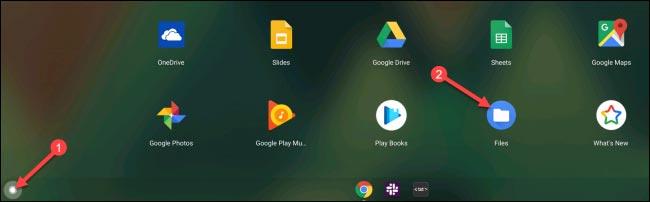
Najděte soubor, který chcete sdílet, a klikněte na něj pravým tlačítkem.
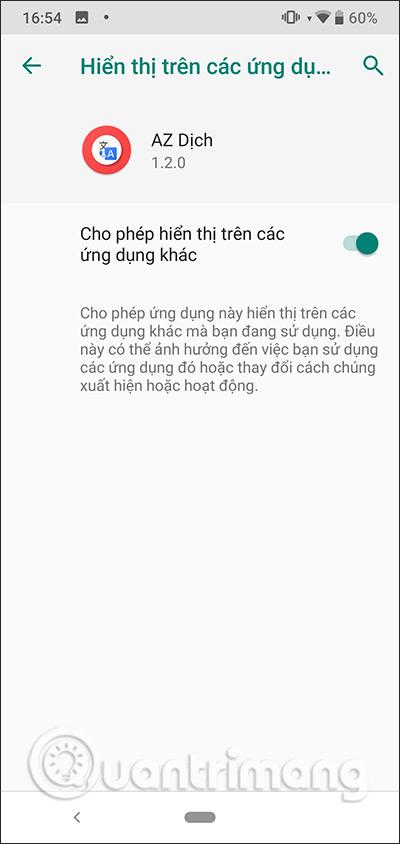
V zobrazené kontextové nabídce klikněte na „ Sdílet “.
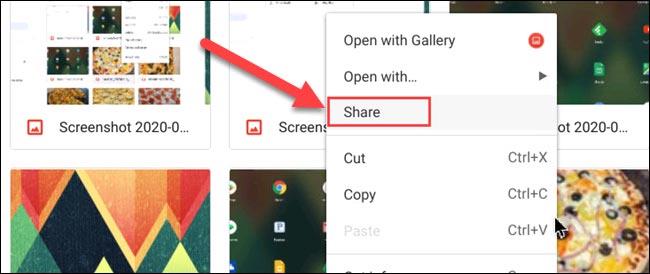
„ Sdílení v okolí “ bude jednou z možností, která se zobrazí, klikněte na ni.
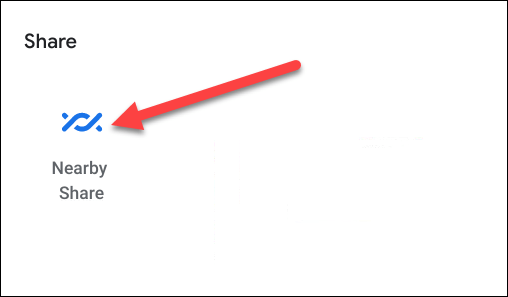
Zde se zobrazí dostupná zařízení. Kliknutím vyberte zařízení, se kterým chcete soubor sdílet, a poté klikněte na „ Další “.
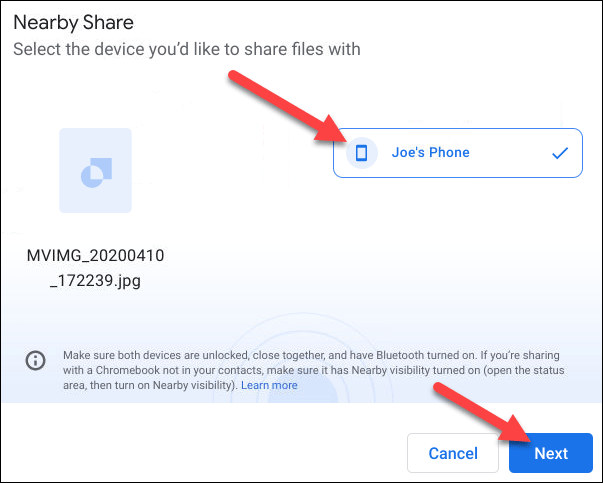
Poté, co zařízení obdrží „ Přijmout “, začne proces přenosu souboru.
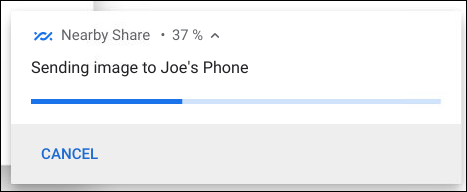
Na druhou stranu příjem souborů přes Sdílení nablízko na Chromebooku je také velmi jednoduchý. Když se zařízení pokouší sdílet data s vaším chromebookem, na obrazovce se zobrazí zpráva s dotazem, zda chcete „ Přijmout “ nebo „ Odmítnout “.
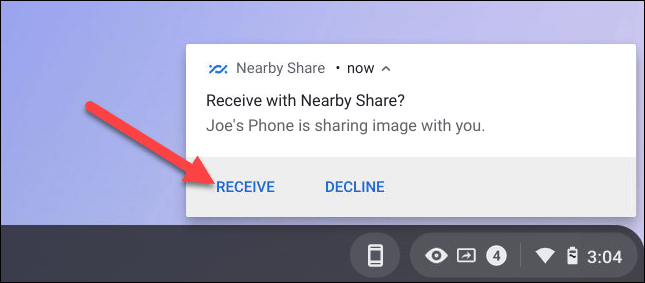
Klepněte na „ Přijmout “ a přenos souboru bude za okamžik dokončen.
Prostřednictvím funkcí převodu řeči na text v reálném čase zabudovaných do mnoha dnešních vstupních aplikací máte rychlou, jednoduchou a zároveň extrémně přesnou metodu zadávání.
K Tor se mohou připojit jak počítače, tak smartphony. Nejlepší způsob, jak získat přístup k Tor ze svého smartphonu, je přes Orbot, oficiální aplikaci projektu.
oogle také zanechává historii vyhledávání, kterou někdy nechcete, aby ji někdo, kdo si půjčil váš telefon, viděl v této vyhledávací aplikaci Google. Jak smazat historii vyhledávání v Google, můžete postupovat podle kroků níže v tomto článku.
Níže jsou uvedeny nejlepší falešné GPS aplikace pro Android. Vše je zdarma a nevyžaduje rootování telefonu nebo tabletu.
V letošním roce Android Q slibuje přinést řadu nových funkcí a změn do operačního systému Android. V následujícím článku se podíváme na očekávané datum vydání Androidu Q a vhodných zařízení!
Bezpečnost a soukromí se stále více stávají hlavními obavami uživatelů chytrých telefonů obecně.
Díky režimu „Nerušit“ v systému Chrome OS můžete okamžitě ztlumit otravná oznámení a získat tak soustředěnější pracovní prostor.
Víte, jak zapnout herní režim pro optimalizaci herního výkonu na vašem telefonu? Pokud ne, pojďme to nyní prozkoumat.
Pokud chcete, můžete pomocí aplikace Designer Tools nastavit také průhledné tapety pro celý systém telefonu Android, včetně rozhraní aplikace a rozhraní nastavení systému.
Na trh přichází stále více modelů telefonů 5G, od designů, typů až po segmenty. Prostřednictvím tohoto článku se okamžitě podíváme na modely telefonů 5G, které budou uvedeny letos v listopadu.









