Jak používat diagnostickou aplikaci na Chromebooku

Aplikace Diagnostic byla poprvé představena v systému Chrome OS 90 v dubnu 2020.

Lidé mají tendenci používat počítače déle než jejich jiná technologická zařízení, jako jsou telefony, tablety atd. Proto je dobré pravidelně sledovat a chápat provozní stav zařízení. Současné modely Chromebooků mají vestavěnou aplikaci s názvem „Diagnostika“, která vám může velmi snadno pomoci provádět rutinní kontroly systému.
Aplikace Diagnostic byla poprvé představena v systému Chrome OS 90 v dubnu 2020. To lze považovat za velký upgrade ve srovnání s předchozí metodou kontroly systému, která vyžadovala, aby uživatelé navštívili stránku systému Interní prvky jsou poměrně komplikované. Diagnostic navíc přichází s řadou užitečných testů, které můžete použít k zajištění hladkého chodu všech funkcí systému.
Jak otevřít aplikaci Diagnostic
Diagnostiku nenajdete v šuplíku aplikace spouštěče jako obvykle. Existují však dva další způsoby, jak tuto aplikaci spustit. Nejprve klikněte na ikonu spouštěče (kruh) na hlavním panelu.
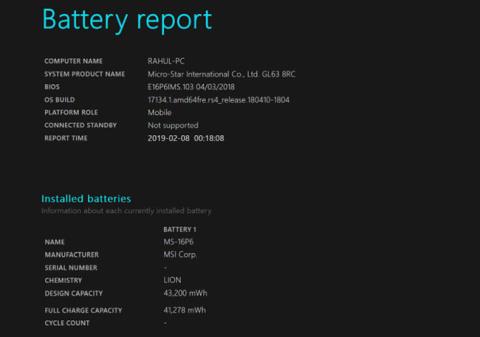
Klikněte na vyhledávací pole a zadejte klíčové slovo „Diagnostika“. Klikněte na aplikaci "Diagnostika", když se objeví v odpovídajících vrácených výsledcích vyhledávání.
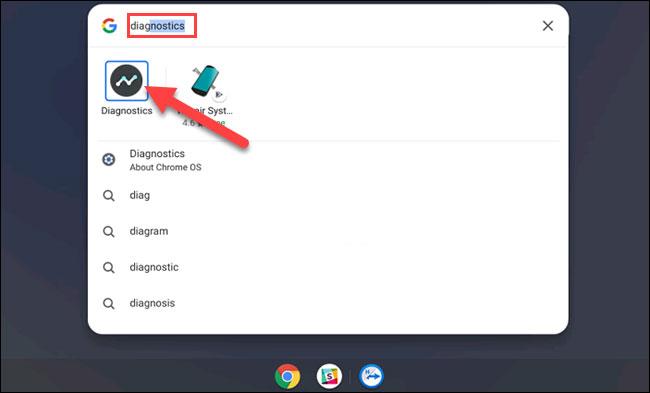
U druhé metody otevřete Diagnostiku z Nastavení Chrome OS. Nejprve kliknutím na ikonu hodin na hlavním panelu zobrazte panel Rychlé nastavení. Poté kliknutím na ikonu ozubeného kola otevřete nabídku Nastavení.
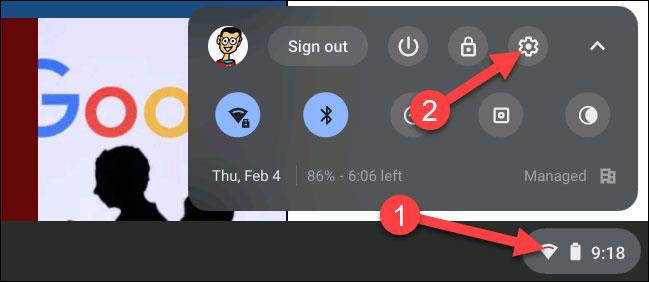
Dále klikněte na „O Chrome OS“ v levém postranním panelu.
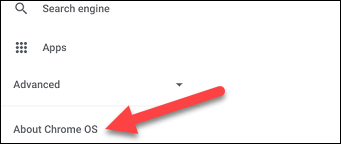
Nyní klikněte na "Diagnostika" pro spuštění aplikace.
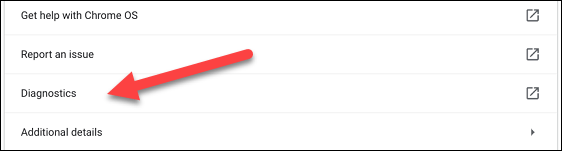
Použijte Diagnostiku
V zásadě je aplikace Diagnostika rozdělena na 3 části: Baterie, CPU a Paměť. Každá sekce poskytne uživatelům přehled relevantních informací a také dopisy pro provedení nezbytných kontrol. Jak následuje.
V části „Baterie“ se zobrazí kapacita baterie zařízení a sdělí vám, jak dlouho vám zbývá aktuální úroveň nabití baterie. Níže jsou uvedeny tři různé metriky:
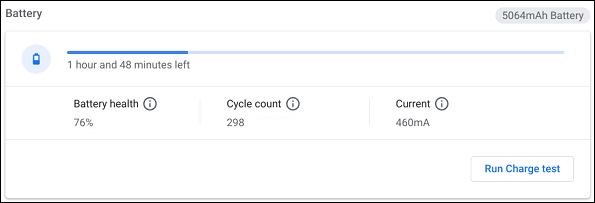
Zobrazí se také možnost „Spustit test vybití“ nebo „Spustit test nabíjení“ v závislosti na tom, zda je váš Chromebook připojen nebo ne. Tyto testy měří rychlost nabíjení nebo vybíjení zařízení.

Následuje část „CPU“. V horní části se zobrazí informace o procesoru vašeho zařízení a níže můžete také vidět graf využití procesoru v reálném čase. Jsou zde tři metriky:
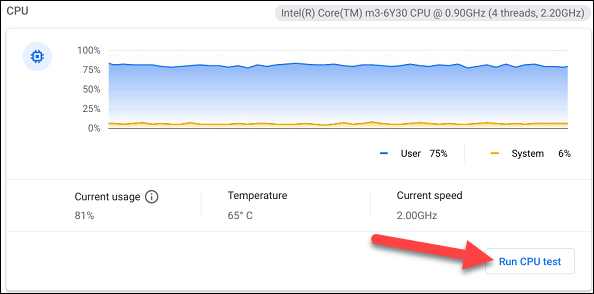
Pro více informací klikněte na „Spustit test CPU“. Bude provedeno několik testů, aby se zajistilo, že CPU funguje správně.
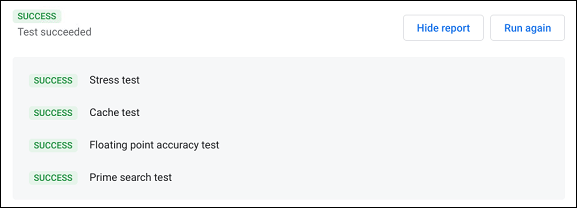
Poslední částí je „Paměť“. Modrý ukazatel průběhu zobrazuje množství paměti (RAM) dostupné v reálném čase. Podrobnější informace získáte kliknutím na „Spustit test paměti“. Tento test bude trvat asi 15 minut.
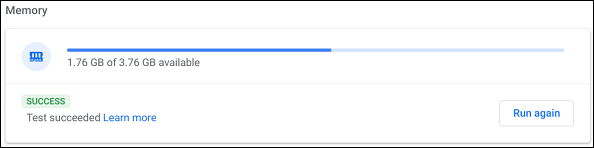
V dolní části stránky můžete kliknout na tlačítko „Uložit protokol relace“ a přečíst si všechna data testu, která jste provedli.

Prostřednictvím funkcí převodu řeči na text v reálném čase zabudovaných do mnoha dnešních vstupních aplikací máte rychlou, jednoduchou a zároveň extrémně přesnou metodu zadávání.
K Tor se mohou připojit jak počítače, tak smartphony. Nejlepší způsob, jak získat přístup k Tor ze svého smartphonu, je přes Orbot, oficiální aplikaci projektu.
oogle také zanechává historii vyhledávání, kterou někdy nechcete, aby ji někdo, kdo si půjčil váš telefon, viděl v této vyhledávací aplikaci Google. Jak smazat historii vyhledávání v Google, můžete postupovat podle kroků níže v tomto článku.
Níže jsou uvedeny nejlepší falešné GPS aplikace pro Android. Vše je zdarma a nevyžaduje rootování telefonu nebo tabletu.
V letošním roce Android Q slibuje přinést řadu nových funkcí a změn do operačního systému Android. V následujícím článku se podíváme na očekávané datum vydání Androidu Q a vhodných zařízení!
Bezpečnost a soukromí se stále více stávají hlavními obavami uživatelů chytrých telefonů obecně.
Díky režimu „Nerušit“ v systému Chrome OS můžete okamžitě ztlumit otravná oznámení a získat tak soustředěnější pracovní prostor.
Víte, jak zapnout herní režim pro optimalizaci herního výkonu na vašem telefonu? Pokud ne, pojďme to nyní prozkoumat.
Pokud chcete, můžete pomocí aplikace Designer Tools nastavit také průhledné tapety pro celý systém telefonu Android, včetně rozhraní aplikace a rozhraní nastavení systému.
Na trh přichází stále více modelů telefonů 5G, od designů, typů až po segmenty. Prostřednictvím tohoto článku se okamžitě podíváme na modely telefonů 5G, které budou uvedeny letos v listopadu.









