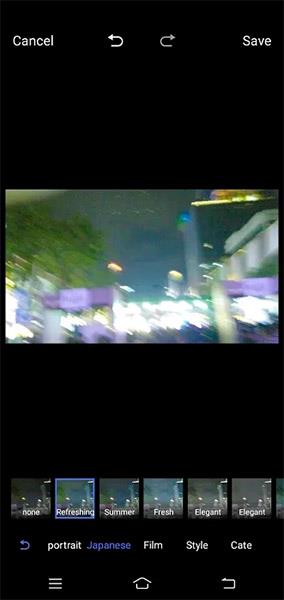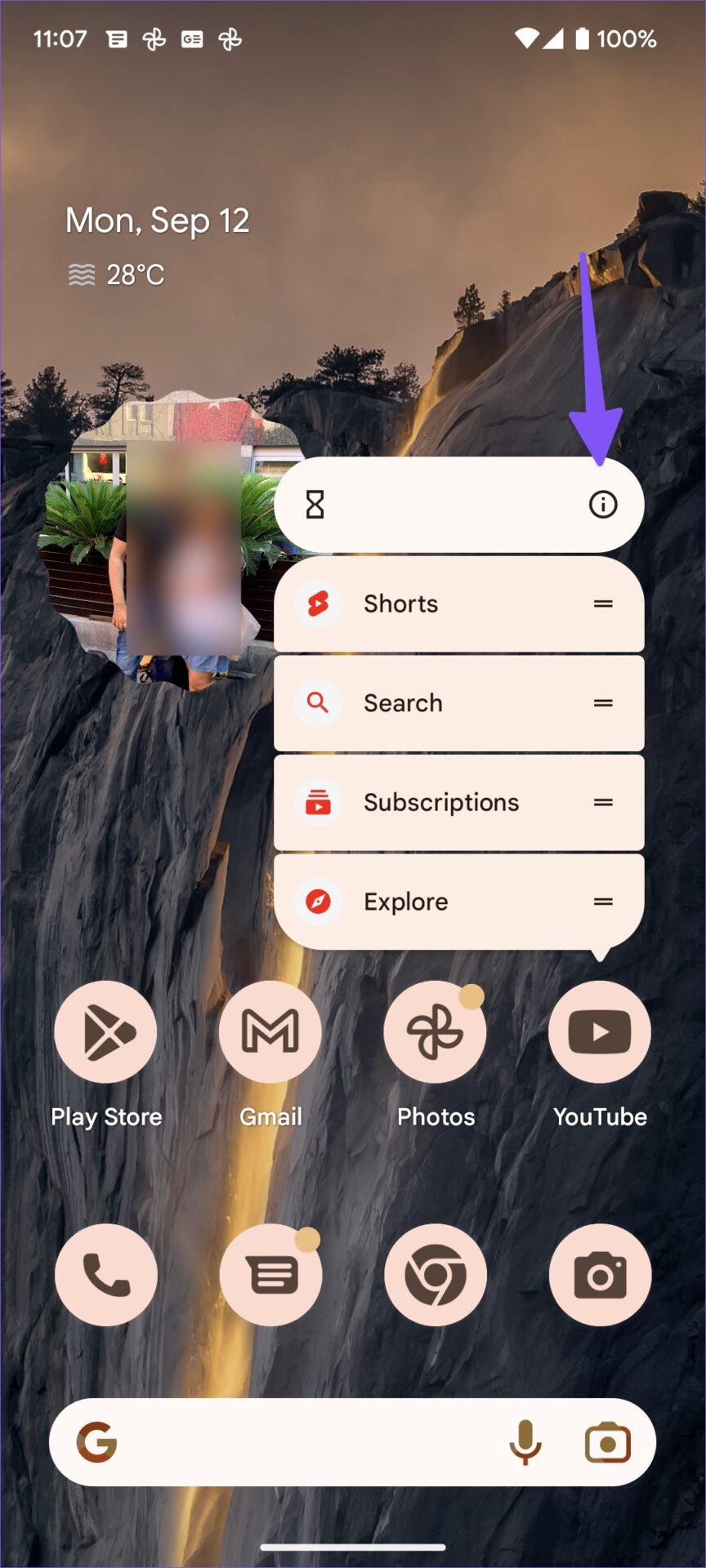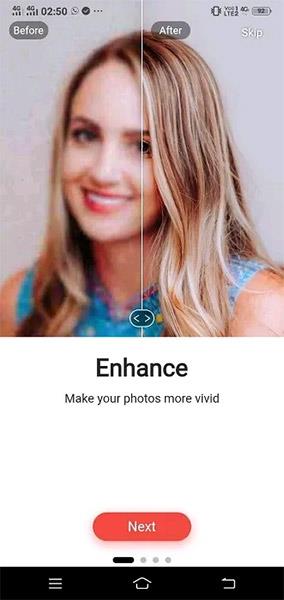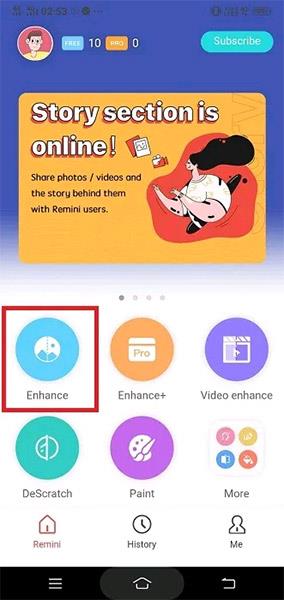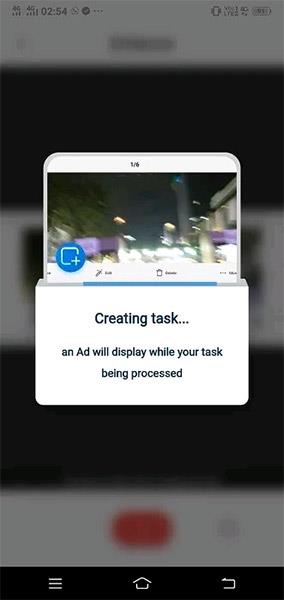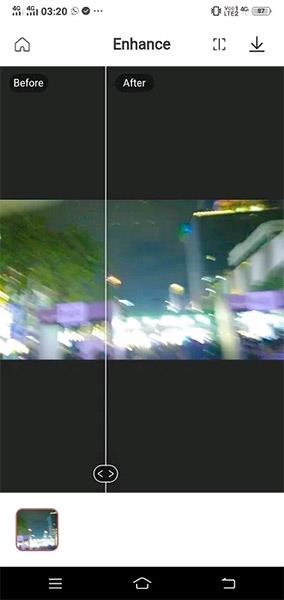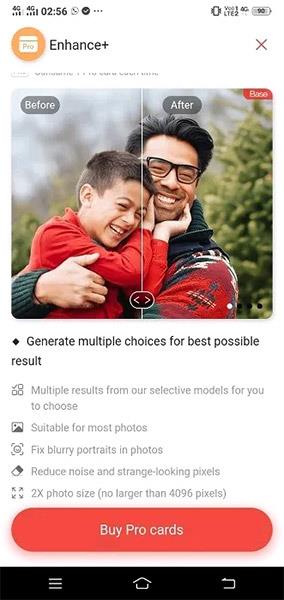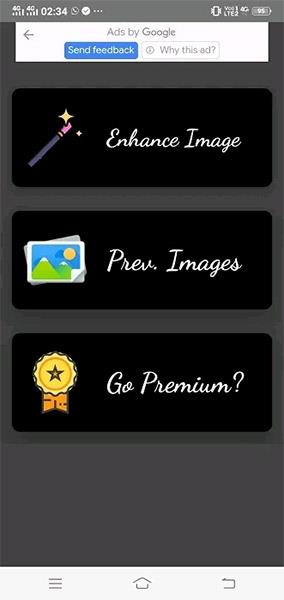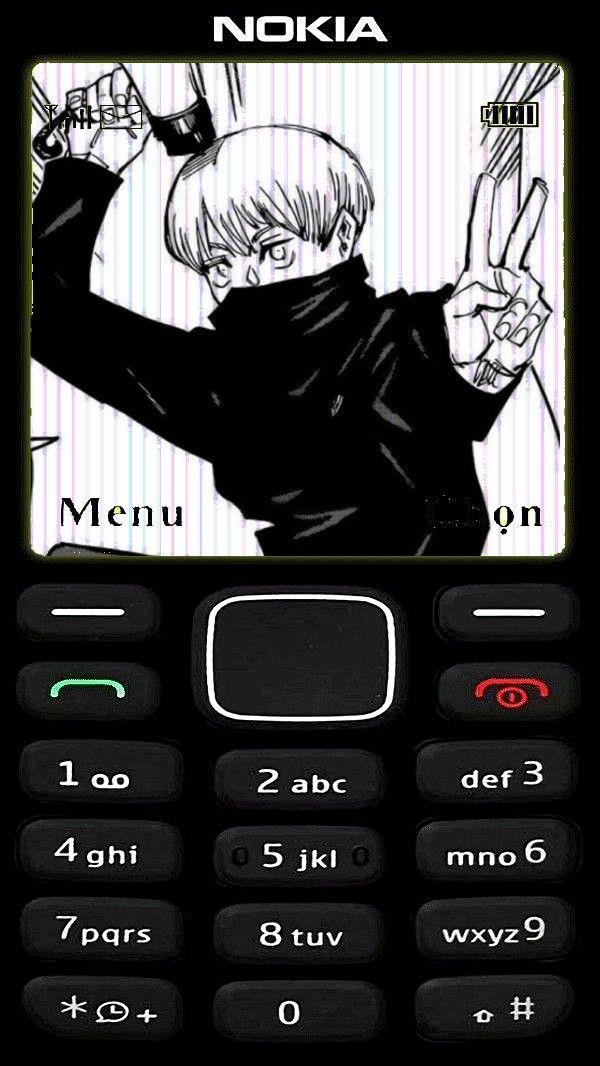Kvalita fotoaparátů na chytrých telefonech pomáhá uživatelům stále více získávat krásné fotografie bez vynaložení velkého úsilí. Fotka, kterou jste pořídili, je však z nějakého důvodu rozmazaná, zvláště tato je důležitá, takže co dělat?
V tomto článku se naučíme, jak opravit (část) rozmazané fotografie na telefonech Android.
Použijte nativní funkce zarovnání systému Android
Většina chytrých telefonů se systémem Android je dnes vybavena nativními vestavěnými funkcemi pro úpravy založené na umělé inteligenci, jako jsou filtry pro částečnou opravu rozmazaných fotografií.
V těchto funkcích zarovnání budou rozdíly v závislosti na výrobci. Použití i základní podporované funkce jsou však dost podobné. Jednoduše přejděte do knihovny fotografií, vyberte rozmazanou fotografii, kterou chcete opravit, a klikněte na tlačítko Upravit. Zobrazí se rozhraní obsahující funkce zarovnání obrazu. Zde si můžete vybrat doostření fotografie, upravit kontrast a jas a také použít barevné filtry, aby byl obraz ostřejší.
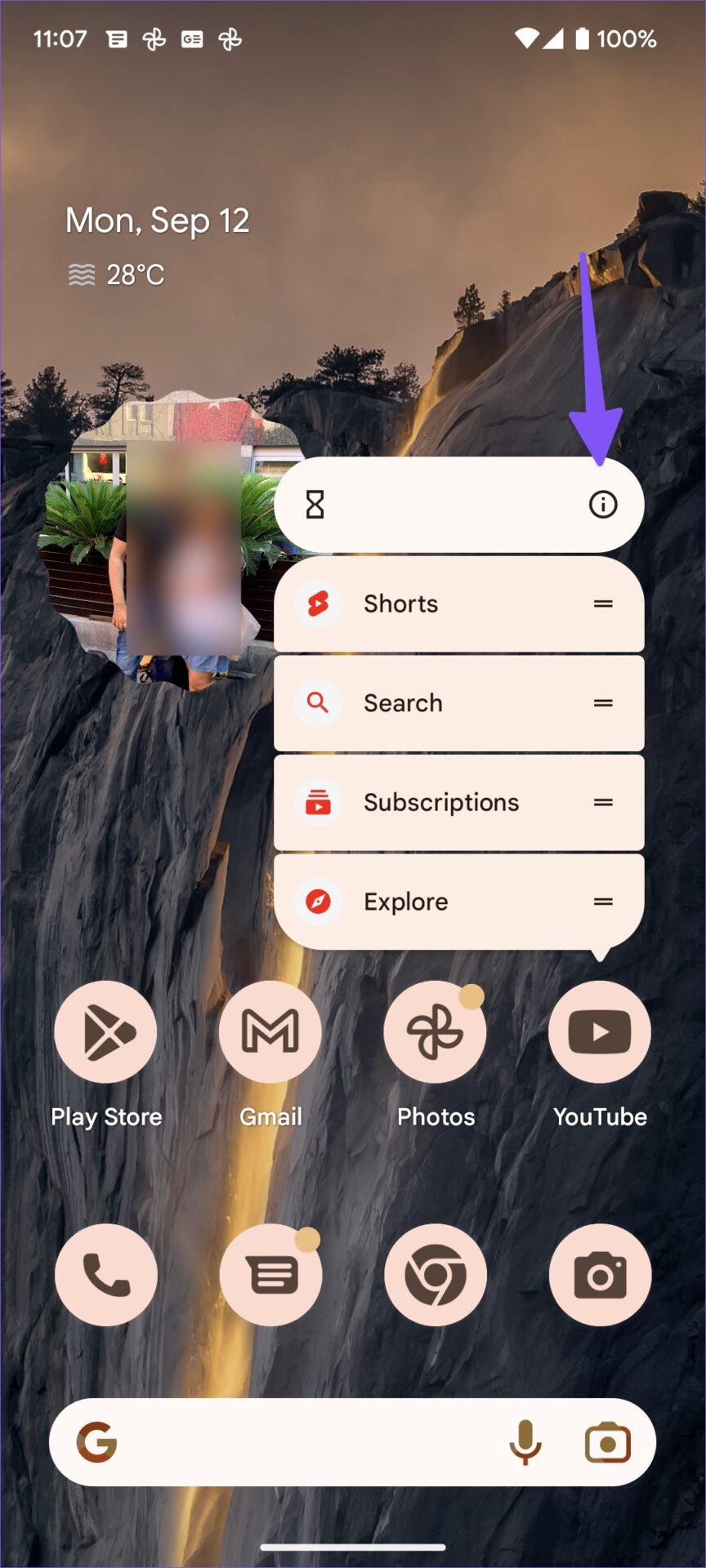
Kromě výchozího nástroje pro úpravu fotografií můžete také použít aplikace třetích stran k efektivnější opravě rozmazaných fotografií.
Aplikace třetích stran pomáhají opravit rozmazané fotografie
Aplikace Remini
Remini je jednou z nejlepších aplikací pro zarovnání fotografií v Obchodě Play.
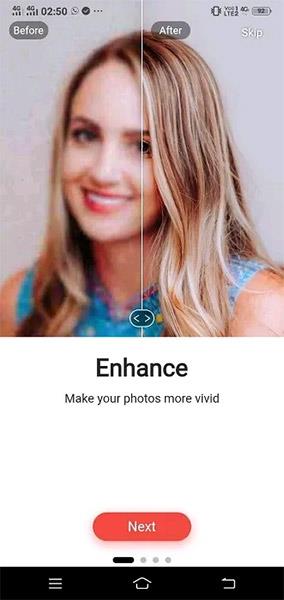
Chcete-li používat tuto aplikaci, musíte si nejprve vytvořit účet pomocí e-mailu nebo Facebooku/Google. Můžete si snadno vytvořit další účty a pokračovat ve zkoušení bezplatné verze, která umožňuje upravovat až 10 obrázků. Verze Pro bude podporovat pokročilejší funkce.
Přejděte do nabídky „Vylepšit“ na domovské obrazovce aplikace.
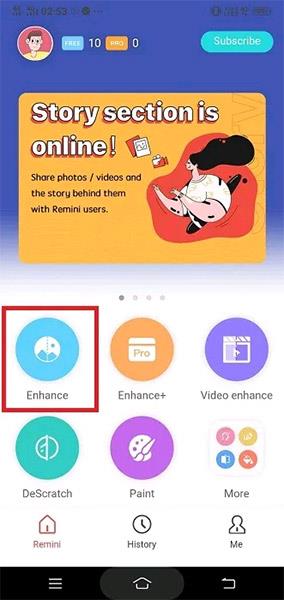
Pokročilé funkce pomáhají optimalizovat vaše fotografie za účelem zlepšení detailů, rysů obličeje a ostřejšího pozadí. Může pomoci snížit šum, odstranit podivné pixely a funguje dobře na rozmazaných fotografiích s nízkým rozlišením. Kliknutím na „použít“ pokračujte v procesu opravy rozmazaných fotografií.
Jakmile vyberete obrázek, který chcete opravit, klikněte na červené tlačítko v dolní části pro „vytvoření úkolu“. Během zpracování úkolu se zobrazí reklama. Tyto reklamy můžete samozřejmě ve verzi Pro odstranit.
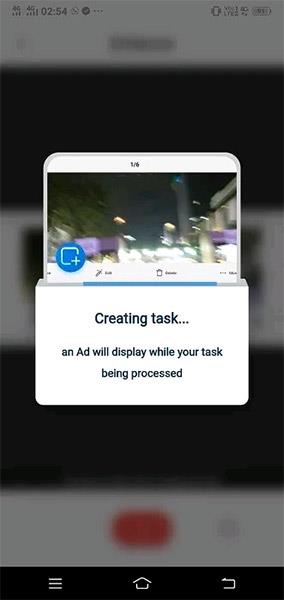
Konečný výsledek se zobrazí na srovnávací obrazovce jako 2 podokna: „před“ a „po“, oddělené svislým posuvníkem. Přesunutím posuvníku zkontrolujte zlepšení před a po.
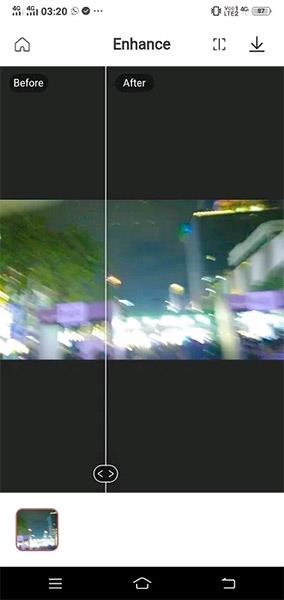
Pokud jste spokojeni, můžete snímek po zmenšení rozostření uložit.
Pro dosažení nejlepších výsledků byste samozřejmě měli stále používat pokročilé (placené) funkce.
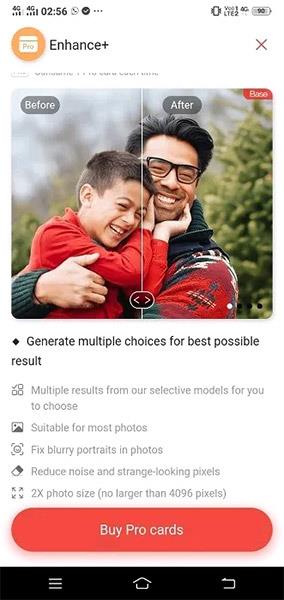
Aplikace Dehaze Image (Hexel).
Existuje další aplikace, která je ve verzi beta, ale je také docela účinná při opravě rozmazaných fotografií, kterou můžete vyzkoušet: Dehaze Image .
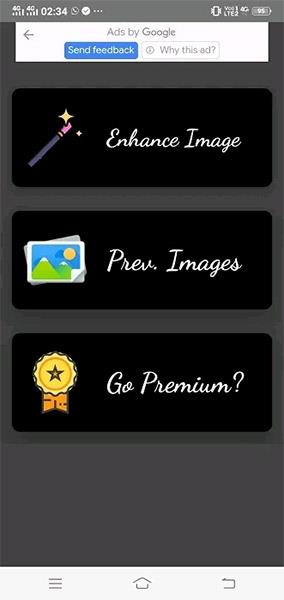
Jakmile jste na domovské obrazovce, klikněte na „Vylepšit obrázek“.
Zde budete mít dvě možnosti. První je automatický nástroj, který pomáhá odstranit rozmazání. Druhým je ruční guma rozmazání. Vyberte automatickou možnost a klikněte na „odstranit rozostření“.
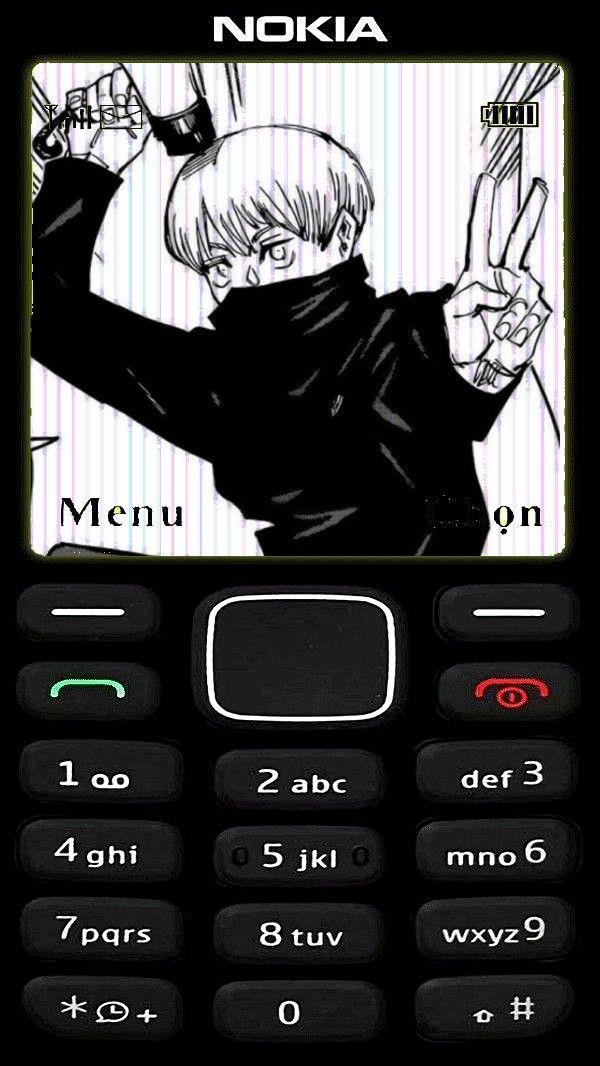
Vybraný obrázek se okamžitě automaticky zpracuje. Nezabere to moc času.
Pokud nejste spokojeni s automatickou možností, můžete přejít na ruční volbu a kliknout na „ostré“.

Až budete hotovi, klepnutím na Uložit fotku nahradíte starou fotku.