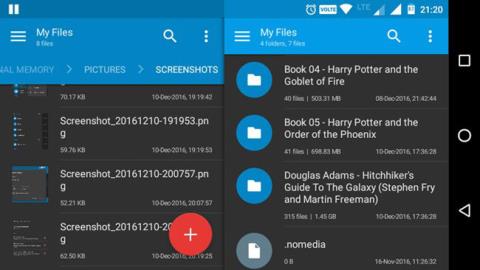Existuje mnoho různých správců souborů Android . Mezi všemi správci souborů je Solid Explorer jedním z nejlepších.
Solid Explorer má docela pěkné rozhraní a uživatelé mohou volitelně odstranit nepotřebné funkce. A Solid Explorer toho umí ještě víc. Zde jsou věci, které možná nevíte o Solid Explorer.
1. Navigace ve dvou panelech
Navigace ve dvou panelech je jednou z hlavních a vynikajících funkcí Solid Exploreru. Většina zařízení Android, zejména tablety s velkými obrazovkami, bude mít při použití v režimu na šířku plýtvání místem. Solid Explorer však plně využívá tohoto plýtvaného místa tím, že prochází dvěma panely současně.

V tomto případě, když otočíte zařízení do režimu na šířku, Solid Explorer zobrazí dva nezávislé panely prohlížeče souborů. Odtud můžete procházet dvě různé složky nebo archivy současně. Kromě toho můžete soubory a složky mezi těmito panely jednoduše přetahovat a kopírovat je. Funkce Dual Panel Navigation je ve výchozím nastavení povolena a můžete ji snadno zapnout nebo vypnout na stránce Nastavení .
2. Vytvořte server FTP
Ne často, ale nastanou chvíle, kdy budete potřebovat přístup k systému souborů Android z počítače . Normálně to lze provést při instalaci aplikace, například AirDrioid. Ale pomocí Solid Explorer mohou uživatelé skutečně vytvořit FTP server přímo na svém zařízení Android a použít jej k přenosu souborů do az. Ve skutečnosti budou uživatelé tuto funkci používat každý den k přenosu souborů, jako jsou snímky obrazovky, obrázky a další média.

Vytvoření FTP serveru je velmi jednoduché. Spusťte aplikaci Solid Explorer, klepněte na ikonu „ Přidat “, která se zobrazí v pravém dolním rohu, vyberte „ Nové připojení ke cloudu “ a poté v dalším okně vyberte možnost „FTP“. Zobrazí se výzva ke stažení pluginu FTP. Stáhněte a nainstalujte jej. Nyní postupujte podle pokynů na obrazovce a máte hotovo.

Když chcete přenést soubory, stačí spustit FTP server, zadat adresu zobrazenou v Solid Exploreru do okna prohlížeče nebo do průzkumníka souborů. Pokud je vše provedeno správně, měli byste vidět své soubory a složky. Ještě lépe vytvořte síťové připojení z počítače k podrobnostem FTP. To vám umožní procházet souborový systém Android pomocí Průzkumníka souborů Windows.
3. Vytvořte připojení LAN/SMB
V Solid Explorer je to jedna z funkcí, kterou miluje mnoho uživatelů. Pomocí několika klepnutí můžete vytvořit připojení k síti LAN a SMB. Stejně jako FTP server vám to pomáhá přistupovat k souborům a složkám v počítači prostřednictvím zařízení Android. Pomocí tohoto připojení můžete také přenášet média z počítače. Samozřejmě musí být nejprve povoleno sdílení pro cílové soubory, složky nebo dokonce celé disky v PC.

Metoda je stejná jako při vytváření FTP serveru, klepněte na ikonu „ Přidat “ , která se zobrazí v pravém dolním rohu, vyberte „ Nové připojení ke cloudu “ a poté vyberte „ LAN/SMB “. Tato akce prohledá sdílené položky v celé síti. Pokud Solid Explorer nenalezne sdílenou síť, klikněte na ikonu „ šipka nahoru “ a zadejte ji ručně.
Pokud jste u síťového ovladače povolili oprávnění „ Číst a zapisovat “, můžete soubory jednoduše přetahovat pomocí funkce duální navigace.
4. Přístup ke cloudovým úložištím
Kromě Dropboxu je pro mnoho uživatelů primárním cloudovým úložištěm Disk Google. S aplikací Solid Explorer můžete všechny tyto cloudové služby připojit několika klepnutími a procházet je stejně jako jakoukoli jinou složku nebo úložiště. Samozřejmě můžete nahrávat, stahovat a přehrávat soubory na vyžádání.

Stejně jako u připojení LAN nebo FTP klikněte na Přidat, vyberte „ Nové připojení ke cloudu “, vyberte službu cloudového úložiště a postupujte podle pokynů na obrazovce. Solid Explorer podporuje všechny hlavní cloudové přehrávače jako Dropbox, Box, OneDrive, Google Drive, Sugarsync, Copy, Mediafire, Owncloud atd.
5. Skryjte soubory a složky
Bez ohledu na to, kdo jste, nastanou chvíle, kdy budete chtít své soubory, složky nebo média jednoduše skrýt. Důvodem může být zapůjčení zařízení příteli, nechtěnost zobrazovat všechny osobní dokumenty nebo fotografie atd. Solid Explorer má naštěstí jednoduchý způsob, jak rychle skrýt soubor nebo složku. Když skryjete soubor nebo složku, nezobrazí se v běžném průzkumníku souborů a nebude uveden v odpovídajícím přehrávači.

Chcete-li soubor skrýt, vyberte soubor, klepněte na ikonu Možnosti a poté vyberte možnost „ Skrýt “.
Chcete-li zobrazit skryté soubory nebo složky, otevřete nabídku, přejděte dolů a vyberte možnost „ Skryté složky “. Chcete-li odkrýt skrytou složku nebo soubor, jednoduše vyberte soubor nebo složku a klepněte na tlačítko „ Zpět “ na horním navigačním panelu.
6. Šifrování a dešifrování souborů a složek
Skrytí souborů a složek je dobrá věc. Ale pokud jsou soubory opravdu důležité, je lepší je zašifrovat. Nedávné aktualizace Solid Exploreru umožňují uživatelům šifrovat soubory a složky pomocí šifrovacího algoritmu AES256. Protože Solid Explorer dešifruje celkem čistě, nemusíte se starat o jejich opětovné kódování pokaždé, když přistupujete k zašifrovanému souboru ve složce. Kromě toho, pokud má vaše zařízení Android snímač otisků prstů, můžete pomocí otisku prstu šifrovat nebo dešifrovat soubory.

Chcete-li soubor zašifrovat, vyberte jej, klepněte na ikonu možností a poté vyberte možnost „ Šifrovat “ Nyní zadejte heslo a klepněte na tlačítko „ Ok “. Pokud chcete zdrojové soubory odstranit, nezapomeňte zaškrtnout políčko „ Odstranit zdrojové soubory “.
7. Archivujte a extrahujte soubory a složky
Chcete vytvořit nebo otevřít archivní soubory, jako jsou ZIP, 7ZIP, RAR a TAR? Nemusíte používat žádné aplikace třetích stran. Solid Explorer ve skutečnosti podporuje tyto typy souborů. Ve skutečnosti můžete archiv otevřít stejně jako jakoukoli jinou složku. Můžete dokonce přenášet soubory do az archivů.

Chcete-li vytvořit archiv, vyberte soubor nebo složku, klepněte na ikonu „ Možnosti “ a poté vyberte „ Archiv “. Nyní pojmenujte soubor archivu, vyberte typ archivu, případně zadejte heslo a poté klikněte na tlačítko „ Vytvořit “.
8. Prozkoumejte kořenový adresář
Pokud je zařízení Android zakořeněné , můžete z jakéhokoli důvodu procházet kořenový adresář. Naštěstí Solid Explorer podporuje nativní procházení paměti.

Pro přístup ke kořenové složce otevřete nabídku a klepněte na ikonu „ Nastavení “. Nyní přejděte dolů a vyberte možnost „ Zobrazit kořenové úložiště “ v části „ Ostatní “. S výše uvedenou akcí uvidíte novou možnost nazvanou " Root " v sekci Úložiště nabídky. Solid Explorer samozřejmě vyžaduje oprávnění root pro přístup ke kořenovému úložišti. Povolte tedy, pokud se zobrazí zpráva s připomínkou.
9. Hromadné přejmenování
Přejmenování souborů nebo složek není obtížné. Pokud však existuje příliš mnoho souborů, které je třeba přejmenovat, bude to chvíli trvat. Chcete-li tento problém vyřešit, můžete použít funkci Dávkové přejmenování. Díky této funkci je možné ji použít s výrazy Reg.

Chcete-li přejmenovat více souborů, vyberte všechny soubory, které chcete přejmenovat, a klikněte na ikonu „ Přejmenovat “. Nyní zadejte nový název, přidejte výrazy reg a klikněte na tlačítko „ OK “. Kliknutím na tlačítko „ Náhled “ můžete vidět, jak budou přejmenované soubory vypadat.
Stáhněte si Solid Explorer: https://play.google.com/store/apps/details?id=pl.solidexplorer2&hl=cs
Vidět víc: