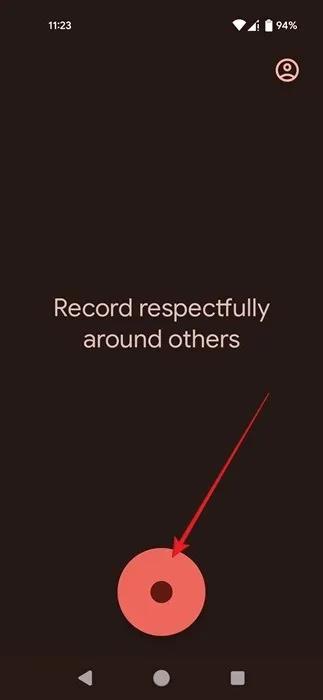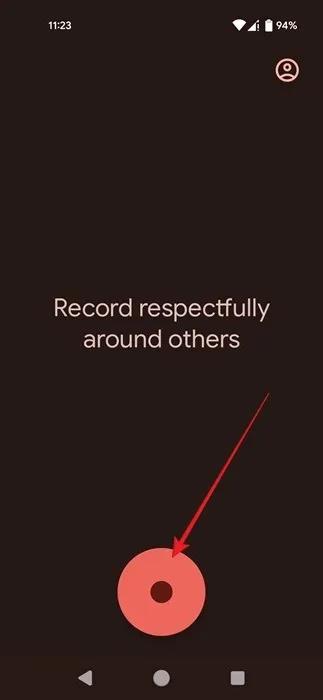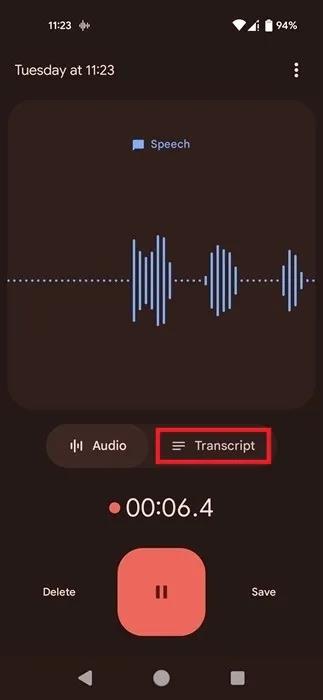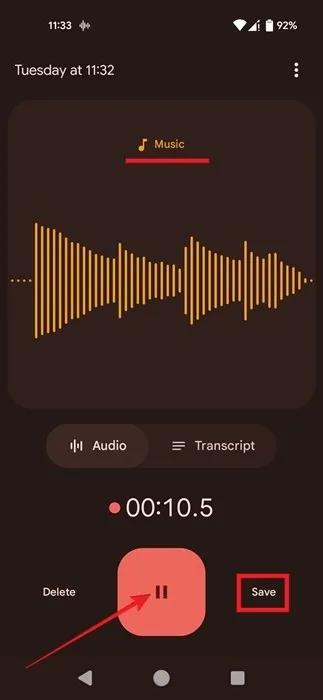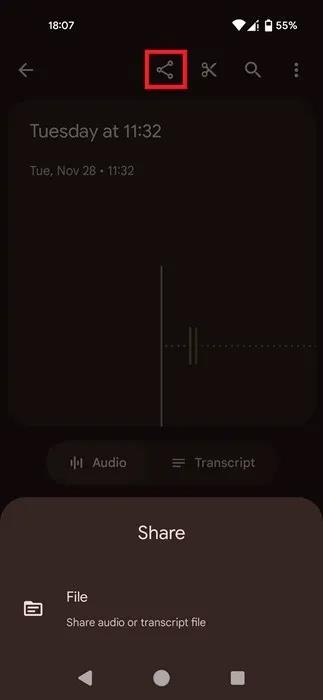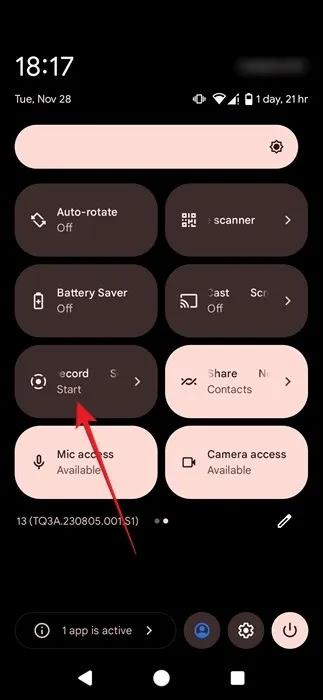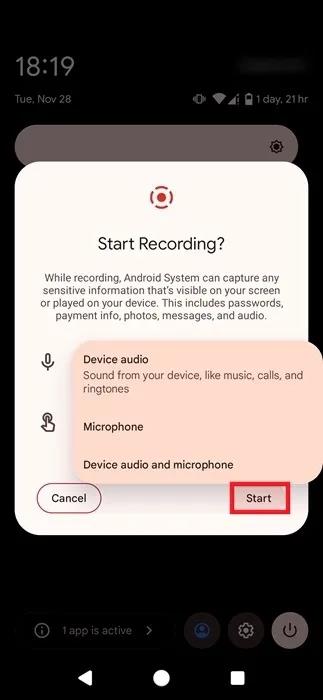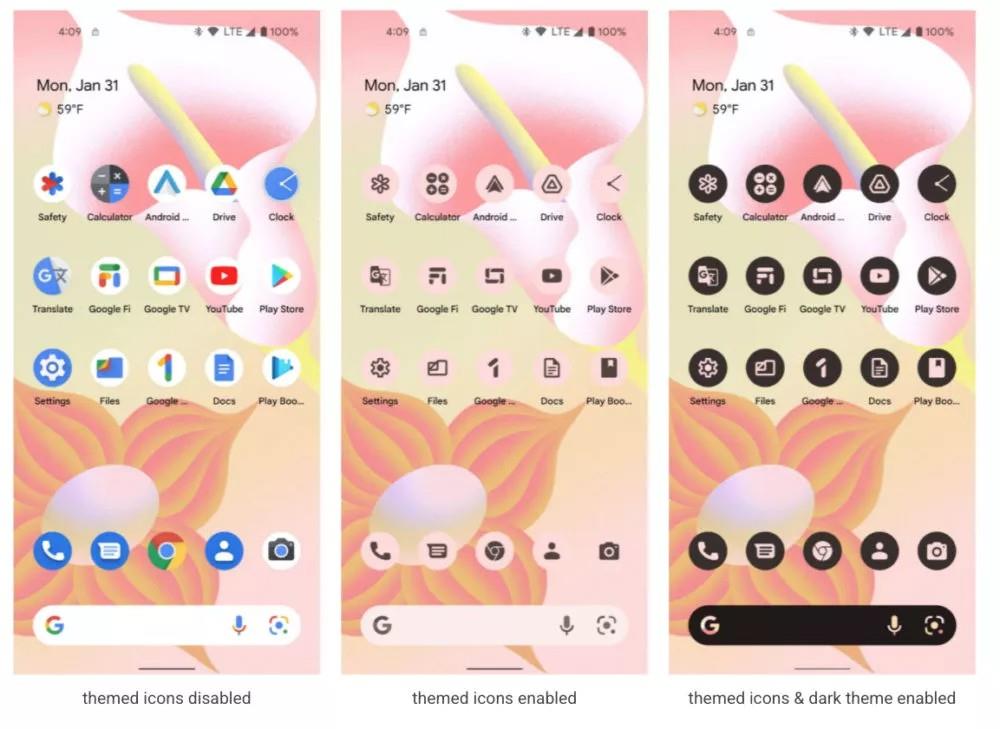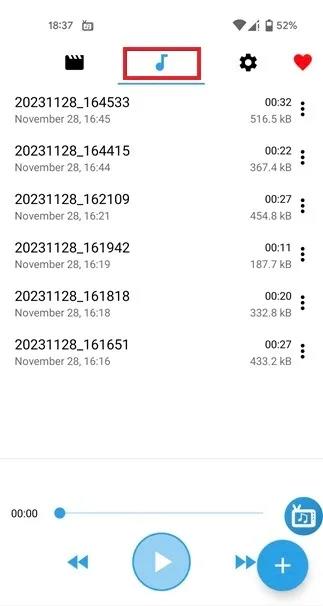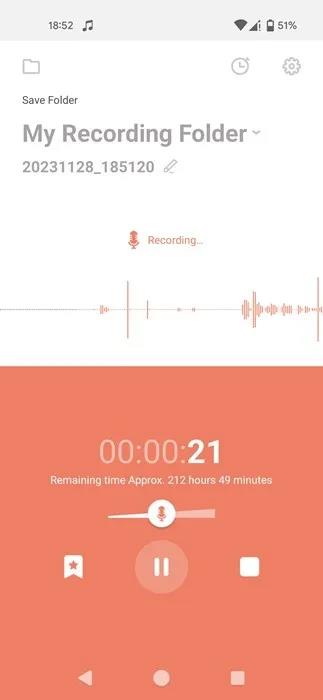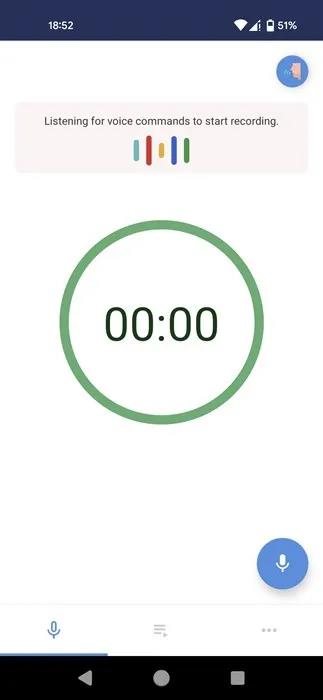Pokud vlastníte telefon s Androidem, můžete snadno nahrávat zvuk. Většina dnešních modelů má tuto možnost vestavěnou, ale existuje mnoho dalších způsobů, jak dosáhnout stejných výsledků – a většina z nich je zdarma. Pokud chcete vědět, jak nahrávat zvuk na Androidu , přečtěte si o nejlepších metodách.
1. Nahrajte zvuk pomocí aplikace Google Recorder
Nejjednodušší způsob, jak začít nahrávat, je použít nativní aplikaci pro záznam hlasu pro Android. V závislosti na modelu vašeho telefonu může být aplikace Google Recorder předinstalovaná. Pokud tomu tak není, zkuste hledat alternativy v seznamu aplikací v telefonu. Tato příručka používá předvolby Google, které jsou na zobrazeném telefonu Pixel dostupné ve výchozím nastavení.
Otevřete aplikaci Google Recorder a klepnutím na kulaté tlačítko mikrofonu ve spodní části spusťte nahrávání. Možná budete muset aplikaci udělit oprávnění používat váš mikrofon Android.
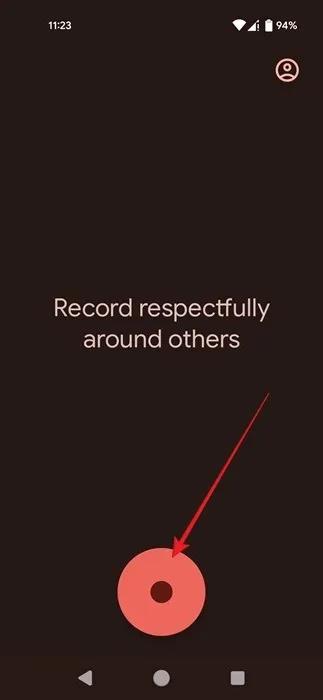
Klepněte na tlačítko mikrofonu v aplikaci Google Recorder.
Začněte mluvit do mikrofonu a nahrajte svůj hlas. Mikrofon je obvykle umístěn ve spodní části telefonu, takže se ujistěte, že mluvíte tímto směrem, ale nedržte telefon příliš blízko.
Zatímco mluvíte, mějte na paměti, že můžete přepnout na Přepis a zobrazit textovou verzi své řeči.
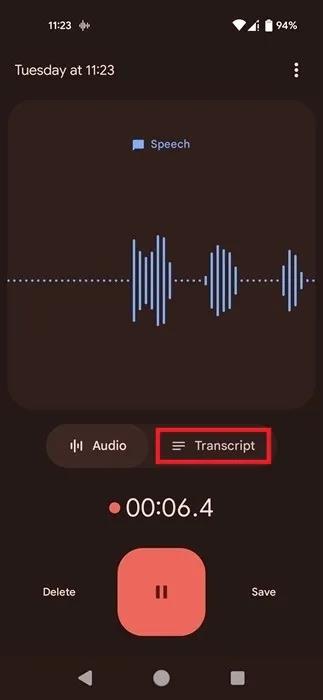
V aplikaci Google Recorder přejděte na kartu Přepis.
Pokud nahráváte externí zdroj zvuku, namiřte mikrofon telefonu na zdroj zvuku.
Při nahrávání z aplikace (jako je Spotify nebo Youtube ) nemusíte dělat nic jiného. Aplikace Google Recorder zjistí, zda nahráváte hudbu, a podle toho optimalizuje výsledky.
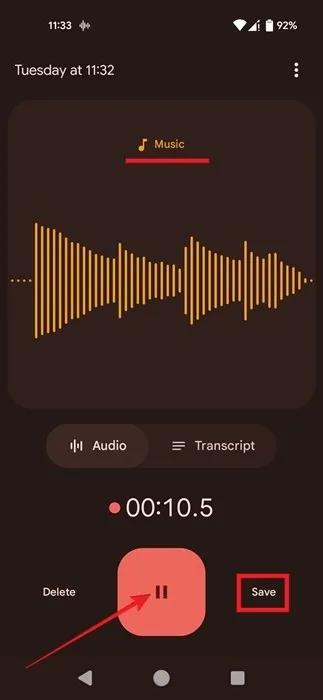
Zastavení nahrávání hudby v aplikaci Google Recorder.
Po dokončení nahrávání stiskněte tlačítko Pozastavit a poté tlačítko Uložit .
Na další obrazovce můžete vidět všechny své dosavadní nahrávky. Aplikace Google Recorder vám dokonce umožňuje tyto nahrávky upravovat, pokud je potřebujete zkrátit.
Sdílení vašich nahrávek ve formátu .M4A s různými aplikacemi pro zasílání zpráv nebo sociálními aplikacemi je také snadné. Vyberte záznam a klepněte na ikonu Sdílet nahoře.
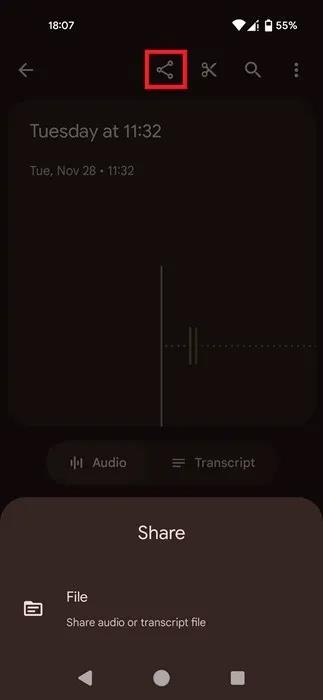
Klepněte na ikonu Sdílet v aplikaci Záznamník Google.
2. Použijte Android Screen Recorder k záznamu zvuku
Další nativní možností pro uživatele Androidu, kteří chtějí nahrávat zvuk, je Screen Recorder. Počínaje Androidem 10 Google integroval nativní funkci nahrávání obrazovky. Pokud máte telefon se starší verzí systému Android, možná budete muset použít jednu z dalších metod uvedených v této příručce.
Pomocí Screen Recorder můžete nahrávat zvuk ze zařízení i externí zvuky zaznamenané pomocí mikrofonu zařízení.
Rychlá nastavení zobrazíte přejetím prstem z horní části telefonu Android dolů. Přejetím zpět zobrazíte další konverze. Najděte přepínač Screen Recorder a klepnutím jej aktivujte. (Možná budete muset jednou nebo dvakrát přejet doprava, abyste ji našli).
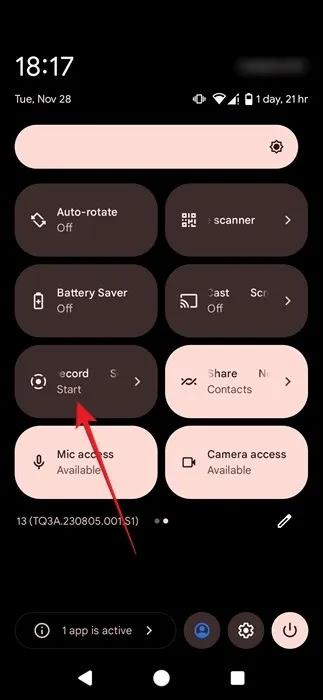
Klikněte na přepínací tlačítko Screen Recorder v Rychlém nastavení v telefonu Android.
Rozhodněte se, zda chcete nahrávat zvuk zařízení, externí zvuk pomocí mikrofonu nebo obojí, a poté stiskněte Start . Vyberte první možnost, pokud chcete nahrávat zvuk z her, hudebních aplikací nebo vyzváněcích tónů. Druhá možnost se doporučuje, když chcete nahrávat hlas a okolí. Test používal možnost mikrofonu k nahrávání ze Spotify, zatímco možnost zvuku bude fungovat s aplikacemi, jako je YouTube a hry.
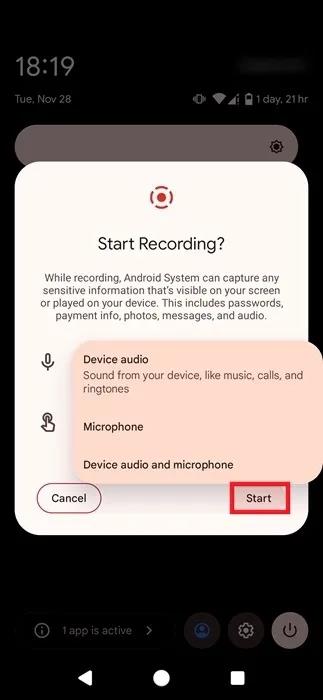
Vyberte zdroj nahrávání při používání Screen Recorder v systému Android.
Chcete-li nahrávání zastavit, přejeďte z horní části zařízení a klepněte na Zastavit na červeném oznamovacím pruhu.
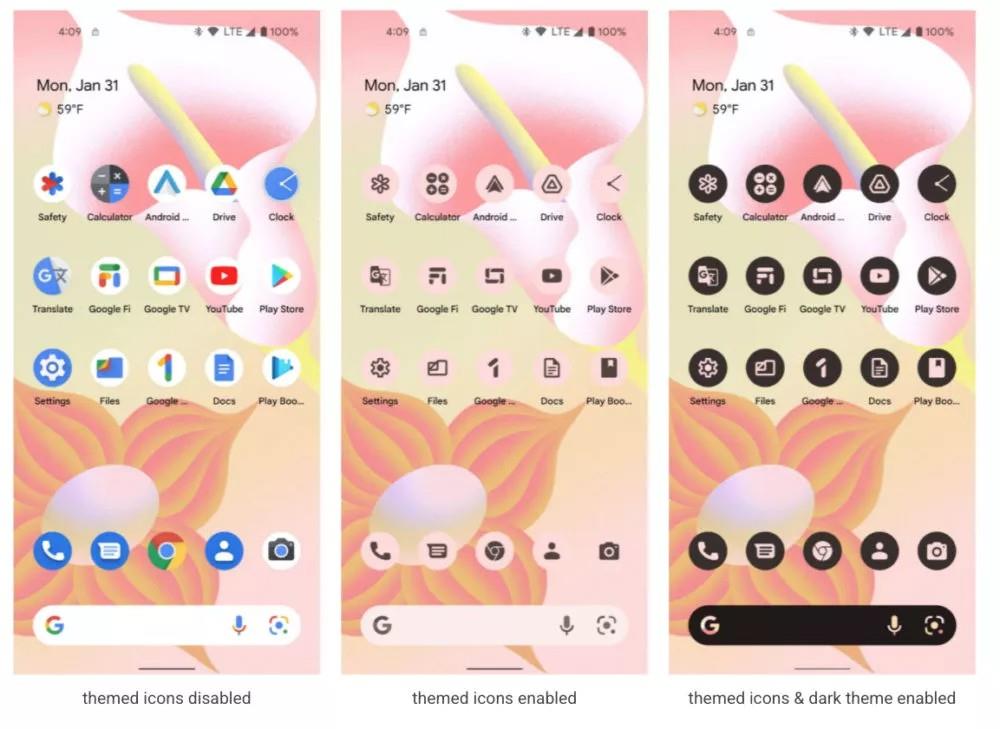
Stisknutím tlačítka Stop ukončíte nahrávání obrazovky v systému Android.
Video se uloží do knihovny vašeho telefonu a odtud je můžete otevřít nebo sdílet jako soubor MP4 .
Když nahráváte video, výsledný soubor může být poměrně velký. Před použitím této metody se musíte ujistit, že máte na svém zařízení Android dostatek místa.
Pokud si chcete nahrávku ponechat pouze jako zvukový soubor, převeďte svůj soubor MP4 na MP3 pomocí online nástroje, jako je FreeConvert.
3. Vyzkoušejte pro nahrávání aplikaci pro Android třetí strany
Dalším způsobem, jak vyzkoušet, když chcete nahrávat zvuk na Android, je nainstalovat aplikaci třetí strany. Pokud chcete nahrávat interní zvuky, jako jsou zvuky z aplikací a her nebo vyzváněcí tóny, budete muset použít aplikaci, která dokáže nahrávat vaši obrazovku, jako je Internal Audio Recorder . Výhodou této aplikace je, že má také možnost nahrávat pouze audio stream.
Otevřete aplikaci a udělte potřebná oprávnění. Jakmile to uděláte, uvidíte na obrazovce malou plovoucí ikonu televizoru. Ukončete aplikaci Interní záznam zvuku, přejděte na hru nebo aplikaci, kterou chcete nahrát, a klepněte na plovoucí ikonu TV.

Klepněte na ikonu TV aplikace Interní záznam zvuku
Výběrem ikony mikrofonu zahájíte nahrávání. Udělte aplikaci oprávnění používat mikrofon a stiskněte Spustit nyní . Umožňuje aplikaci nahrávat zvuk.
Chcete-li nahrávání ukončit, stiskněte znovu modré plovoucí tlačítko a poté klepněte na tlačítko Zastavit .
Zastavte nahrávání pomocí aplikace Internal Audio Recorder
Stiskněte X ve vyskakovacím okně s nápisem „Zvuk uložen“.
Vraťte se do aplikace a přepněte na kartu Zvuk , kde najdete záznam.
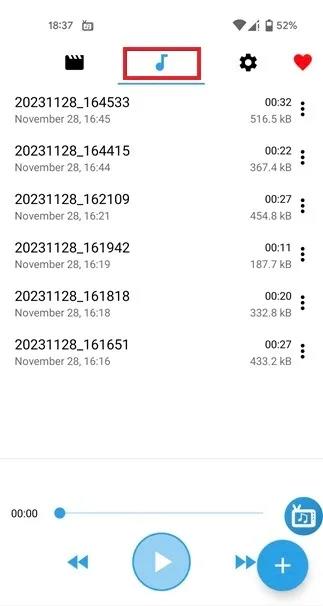
Přepnutí na kartu Zvuk v aplikaci Interní záznam zvuku
Upozorňujeme, že pomocí této metody možná nebudete moci nahrávat z aplikací, jako je Spotify. Chcete-li to obejít, přejděte do Nastavení (ikona ozubeného kola) v aplikaci Interní záznam zvuku a v části Zdroj zvuku vyberte možnost Interní + externí zvuk (mikrofon) .
Všechny nahrávky jsou uloženy jako MP3 , takže výsledný soubor nebudete muset převádět jako výše uvedenou metodu.
Pokud potřebujete pouze nahrát svůj vlastní hlas nebo zvuk z externího zdroje, použijte aplikaci Dolby On. To je skvělé, pokud nahráváte hudbu, například na koncertě, protože to za vás doladí zvuk. Aplikace také nabízí řadu nástrojů pro úpravy, jako je vylepšení, snížení šumu a přidání stylů, jako jsou výkonné basy.
4. Nahrávejte zvuk na Android pomocí externího mikrofonu
Konečně je tu možnost použít externí mikrofon pro záznam zvuku na Androidu. K připojení zařízení k telefonu možná budete potřebovat adaptér, v závislosti na tom, zda má sluchátko port USB Type-C nebo micro USB. Nebo, pokud se tím vším nechcete zabývat, zvolte pro větší pohodlí Bluetooth mikrofon.
Po připojení mikrofonu k zařízení začněte nahrávat pomocí vestavěné nahrávací aplikace v telefonu.
5. Nahrávejte zvuk na Android diskrétně
I když řešení, která článek dosud nastínil, odvedou svou práci, je z nich docela jasné, že používáte telefon k nahrávání něčeho. Ve většině případů musíte ke spuštění procesu nahrávání otevřít aplikaci. A co víc, aplikace často zobrazují na obrazovce vašeho telefonu nějaké upozornění, které ostatní snadno odhalí.
Pokud chcete diskrétnější způsob nahrávání, můžete vyzkoušet aplikaci GOM Recording . Umožňuje zahájit nahrávání zatřesením telefonu. Na obrazovce se zobrazí jemné upozornění (ve formě hudební noty), které budí dojem, že telefon používáte k poslechu hudby. Pomocí této aplikace můžete dokonce naplánovat nahrávání.
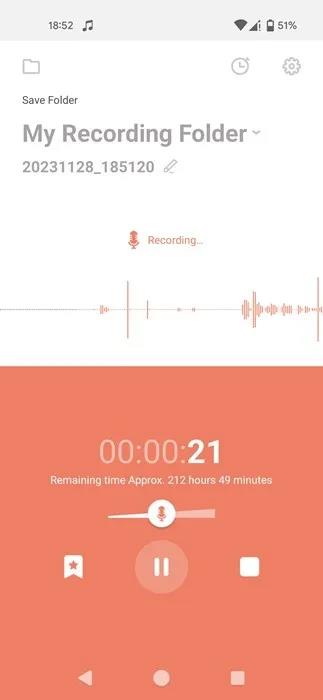
Přehled aplikačního rozhraní GOM Recording.
Další možností je Hlasový záznam na pozadí , který umožňuje zahájit nahrávání pomocí hlasového příkazu, i když je obrazovka vašeho zařízení vypnutá.
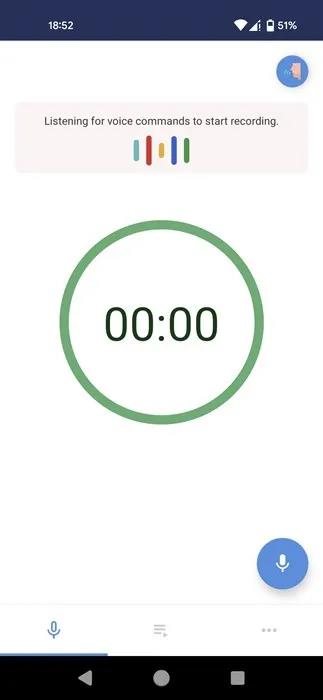
Přehled rozhraní aplikace Hlasový záznam na pozadí.