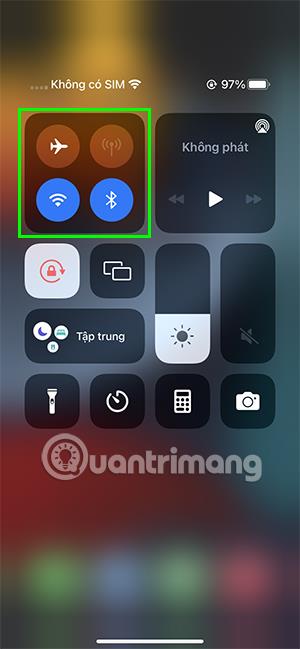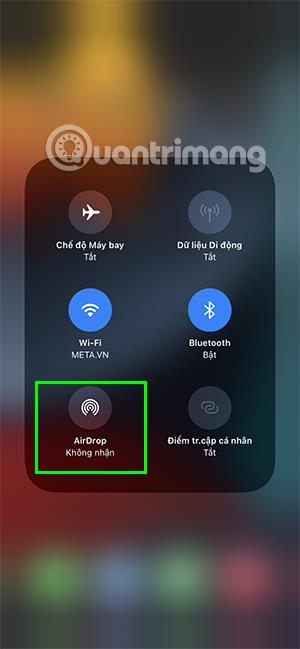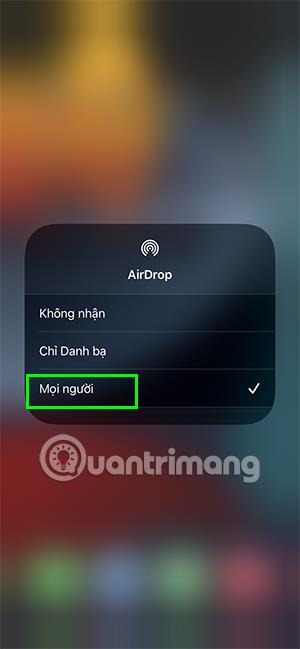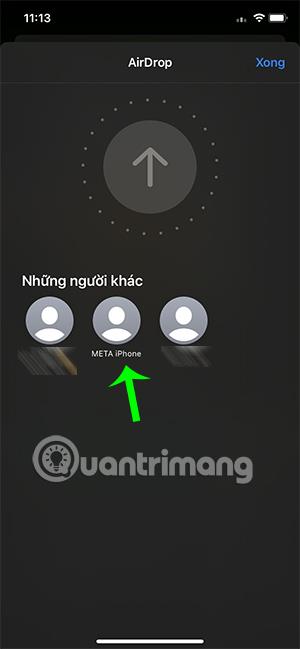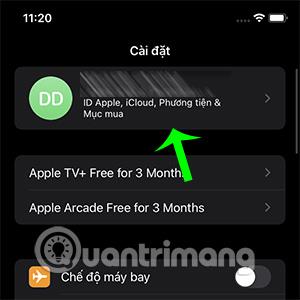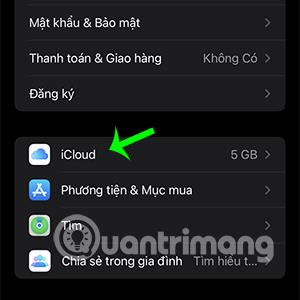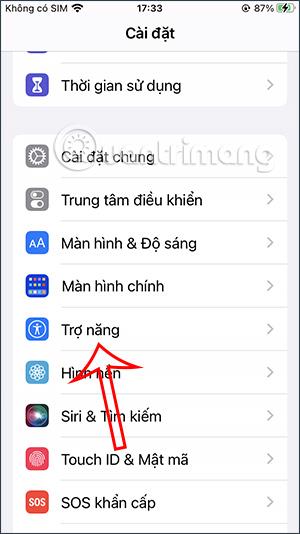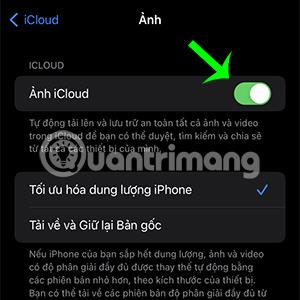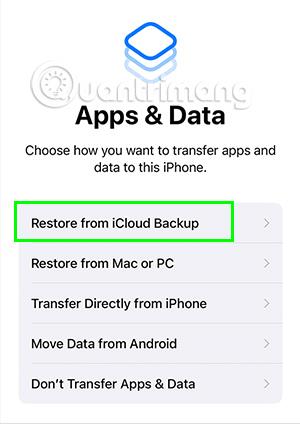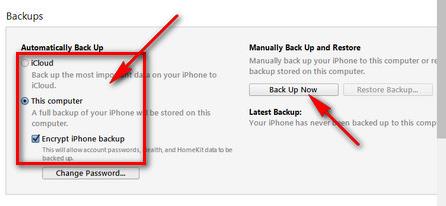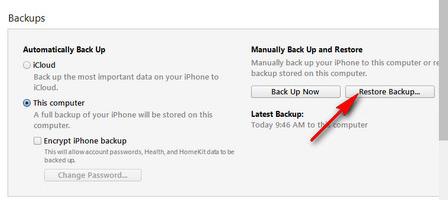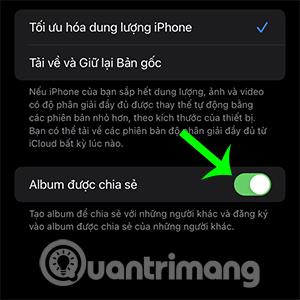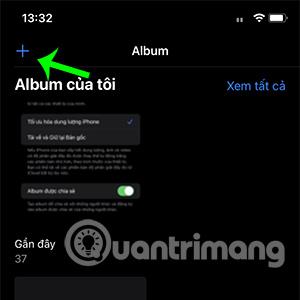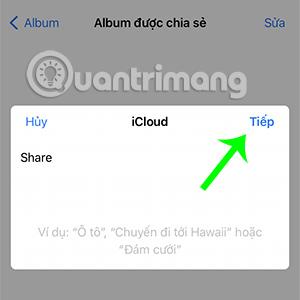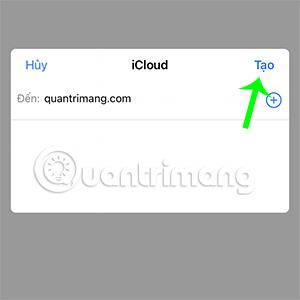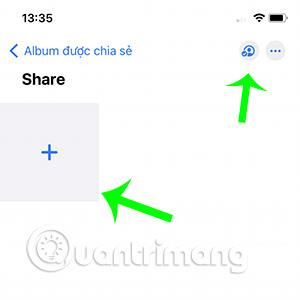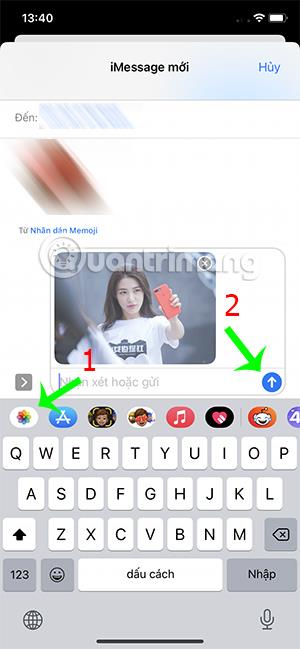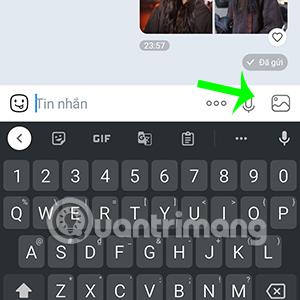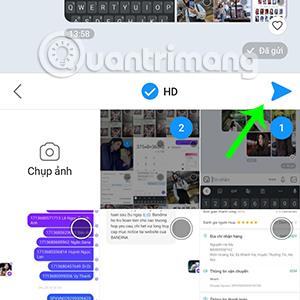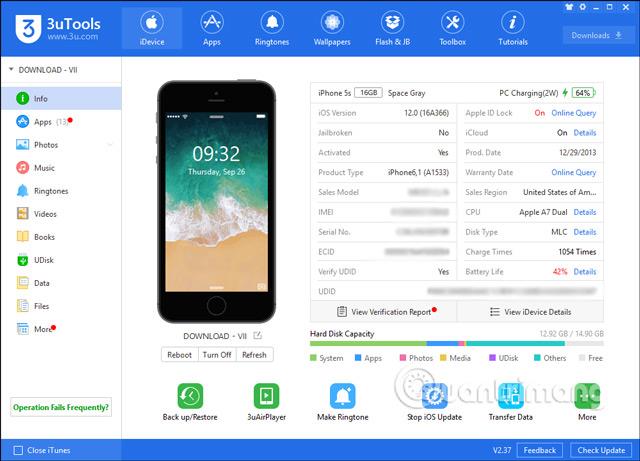Има много различни начини за прехвърляне на снимки между iPhone . Начините за прехвърляне на снимки по-долу ще ви помогнат да спестите значително време, когато сменяте телефони или просто искате да споделите снимки за спомен с роднини и приятели.
Съдържание на статията
Прехвърляйте снимки от iPhone на iPhone с помощта на AirDrop
Най-често срещаният метод за прехвърляне на снимки между два iPhone е AirDrop . Тази функция е вградена в устройства на Apple, така че не е необходимо да инсталирате никакви приложения. Всичко, което трябва да направите, е да следвате тези стъпки:
Етап 1:
Плъзнете екрана отдолу нагоре за iPhone с бутон Начало или десния ъгъл отгоре надолу за iPhone с помощта на Face ID , за да отворите Центъра за управление. Задръжте рамката с иконите Wifi и Bluetooth.
Стъпка 2: Щракнете върху AirDrop. Изберете реда Everyone , за да активирате AirDrop.
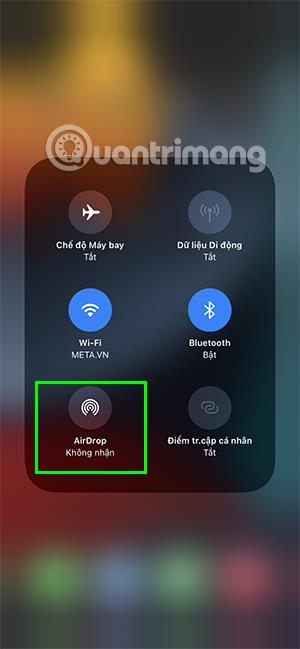
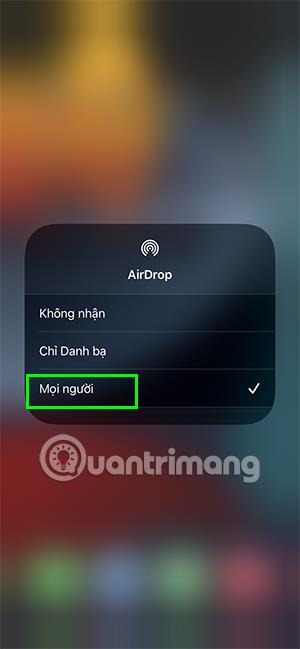
Стъпка 3: Отворете приложението Снимки , отидете на снимката, която искате да споделите, и щракнете върху бутона за споделяне в долния ляв ъгъл на екрана.

Стъпка 4: Изберете иконата AirDrop , след което намерете името на iPhone, на който искате да изпратите снимки.
По това време на iPhone на получателя ще се появи диалогов прозорец. Просто потвърдете и снимките ще бъдат прехвърлени бързо.
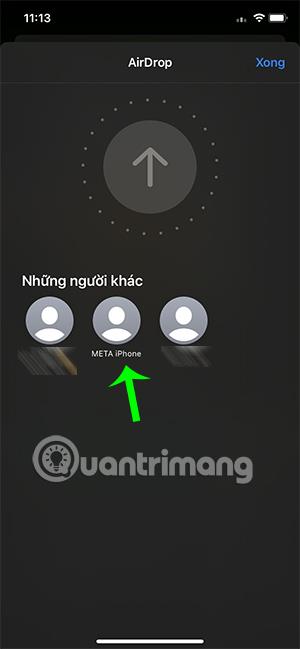
Прехвърлете снимки от iPhone на iPhone с помощта на iCloud
iCloud е начин, който ви позволява да изпращате всички снимки от вашия стар iPhone към вашия новозакупен iPhone, когато настроите един и същ iCloud акаунт и за двете устройства. За да прехвърлите снимки, ще трябва да качите всички снимки от вашия iPhone в iCloud по следния начин:
Стъпка 1: Отидете в Настройки , докоснете своя Apple ID . Отворете секцията iCloud.
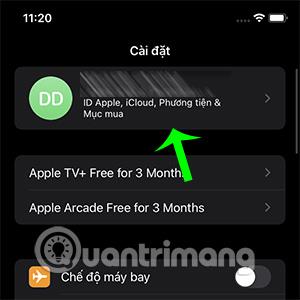
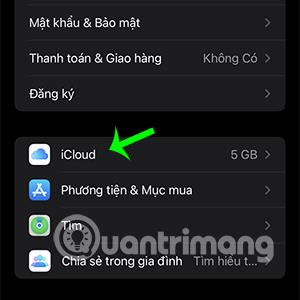
Стъпка 2: Изберете Снимки и включете iCloud Снимки.
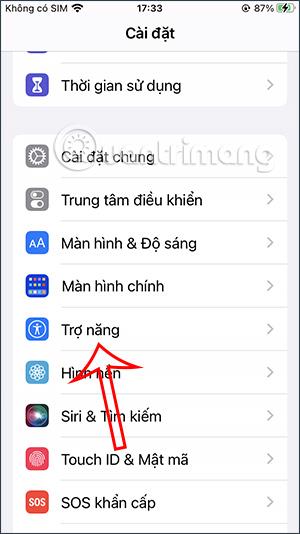
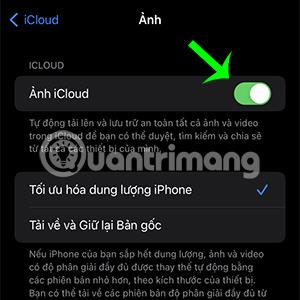
Имайте предвид, че с този метод трябва да имате достатъчно iCloud памет, за да можете да архивирате всички снимки на вашето устройство.
Освен това, когато стартирате нов iPhone, като използвате същия iCloud акаунт като старото устройство, можете да изберете Възстановяване от iCloud Backup (Възстановяване на iCloud Backup), това ще ви помогне да върнете всички снимки, както и вашия iPhone. бързо и просто.
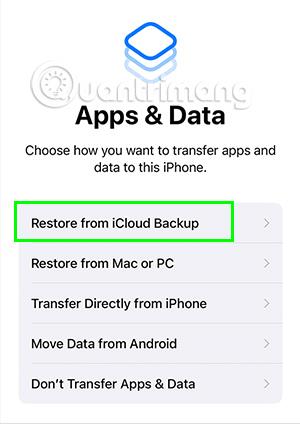
Прехвърлете снимки от iPhone на iPhone с помощта на iTunes
Можете също да прехвърляте снимки, като възстановите iTunes през вашия компютър с Windows. Този метод ще бъде подходящ за потребители, които току-що са заменили нов iPhone.
Етап 1
Свържете стария iPhone към компютъра с iTunes . В интерфейса за управление на iPhone ще видите секцията Backups , за да ви помогне да архивирате и прехвърлите данни от стария iPhone към новия iPhone. В колоната Автоматично архивиране ще има:
- iCloud: Архивирайте данните във вашия iCloud акаунт
- Този компютър: Архивирайте и съхранявайте вашите данни на този компютър
- Шифроване на резервно копие на iPhone: Изберете да шифровате данните на iPhone, ако имате лични данни, които не искате да бъдат разкрити.
След като изберете подходящия метод, щракнете върху Back Up Now.
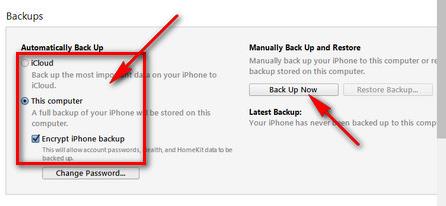
Стъпка 2
След като завършите архивирането, премахнете стария iPhone и свържете новия iPhone към компютъра . В интерфейса за управление на iPhone изберете Възстановяване на резервно копие..., за да прехвърлите изображения от стария iPhone.
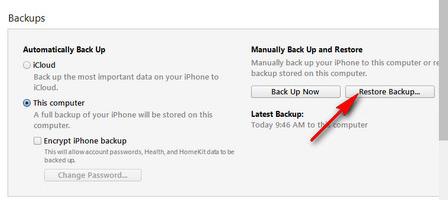
Прехвърляйте снимки между iPhone чрез Finder
Ако използвате Mac вместо компютър с Windows, това е начинът за прехвърляне на снимки за вас. Подобно е на прехвърляне през iTunes на компютър с Windows.
Стъпка 1: Свържете стария си iPhone към вашия Mac и включете Finder .
След това щракнете върху името на вашия iPhone в секцията Locations и продължете към Back Up Now, за да архивирате снимки.
Стъпка 2
Включете новия iPhone във вашия Mac и след това отворете Finder и изберете новото име на iPhone. Накрая изберете Възстановяване на резервно копие и изчакайте данните за снимките да бъдат прехвърлени на новото устройство.
Създавайте албуми за споделяне на снимки между iPhone и iPhone
Можете също да използвате функцията за споделен албум, за да споделяте изображения много лесно с приятели и роднини, които също използват iPhone.
Стъпка 1: Отидете в Настройки, в секцията за име на iCloud изберете iCloud Снимки .
Стъпка 2: Включете споделените албуми.
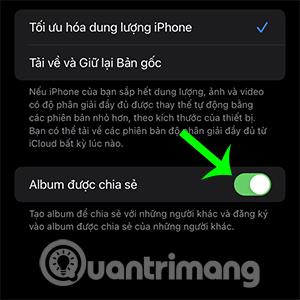
Стъпка 3: Отворете приложението Снимки , щракнете върху знака + в горния ляв ъгъл на интерфейса на албума и щракнете, за да изберете Нов споделен албум.
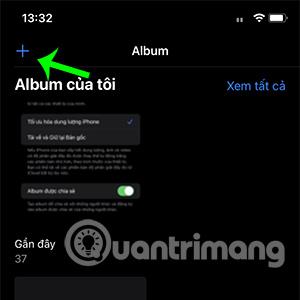

Стъпка 4: Наименувайте споделения албум и изберете Напред.
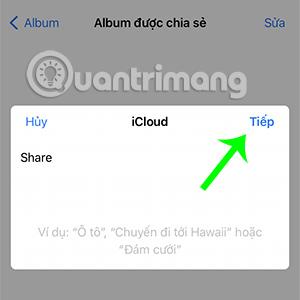
Стъпка 5: Въведете имейла на получателя или телефонния номер на iCloud и след това щракнете върху Създаване.
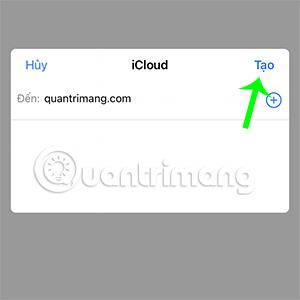
Стъпка 6: В новосъздадения албум можете да щракнете върху знака + , за да добавите снимки или видеоклипове.
Освен това можете също да добавяте или премахвате хора, които да споделят албума, чрез синия бутон с форма на човек в горния десен ъгъл на интерфейса на приложението.
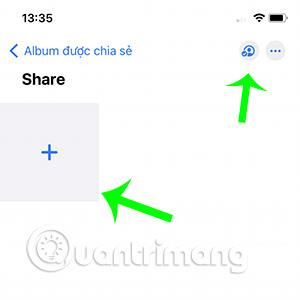
Споделяйте снимки чрез iMessage или SMS
iMessage е платформа за съобщения между устройства на Apple. Не само обикновени съобщения, но можете също да изпращате висококачествени снимки просто и бързо чрез тази платформа.
Всичко, което трябва да направите, е да отидете в iMessage, да изберете получателя. След това щракнете върху иконата на приложението Photos и изберете снимка, за да натиснете изпрати.
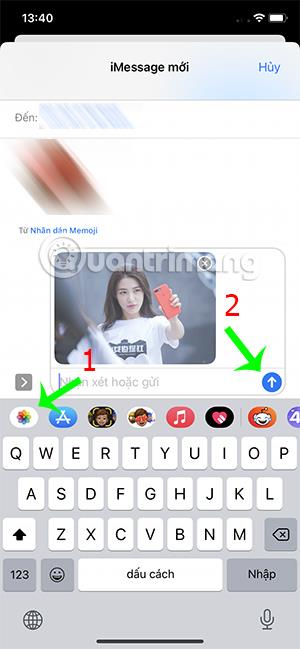
Прехвърлете снимки от iPhone на друг iPhone чрез Zalo
Приложението Zalo също е начин да ви помогне по-лесно да споделяте снимки с приятели и роднини. Трябва само да следвате няколко прости стъпки, за да завършите процеса на изпращане на снимка. По-специално, снимките, изпратени чрез Zalo, все още са с високо качество и също така ви помагат да изпращате снимки на устройства с операционна система Android.
Изтеглете Zalo на iPhone
Стъпка 1: Отворете Zalo, изберете човека, на когото искате да изпратите снимки.
Стъпка 2: В полето за чат изберете иконата на снимка, тук щракнете, за да изберете снимките, които искате да споделите с други.
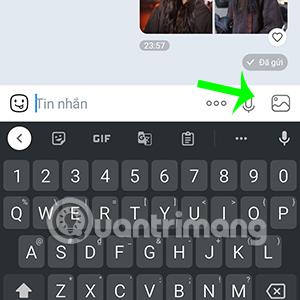
Стъпка 3: Можете да поставите отметка в полето HD за по-добро качество на изпратените снимки. След това щракнете върху иконата за изпращане.
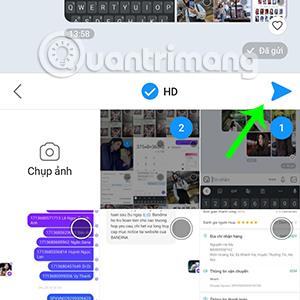
Споделяйте снимки чрез 3uTools
Изтеглете 3uTools за компютър
И накрая, можете да използвате софтуера 3uTools за много ефективно прехвърляне на снимки от един iPhone на друг. Не само това, това приложение също ви позволява да създавате мелодии, да надграждате приложения... подобни на функциите на iTunes.
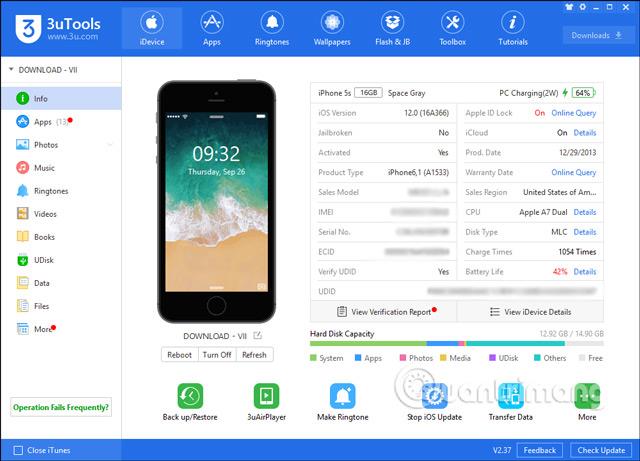
Можете да се обърнете към повече подробности за това как да използвате 3uTools за прехвърляне на данни и изображения от iPhone към iPhone чрез тази статия.
По-горе е споделянето на 8 начина за бързо прехвърляне на снимки от iPhone на друг iPhone, които Quantrimang иска да ви представи. Надяваме се, че можете да прилагате и споделяте изображения по-удобно. Ако има по-прост и по-бърз начин за споделяне на снимки, моля, споделете ги с Quantrimang.