7 начина да коригирате известията на iPhone, които не показват грешка

Вашият iPhone не показва известия за приложения? По-долу са дадени начини да ви помогнем да преодолеете тази ситуация.

Вашият iPhone не показва известия за приложения? По-долу са дадени начини да ви помогнем да преодолеете тази ситуация.
Съдържание на статията
Известията на iPhone трябва да се персонализират за всяко приложение. Всяко приложение, когато го използвате за първи път, ще поиска разрешение за показване на известия. Следователно можете да персонализирате режима на показване на известията или не.
Понякога може случайно да натиснете грешен бутон, за да откажете да показвате известия или приложението не показва изскачащ прозорец с искане за разрешение за показване на известия. Ето защо не получавате известия от приложението.
Можете обаче напълно да преодолеете тази ситуация, като включите отново известията, като отидете на Настройки > Известия . След това просто щракнете върху приложението, което искате да персонализирате, и изберете Разрешаване на известия.
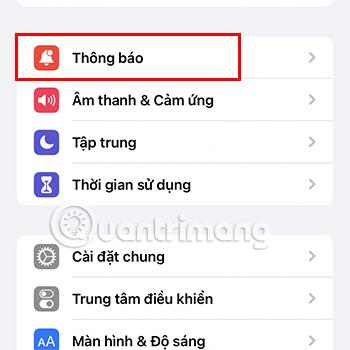
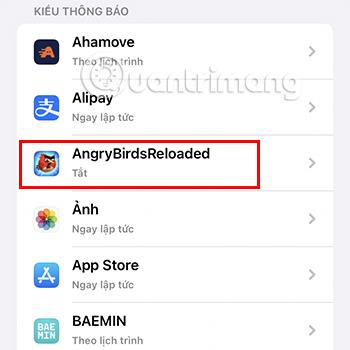
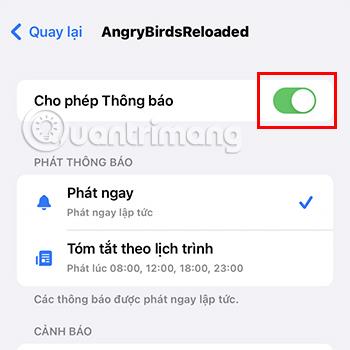
Също така трябва да се уверите, че сте поставили отметка в квадратчето, за да получавате известия на заключен екран, център за известия и банери в секцията Сигнали . Освен това можете също да зададете режима на показване на известията на Възпроизвеждане веднага или Резюме по график .
Where Play Now ще ви помогне да получавате известия незабавно, а Scheduled Summary ще ви позволи да получавате обобщение на известията в определен момент.
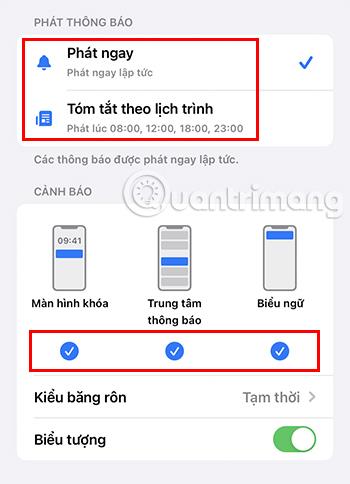
IPhone не показва известия за приложения може да се дължи и на това, че устройството ви е настроено на режим на фокусиране . Можете да получите достъп до този режим, като плъзнете надолу от дясната страна на екрана (или плъзнете нагоре с iPhone с бутон Начало) и докоснете Фокус . Тук можете да видите различни режими като Не безпокойте, Лични, Работа, Сън.
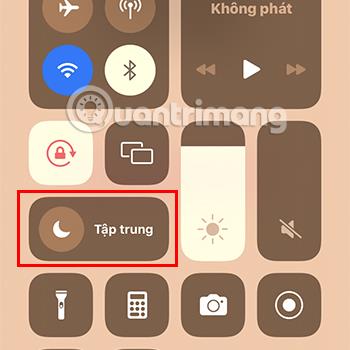
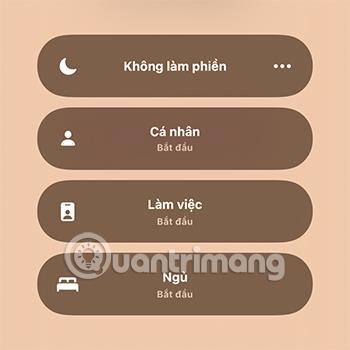
С всеки режим известията също ще се показват по различен начин. Така че, ако искате да получавате известия нормално, не забравяйте да изключите този режим.
В случай, че искате да използвате режим Фокус , когато работите или учите, но все пак искате да получавате известия от определени приложения, направете следното:
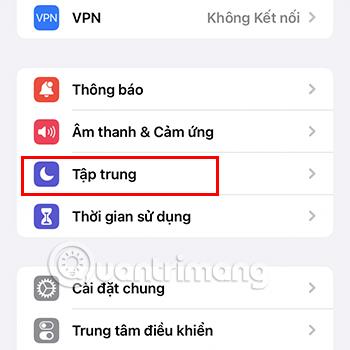
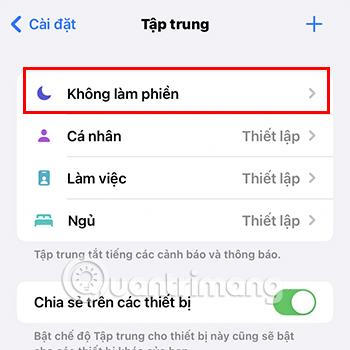
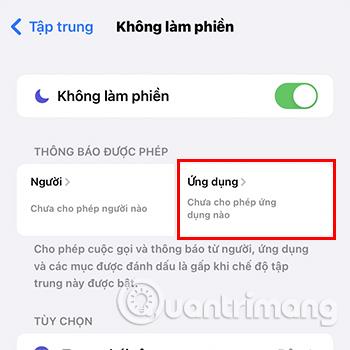
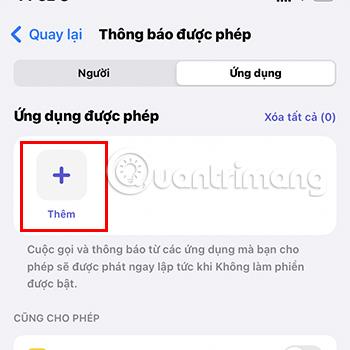
Насроченото резюме е функция, която ви помага да групирате всички несъществени известия и да ги показвате в определен период от време. Ако зададете този режим, известията за приложения няма да се показват веднага, а ще се показват само на определени интервали.
Ако не искате да използвате този режим, можете да го изключите чрез:
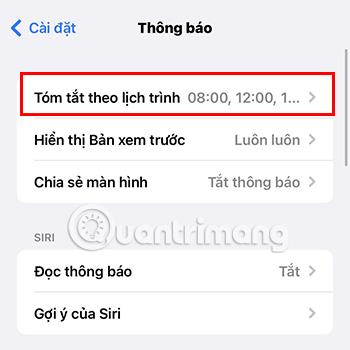
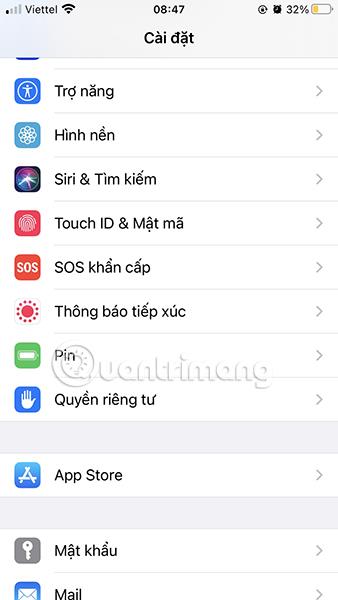
Ако горните методи все още не ви помогнат да получавате известия за приложения както обикновено, това може да е софтуерна грешка, която причинява тази ситуация. Опитайте да рестартирате вашия iPhone, за да видите дали това подобрява ситуацията.
За приложения, които изискват мрежова връзка, за да могат да се използват, като Facebook , Viber, Zalo ... нестабилната мрежова връзка също ще ви попречи да получавате известия. Затова, моля, проверете незабавно вашата мрежова връзка.
Друга причина, поради която може да не можете да получавате известия за приложението, е, че използвате стара версия на приложението. Затова, моля, актуализирайте до най-новата версия на приложението.
Можете да актуализирате версията на приложението, като отидете в App Store > щракнете върху Търсене > въведете името на приложението, което искате да актуализирате, и изберете Актуализиране.
Последният начин да ви помогнем да разрешите проблема с непоказването на известия на iPhone е да актуализирате операционната система iOS. В случай, че операционната система, която използвате, е стара, това може да причини определени конфликти с приложението, причинявайки ситуация на неполучаване на известия.
Така че трябва да актуализирате iOS, като отидете на Настройки> Общи> Актуализация на софтуера > Изтегляне и инсталирайте най-новата версия на iOS.

По-горе са 7 начина за коригиране на грешката при неизвеждане на известия на iPhone , които Quantrimang иска да ви изпрати. Надяваме се, че можете да коригирате тази ситуация, като приложите горните методи.
Sound Check е малка, но доста полезна функция на iPhone телефони.
Приложението Photos на iPhone има функция за спомени, която създава колекции от снимки и видеоклипове с музика като филм.
Apple Music нарасна изключително много, откакто стартира за първи път през 2015 г. Към днешна дата това е втората най-голяма платена музикална стрийминг платформа след Spotify. В допълнение към музикалните албуми, Apple Music също е дом на хиляди музикални видеоклипове, 24/7 радиостанции и много други услуги.
Ако искате фонова музика във вашите видеоклипове или по-конкретно, запишете песента, която се възпроизвежда като фонова музика на видеоклипа, има изключително лесно решение.
Въпреки че iPhone включва вградено приложение за времето, понякога то не предоставя достатъчно подробни данни. Ако искате да добавите нещо, има много опции в App Store.
В допълнение към споделянето на снимки от албуми, потребителите могат да добавят снимки към споделени албуми на iPhone. Можете автоматично да добавяте снимки към споделени албуми, без да се налага да работите отново от албума.
Има два по-бързи и лесни начина за настройка на обратно броене/таймер на вашето Apple устройство.
App Store съдържа хиляди страхотни приложения, които все още не сте пробвали. Основните думи за търсене може да не са полезни, ако искате да откриете уникални приложения и не е забавно да се впускате в безкрайно превъртане с произволни ключови думи.
Blur Video е приложение, което замъглява сцени или всяко съдържание, което искате на телефона си, за да ни помогне да получим изображението, което харесваме.
Тази статия ще ви насочи как да инсталирате Google Chrome като браузър по подразбиране на iOS 14.









