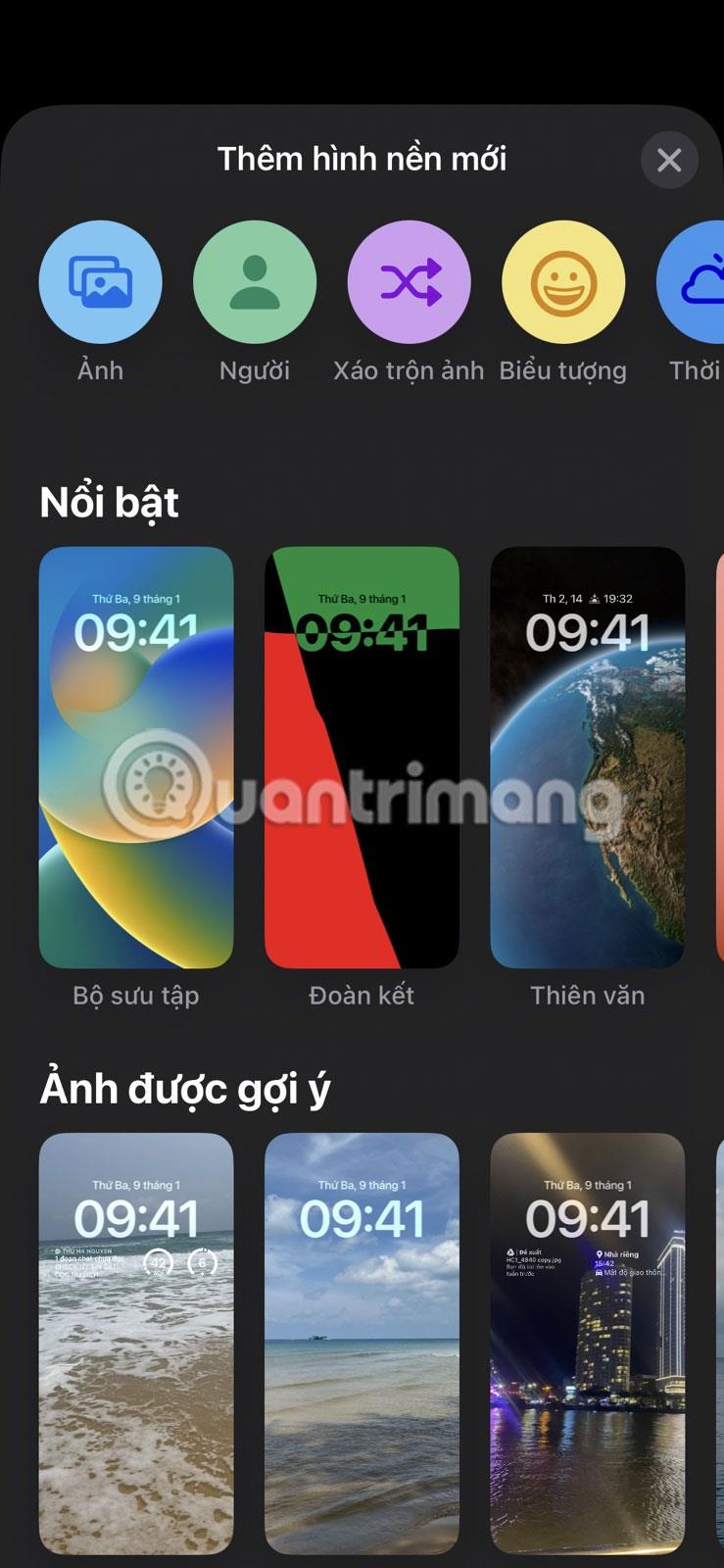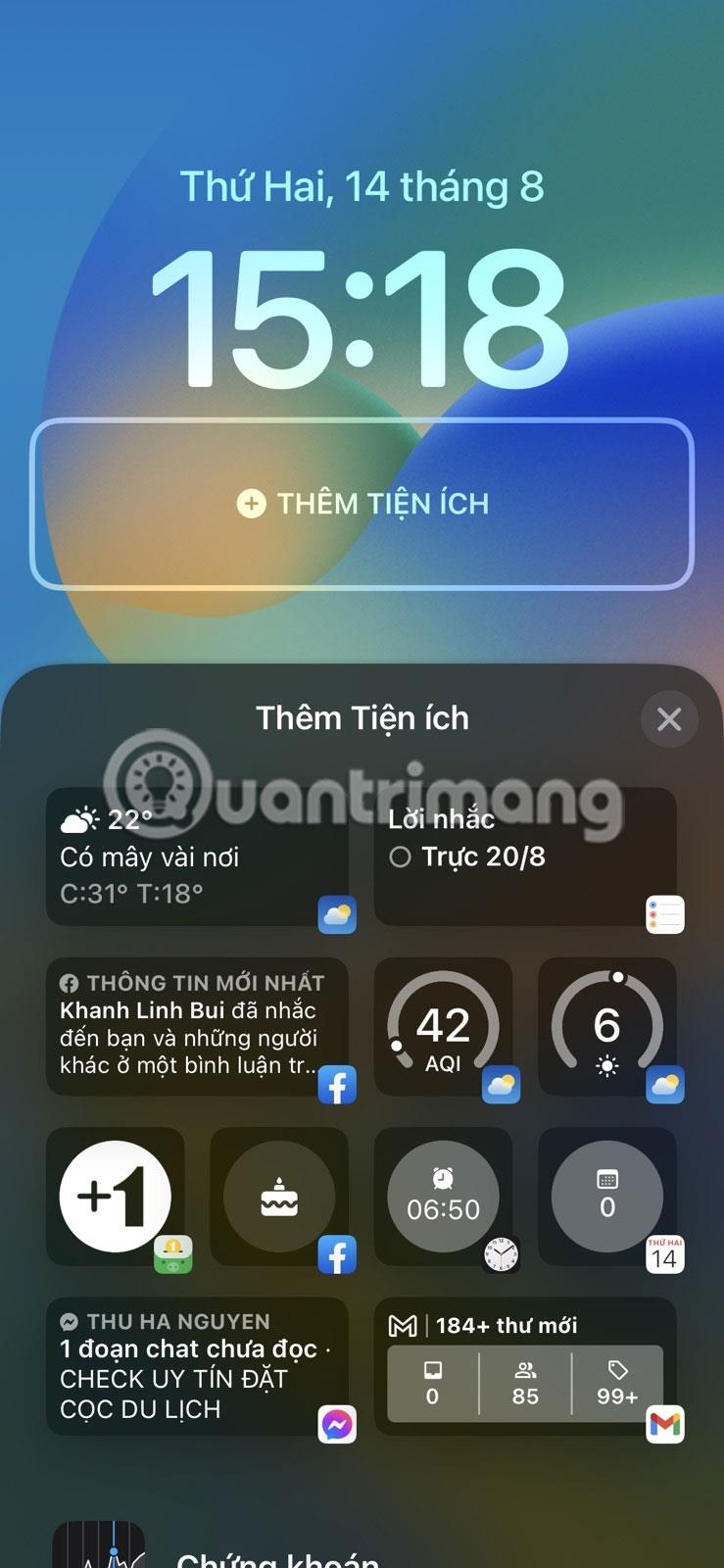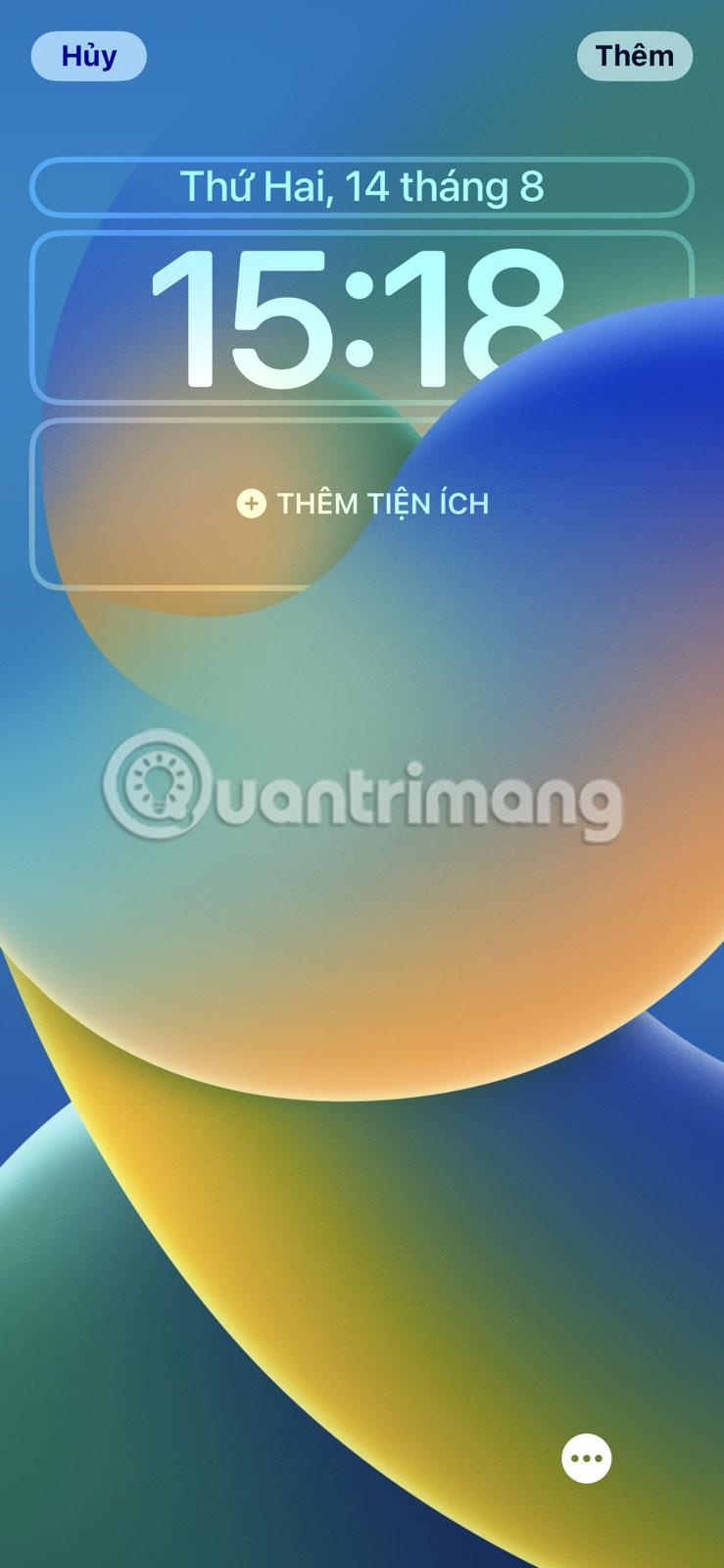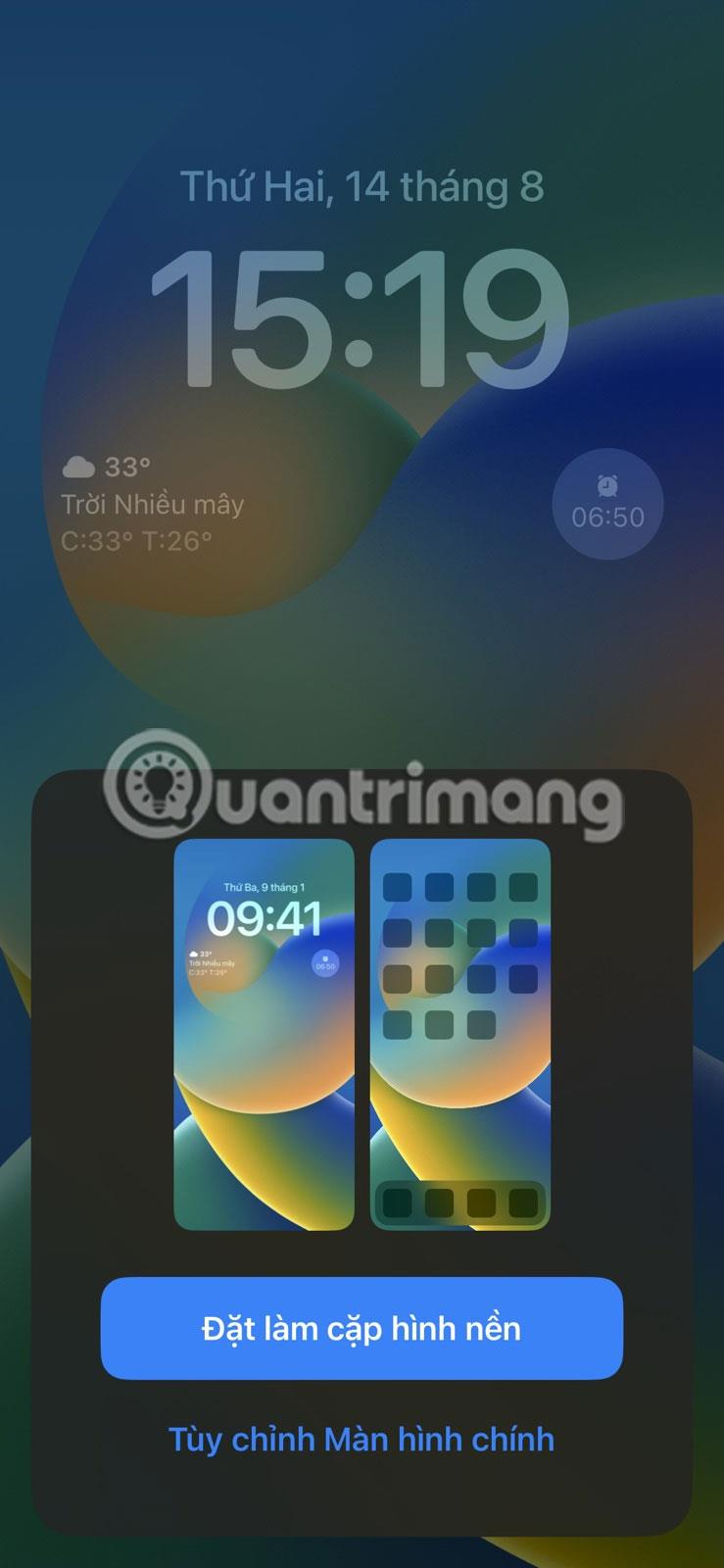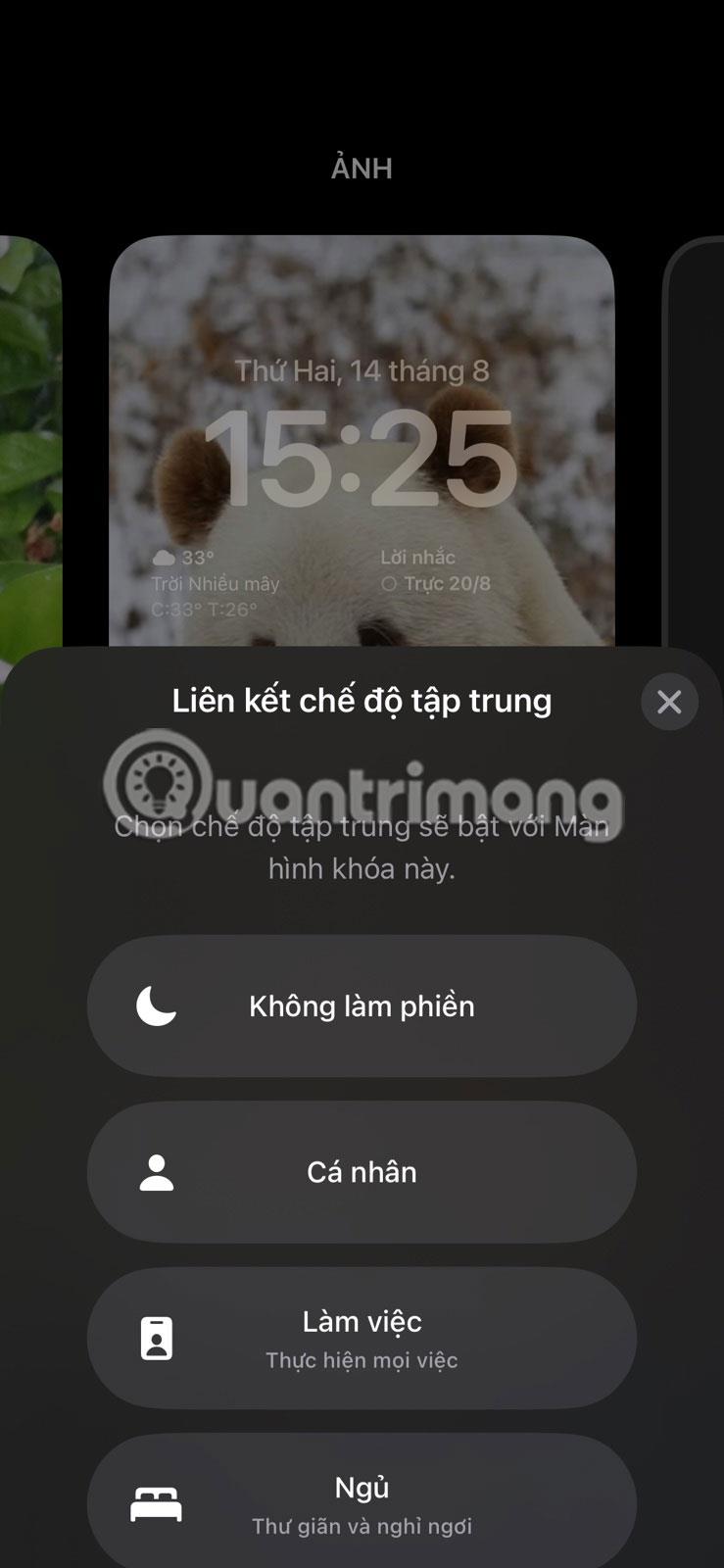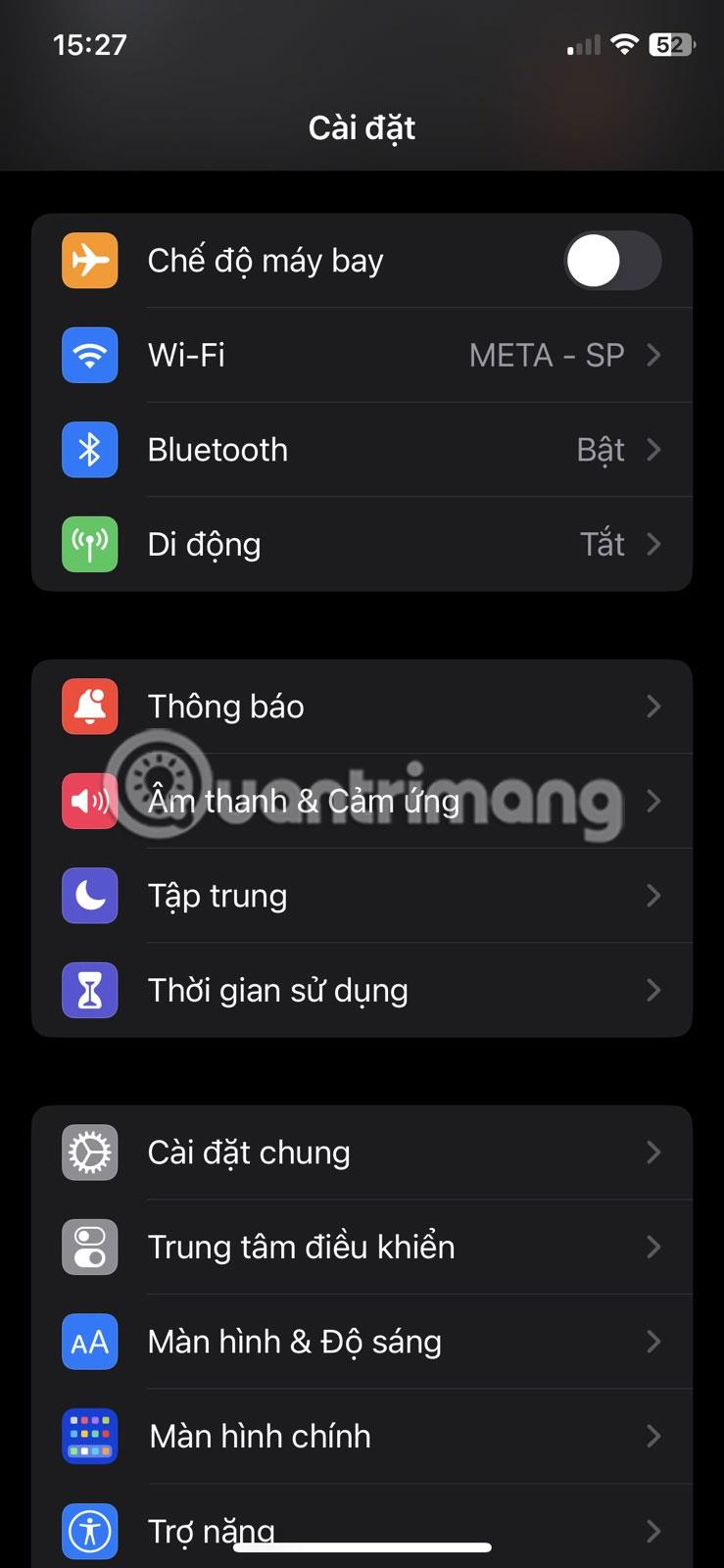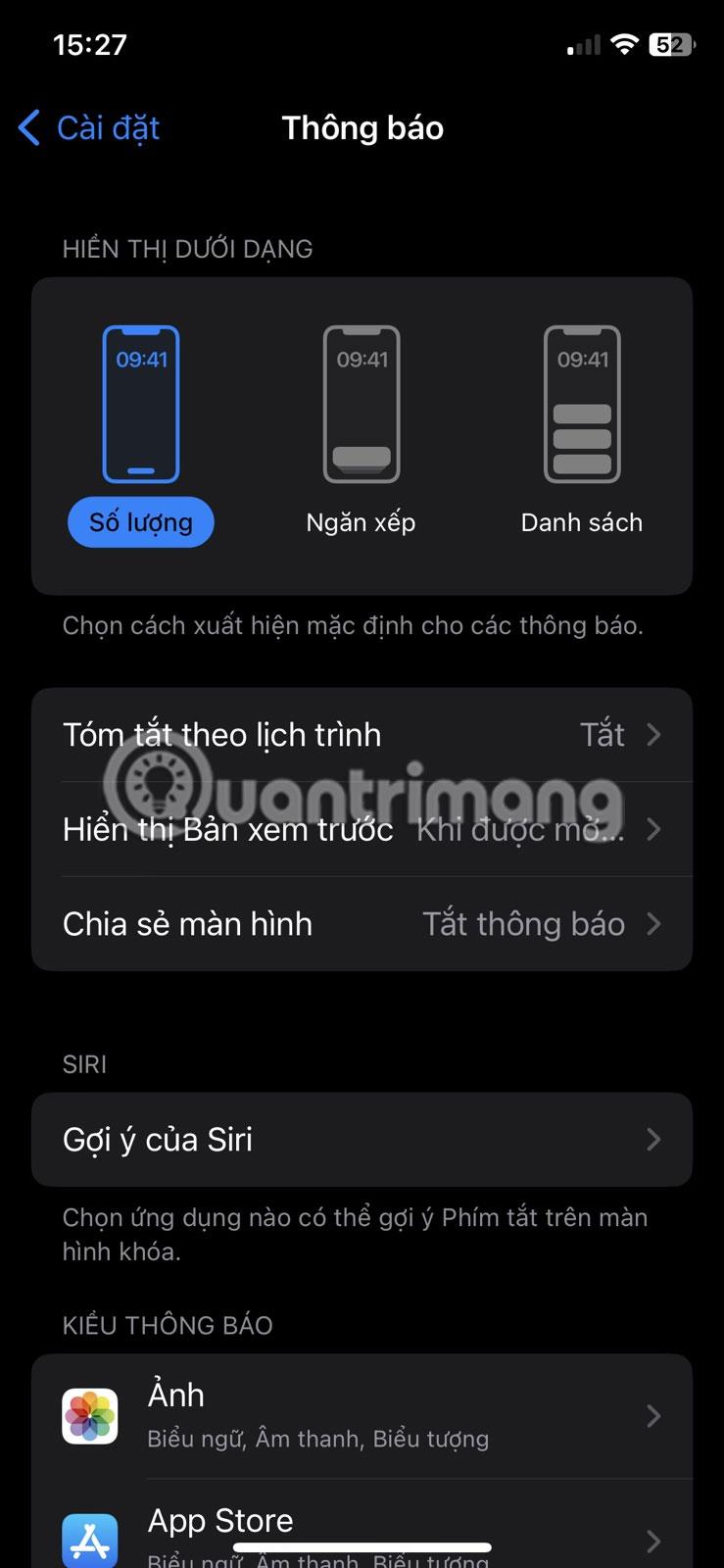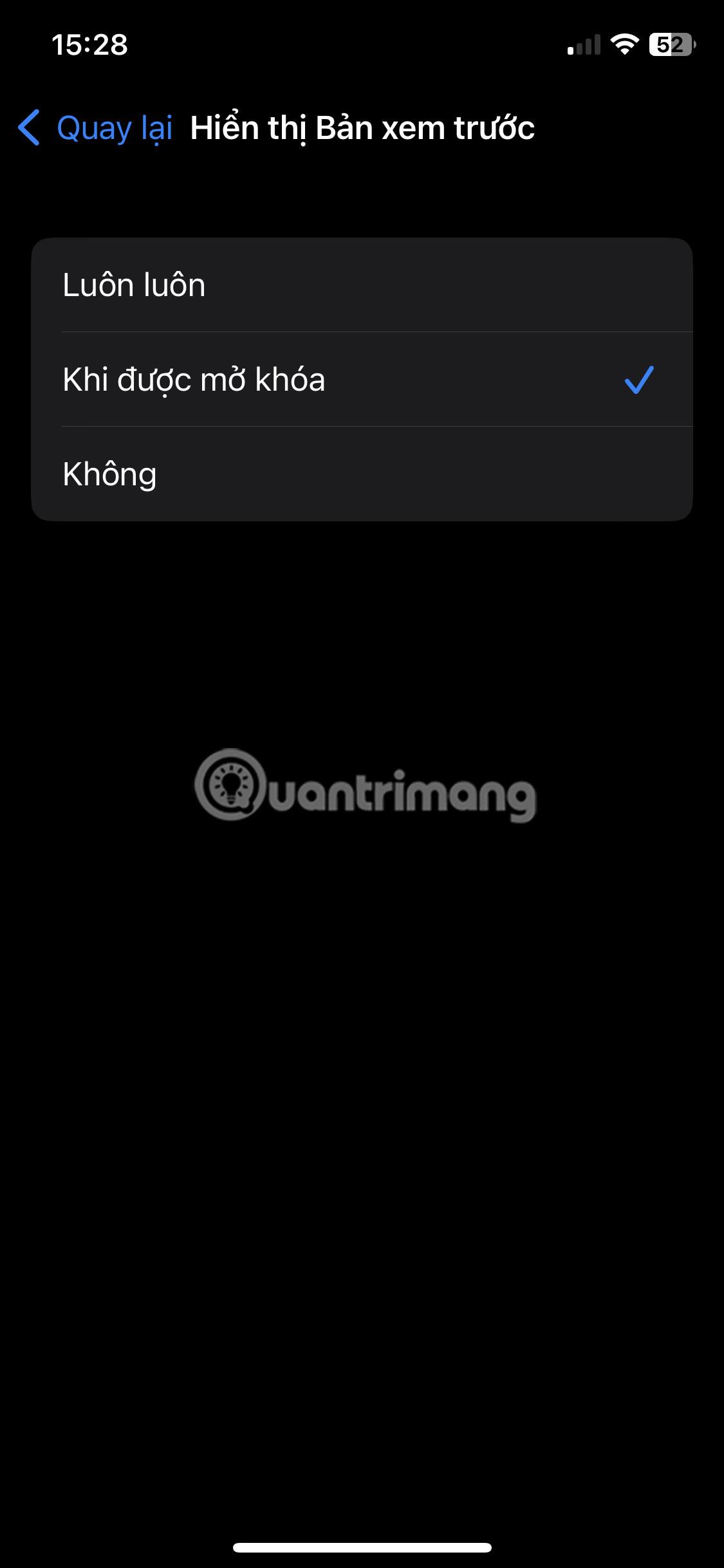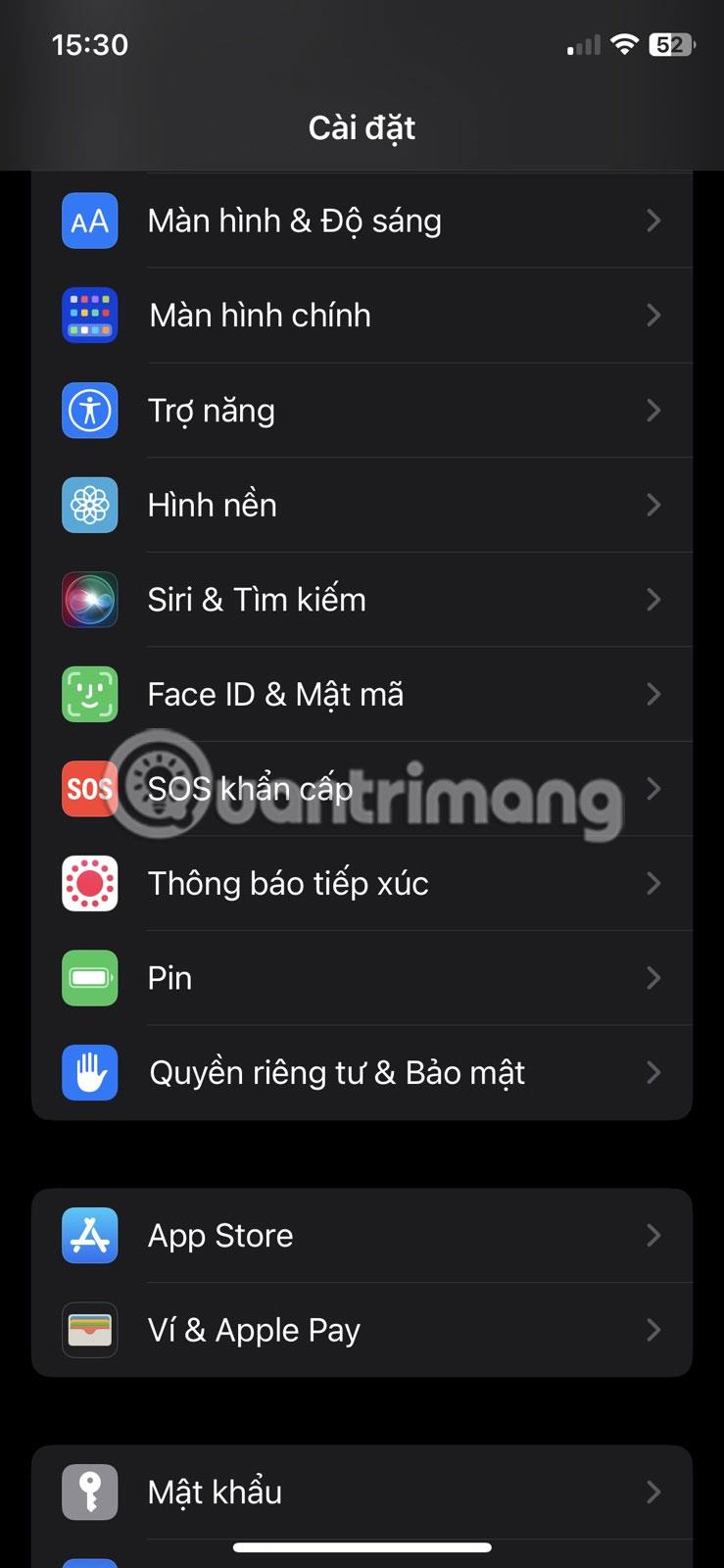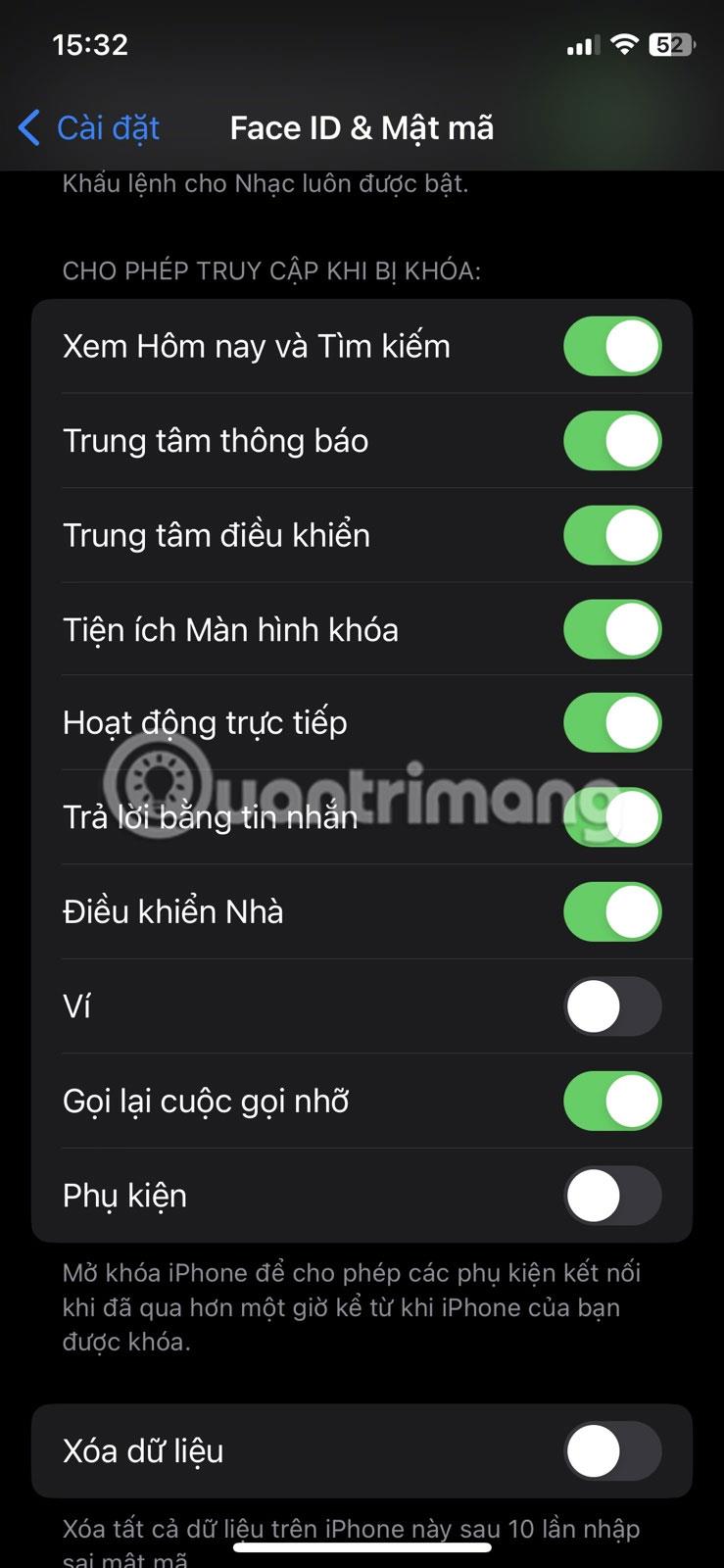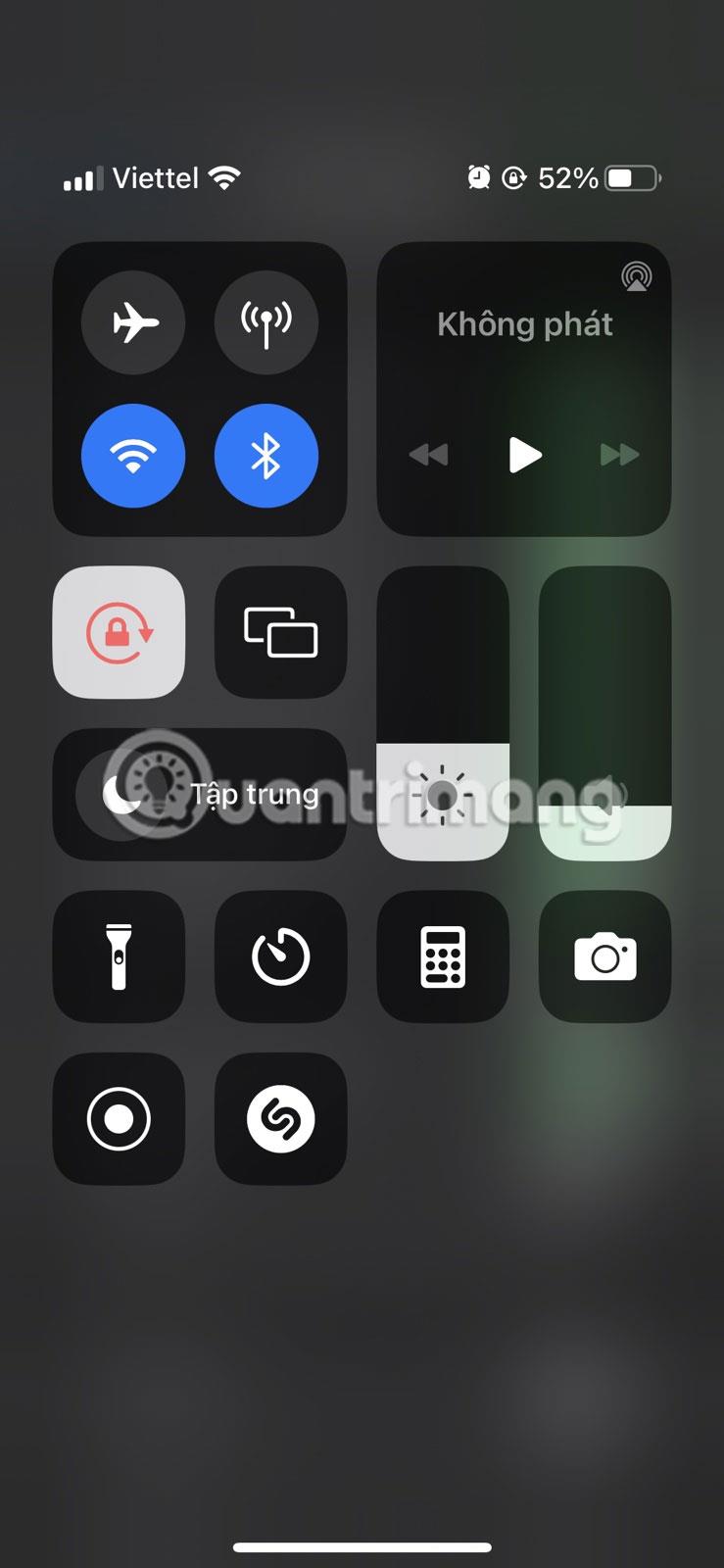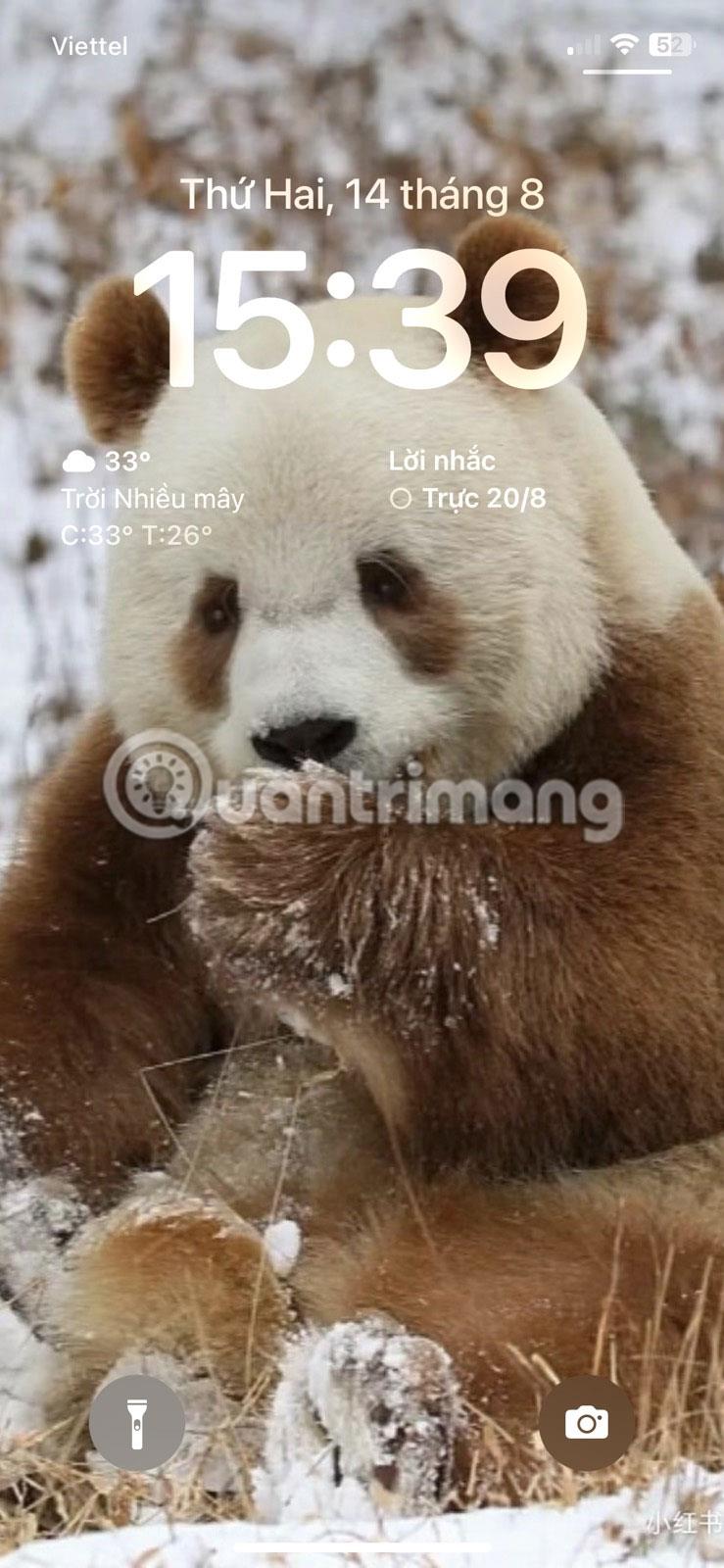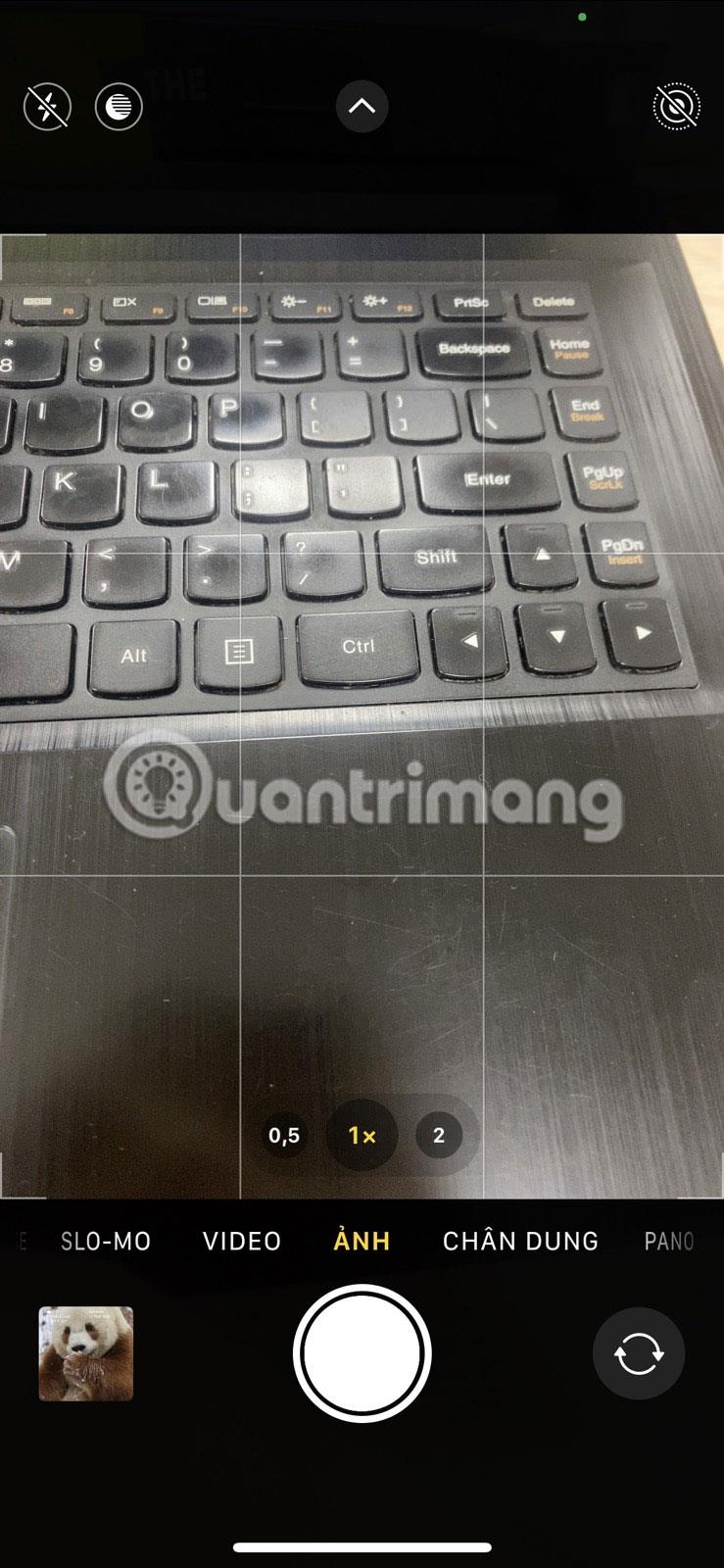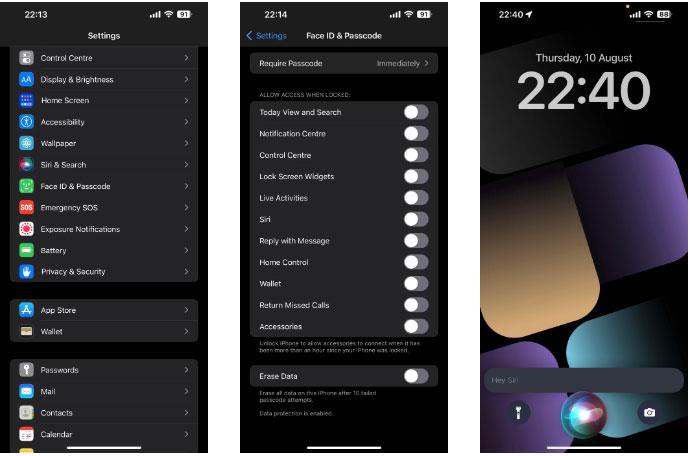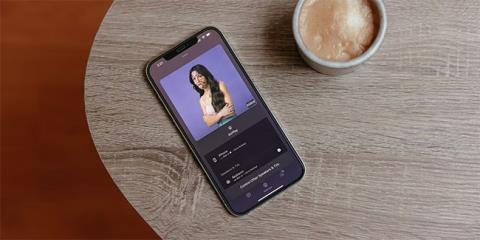Заключеният екран на iPhone е много важен за гарантиране на сигурността на устройството. Това е първото нещо, с което взаимодействате, когато използвате вашия iPhone, и действа като бариера за защита на вашата лична информация от потенциални натрапници.
Въпреки че е проектиран да скрие повечето от приложенията и функциите на вашия iPhone, все пак можете да получите достъп до някои функции от заключения екран на iOS. По-долу статията ще спомене някои полезни неща, които можете да правите от заключения екран на вашия iPhone.
1. Променете тапета на заключения екран и добавете джаджи
Вярно е, че iPhone не е най-персонализираният смартфон, особено в сравнение с устройствата с Android. Apple обаче постигна значителен напредък в тази област, най-вече с iOS 16, който идва с редица функции, включително възможността за персонализиране на заключения екран .

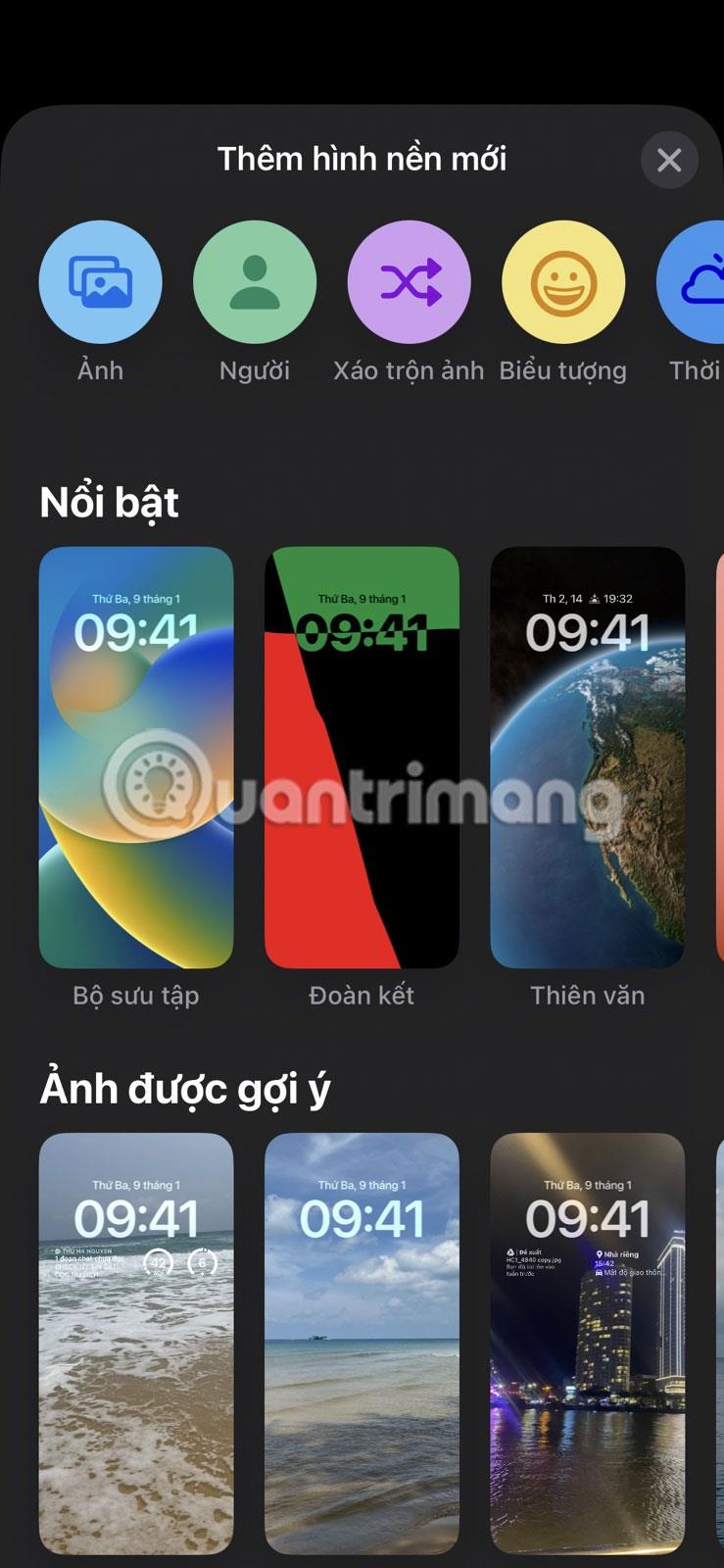
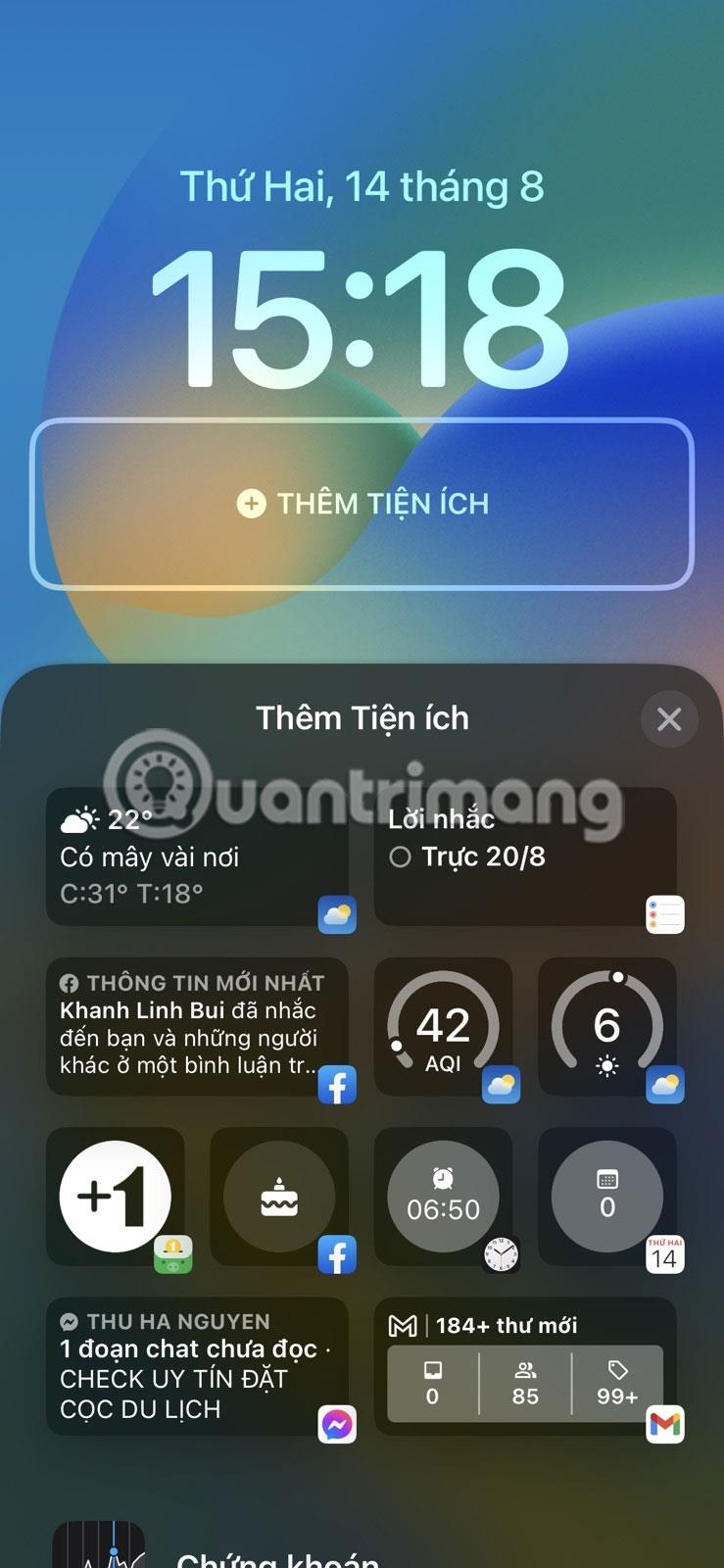
Въпреки това, едно от най-готините неща, които можете да направите от заключения екран на вашия iPhone, е да смените тапета. За да постигнете това, всичко, което трябва да направите, е да събудите своя iPhone и да го отключите с вашата парола, Face ID или Touch ID . След това натиснете и задръжте заключения екран, за да отворите менюто за персонализиране в долната част на екрана. Докоснете иконата плюс (+) в долния десен ъгъл на екрана, за да изберете своя тапет.
Ще имате няколко опции, включително Представени, Икона и Предложени снимки . След като изберете тапет за заключен екран, ще имате и опцията да добавяте джаджи. Докоснете бутона ДОБАВЯНЕ НА ПОМОЩНИ ПРОГРАМИ , за да изберете вашите удобства.
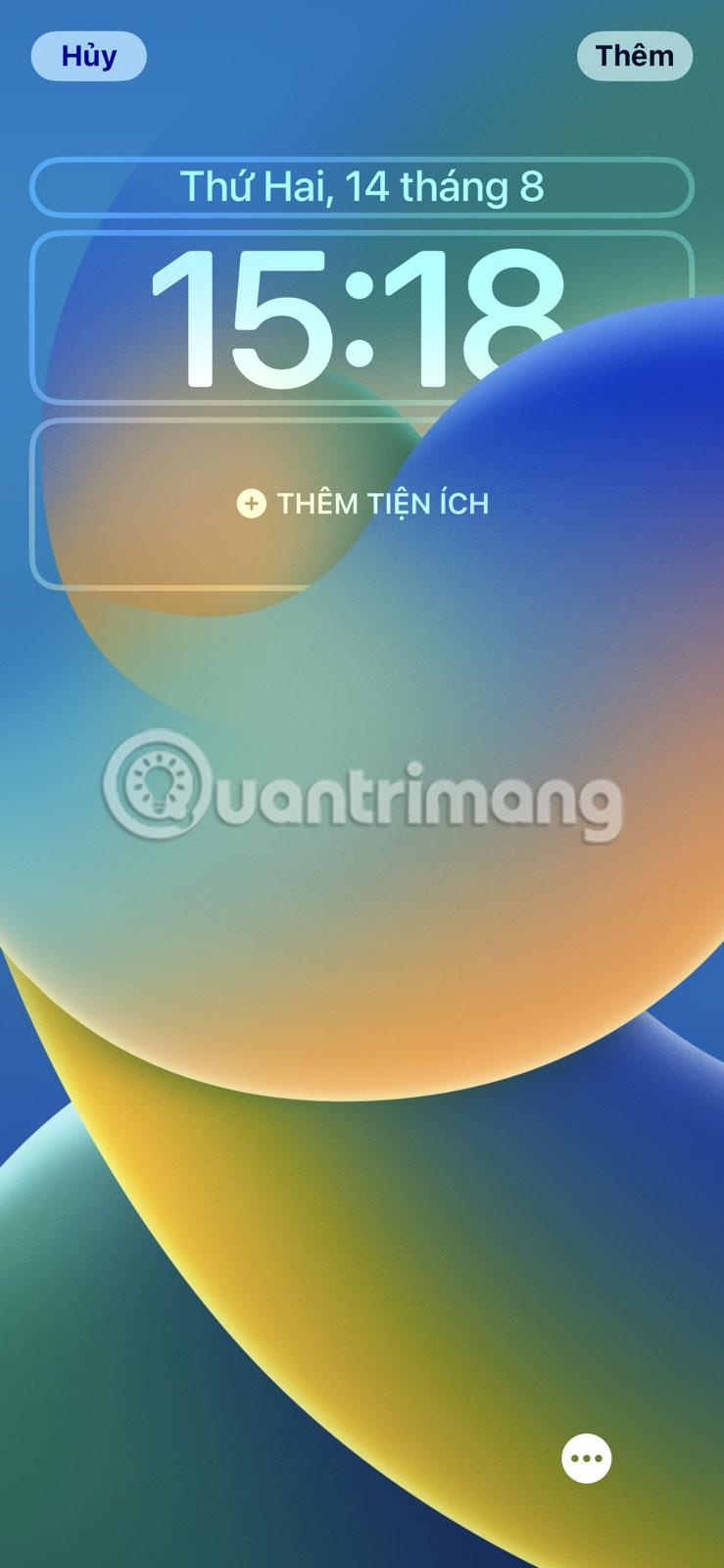
Добавяне на удобства
Изберете приспособлението, което искате да добавите, и го плъзнете до идеалното място. След като сте готови, докоснете бутона Още в горния десен ъгъл на екрана и изберете Задаване като чифт тапети или Персонализиране на началния екран .
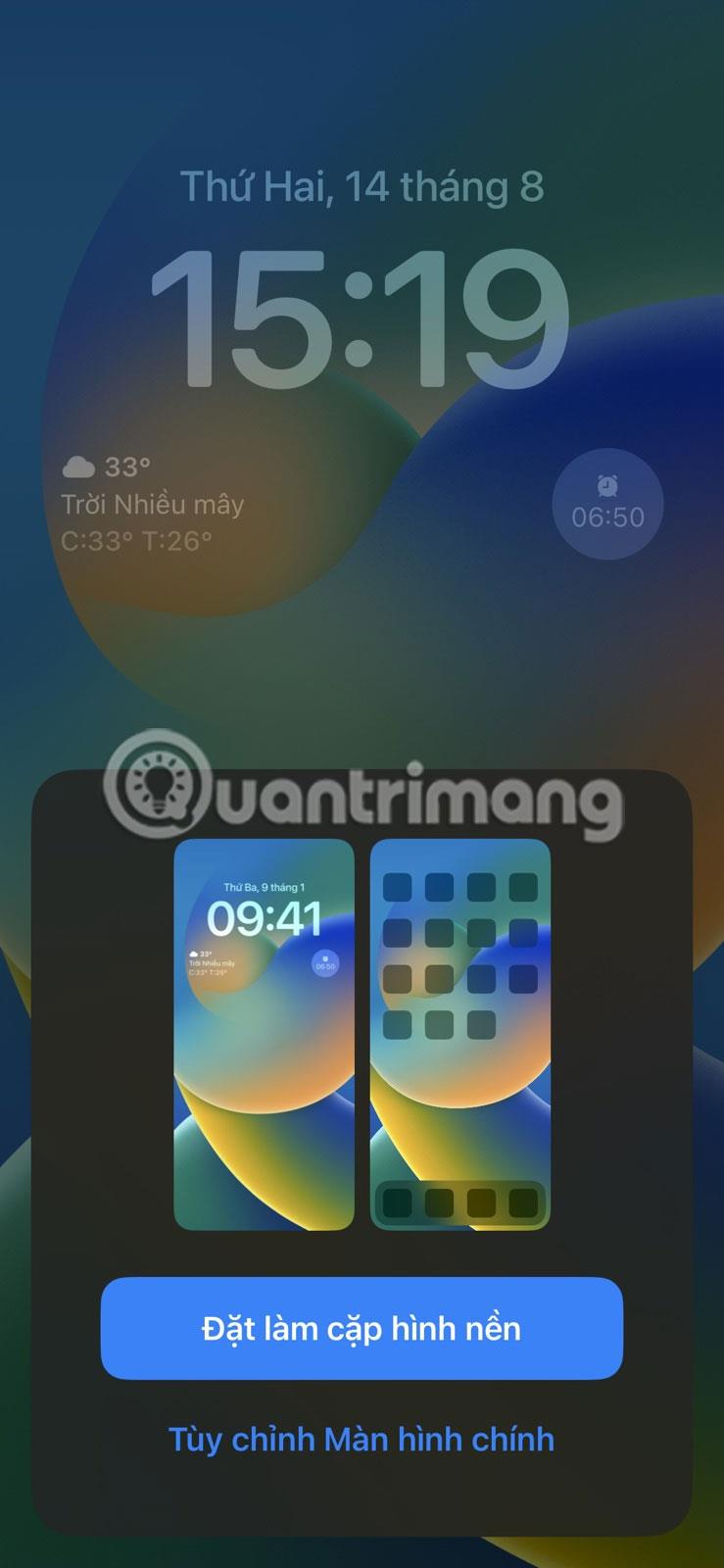
Изберете Задаване като двойка тапети или Персонализиране на началния екран
2. Превключете между колективни режими
Фокусът е удобна функция, въведена от Apple с iOS 15, която ви позволява да заглушите конкретни известия за определен период от време, за да избегнете разсейване. Един от най-добрите начини да увеличите максимално функцията Tap на вашия iPhone е да свържете конкретни режими със заключения екран. Това отразява персонализираните ви настройки за този режим, когато събудите устройството си, и също така ви позволява да превключвате между режимите от заключения екран.

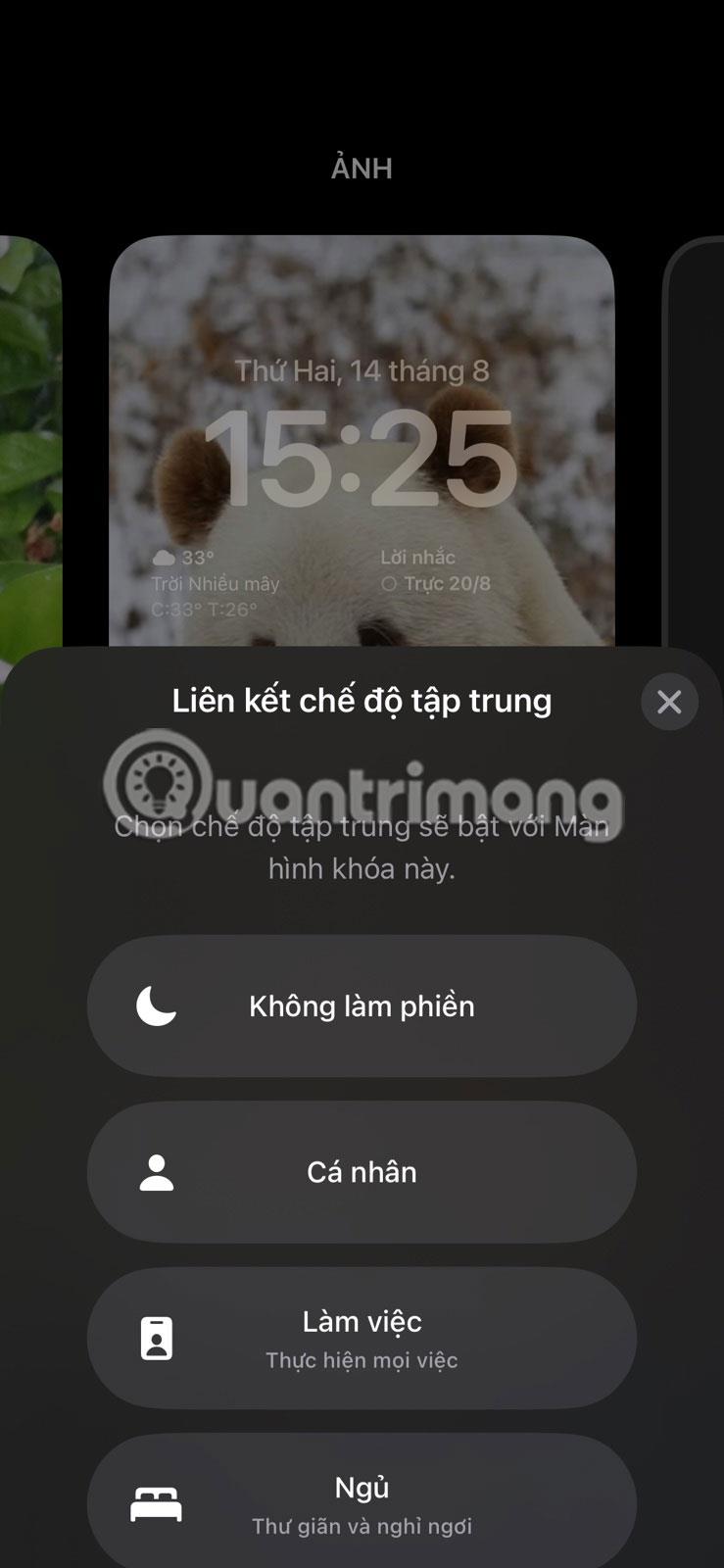
За да започнете, трябва да редактирате общите настройки на вашия iPhone, за да се възползвате от тази функция. След като сте готови, събудете и отключете вашето устройство и натиснете и задръжте заключения екран за достъп до режимите за упражнения. След това докоснете иконата Tap Together в долната част на заключения екран. Ще се появи изскачащ прозорец с общите режими и можете да изберете кой режим е свързан с този заключен екран. Натиснете X, за да затворите прозореца.
Ако имате няколко заключени екрана, можете да следвате същите стъпки, за да свържете различни режими на звука с всеки екран. По този начин можете да изберете и използвате конкретни режими за упражнения, като превключите към съответния заключен екран - без да се налага да отивате на началния екран.
3. Преглед на известията
Известията на смартфона често могат да бъдат загуба на време, разсейвайки ви от важна работа. За щастие можете бързо да преглеждате известията си, без да го отключвате, или да отидете на началния екран на вашия iPhone и да се отдадете на безсмислена сесия на превъртане.
Първо обаче трябва да коригирате настройките си, за да показвате визуализации на известия - фрагменти от информация, които се появяват на заключения екран, показващи съдържанието на известието, без да го отваряте. Можете да визуализирате известията от повечето приложения за iPhone, включително WhatsApp, Gmail, Slack, iMessage и др.
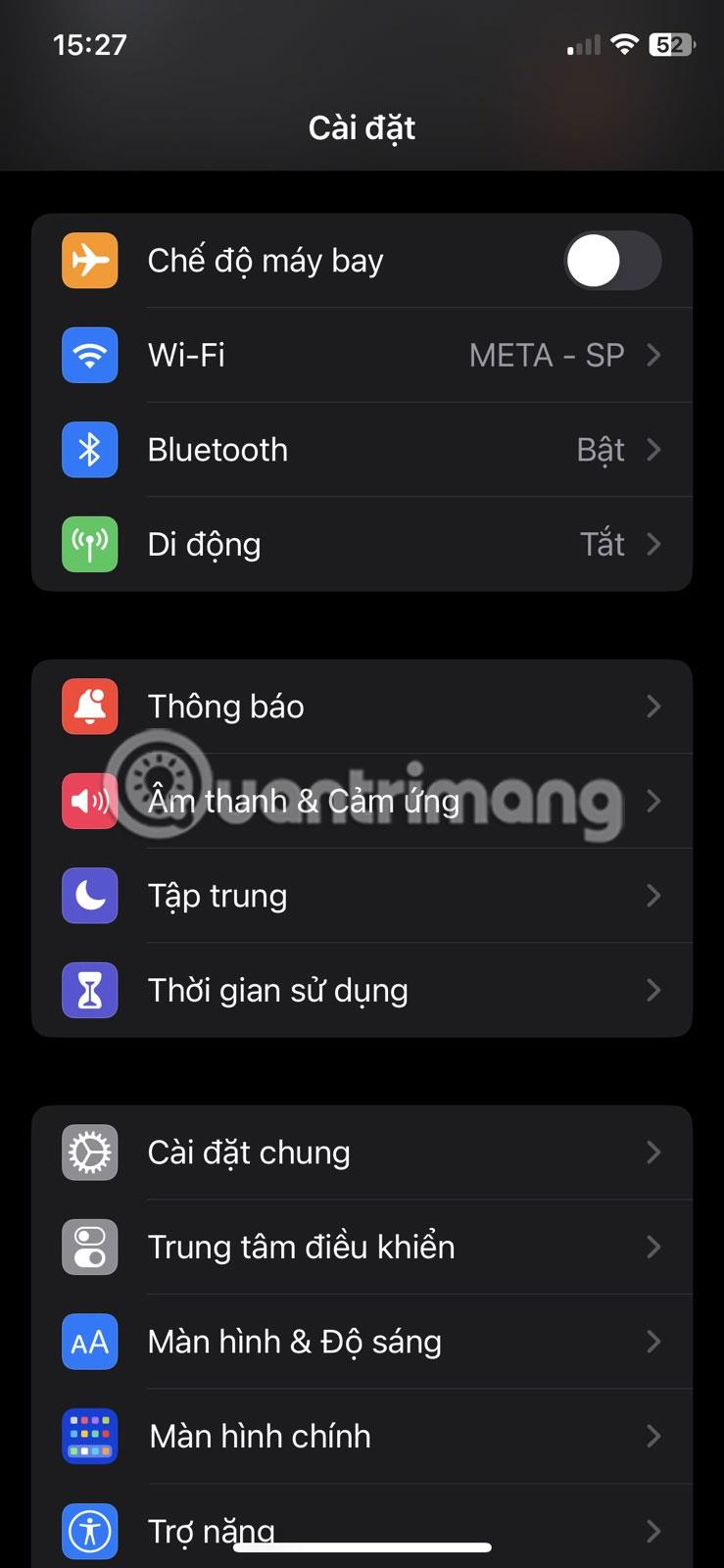
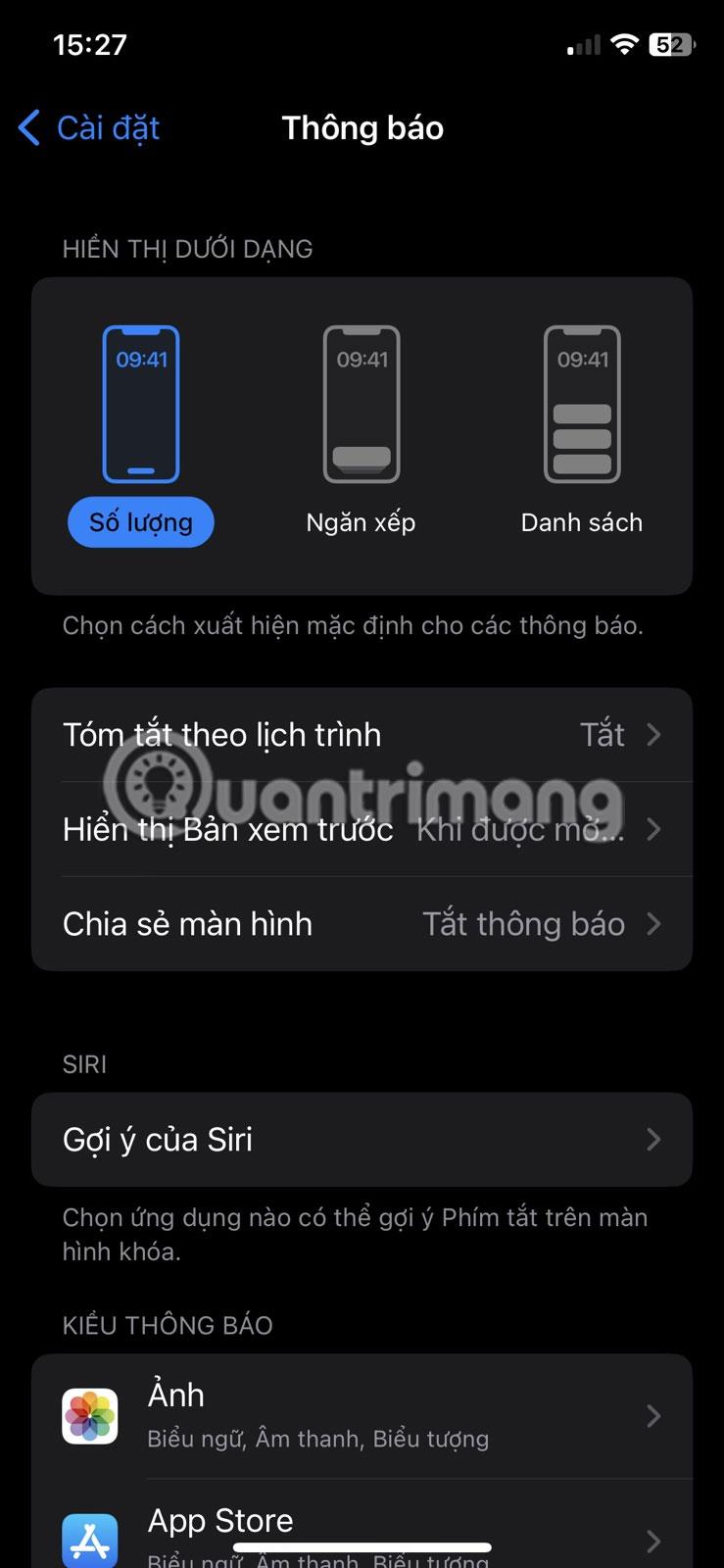
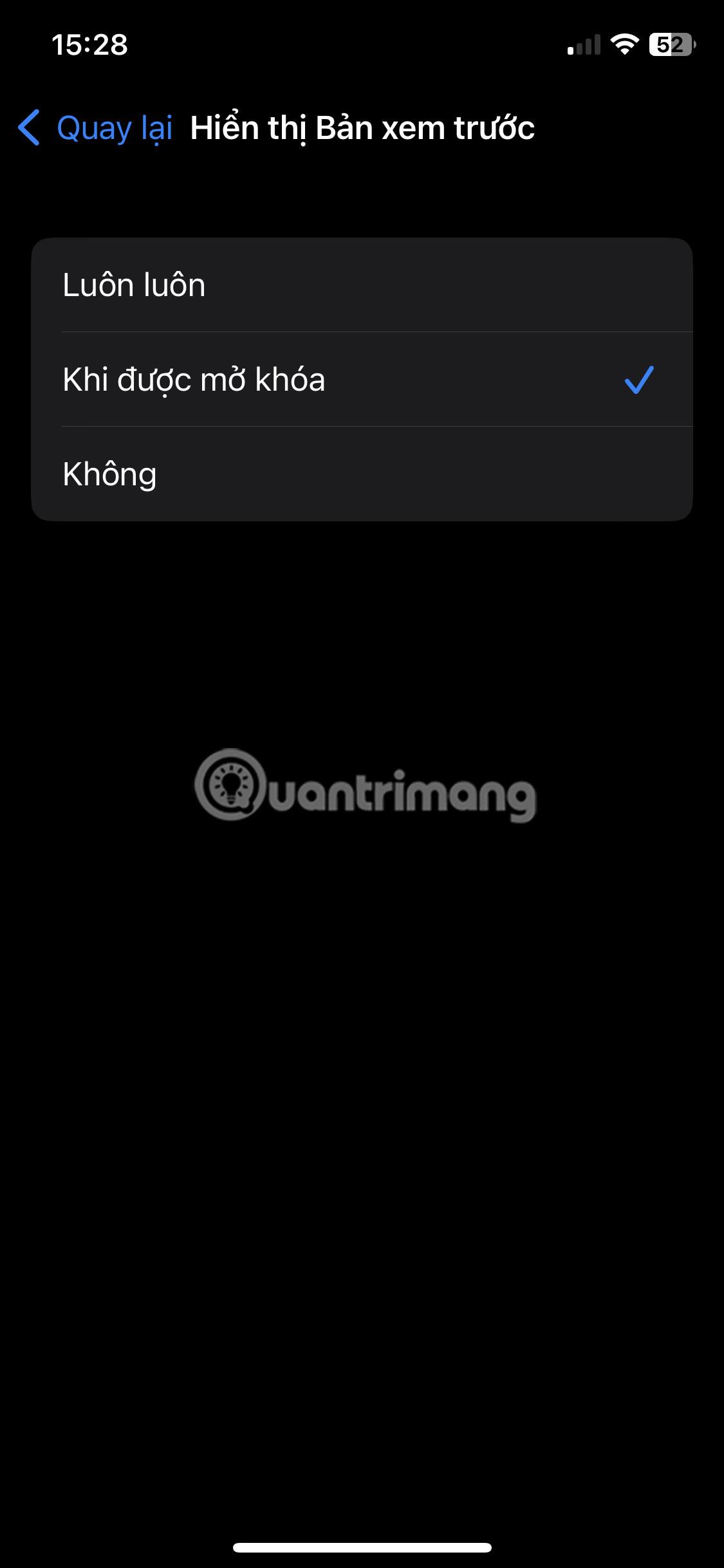
За да показвате визуализации на вашия заключен екран: отидете в Настройки > Известия > Показване на визуализации и изберете Винаги, за да показвате винаги визуализации на заключен екран или Когато е отключен , за да показвате показва визуализация само когато iPhone е отключен.
4. Център за контрол на достъпа
Следващото нещо, което можете да направите от заключения екран на вашия iPhone, е достъп до Центъра за управление. В зависимост от вашите настройки, можете да го направите, когато вашият iPhone е заключен или отключен. Това ви дава бърз достъп до няколко общи функции, включително WiFi, Bluetooth, самолетен режим, аудио контроли и т.н. Можете също да персонализирате Центъра за управление на вашия iPhone, за да добавяте или премахвате специфични функции.
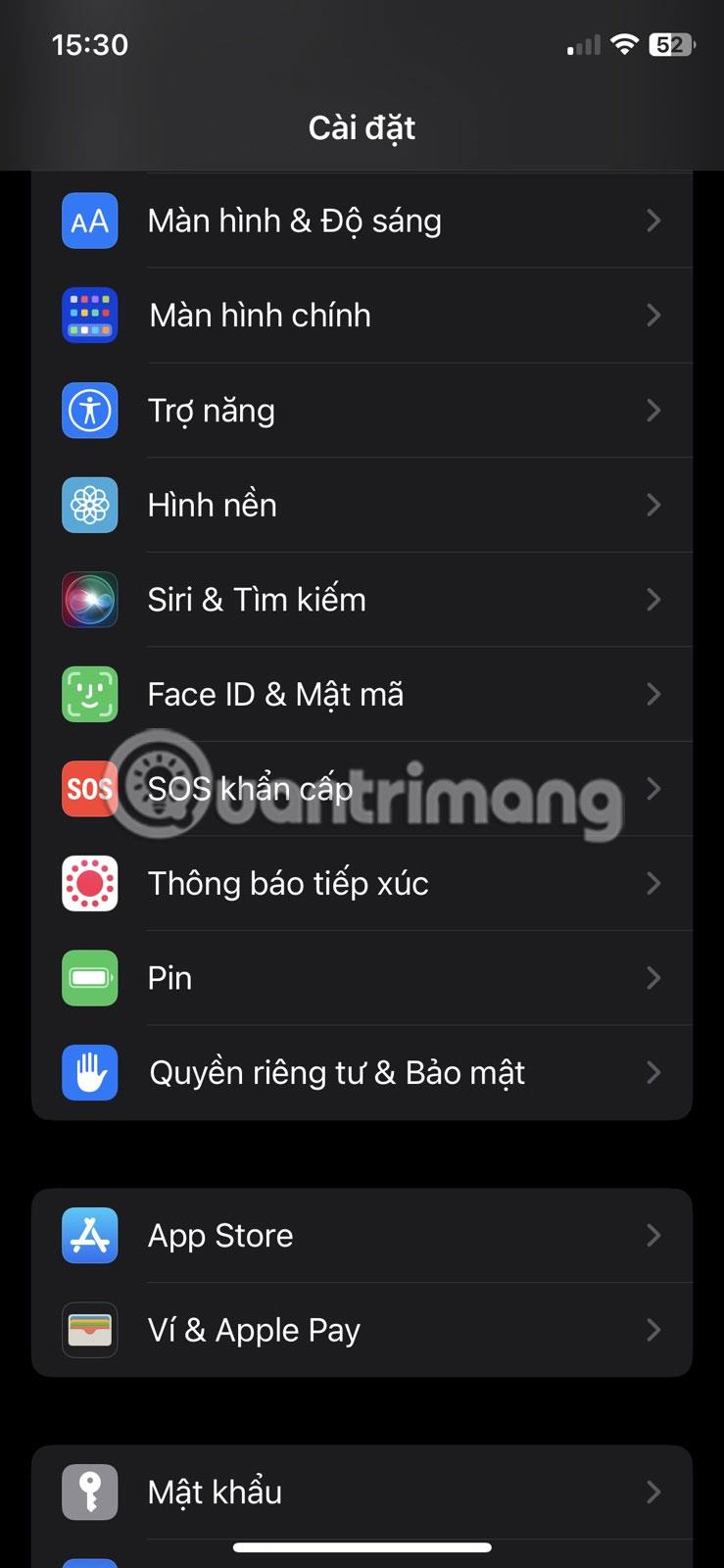
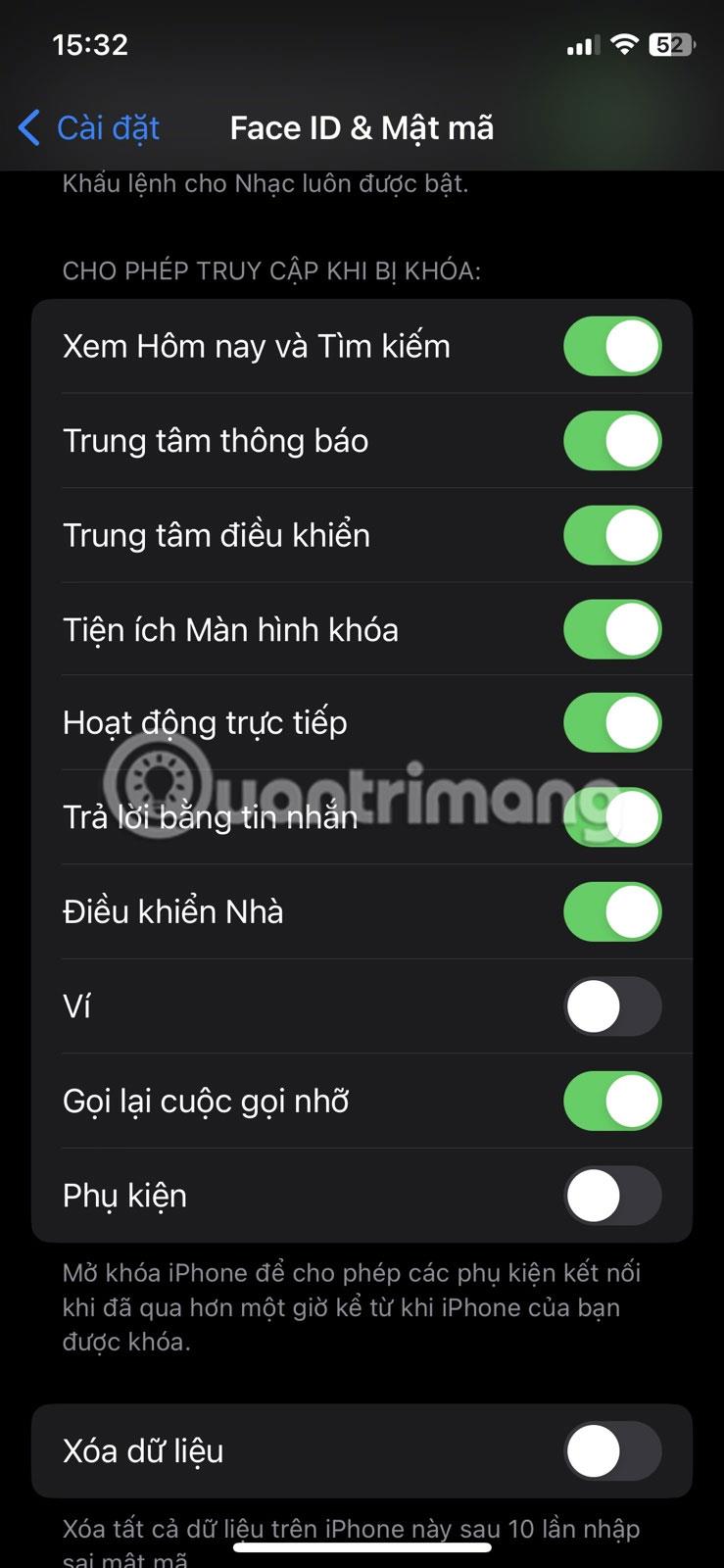
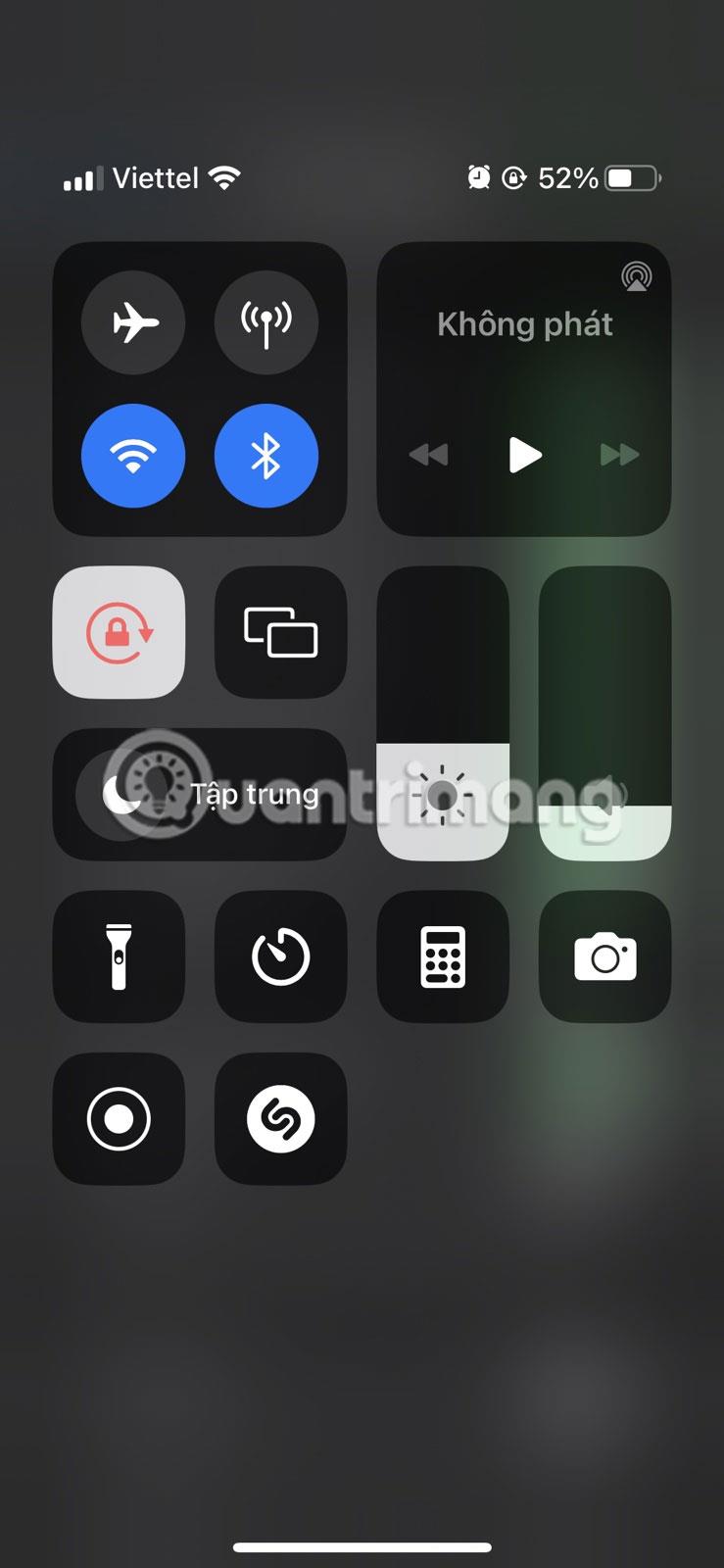
Всичко, което трябва да направите, за да получите достъп до Центъра за управление от заключения екран, е да събудите своя iPhone и да плъзнете надолу от горния десен ъгъл на екрана (или плъзнете нагоре от долния край на iPhone, като използвате бутона Начало).
От съображения за сигурност може да искате да изключите достъпа до Центъра за управление, докато вашият iPhone е заключен, за да предотвратите неоторизиран достъп. За да направите това, отидете в Settings > Face ID & Passcode , въведете паролата си и изключете опцията Notification Center под Allow access when locked .
5. Използвайте фенерче или камера
Възможността за бърз достъп до камерата от заключения екран е изключително популярна сред потребителите на iPhone, тъй като ви позволява да правите снимки, без да се налага да отключвате устройството си. Всичко, което трябва да направите, е да събудите устройството си, след което натиснете и задръжте иконата на камерата в долния десен ъгъл на екрана или плъзнете наляво върху заключения екран.
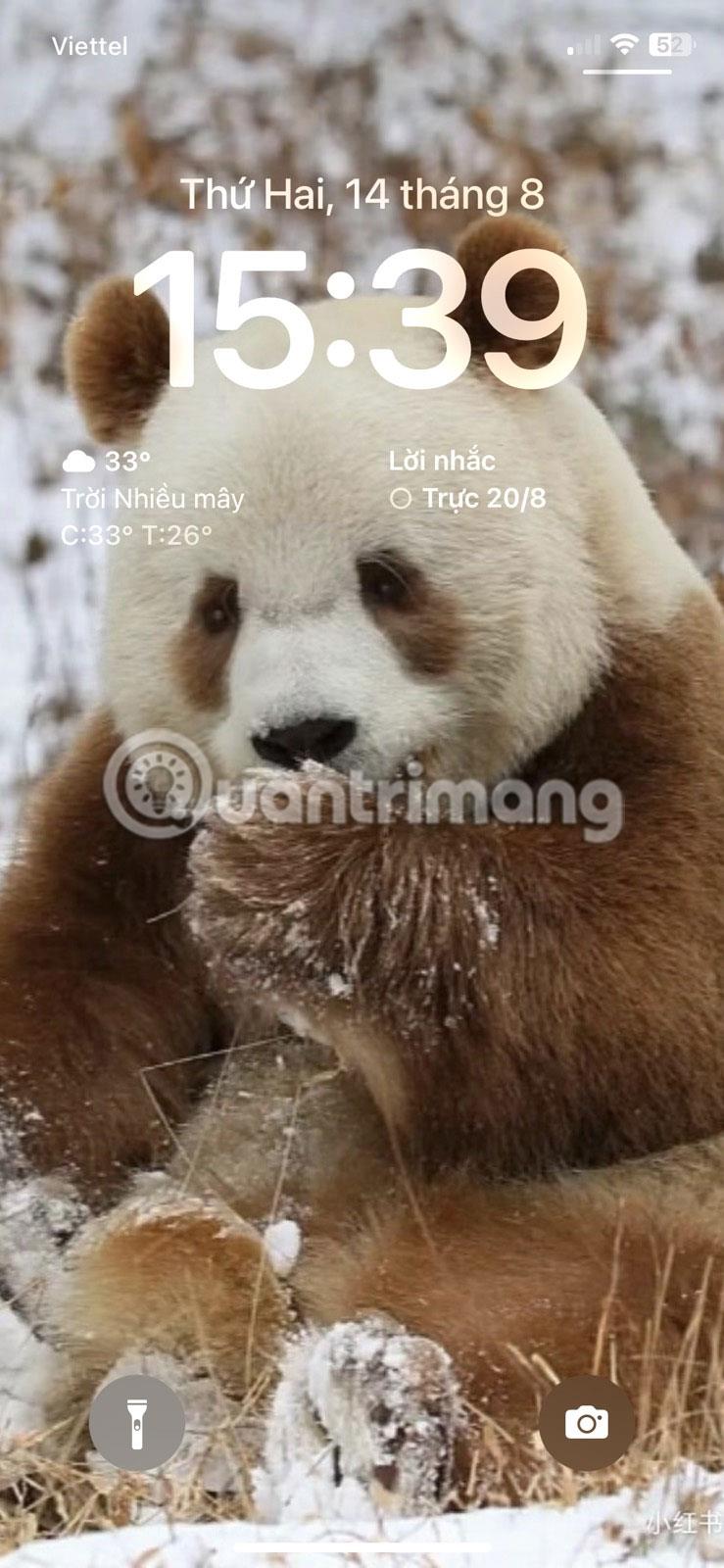
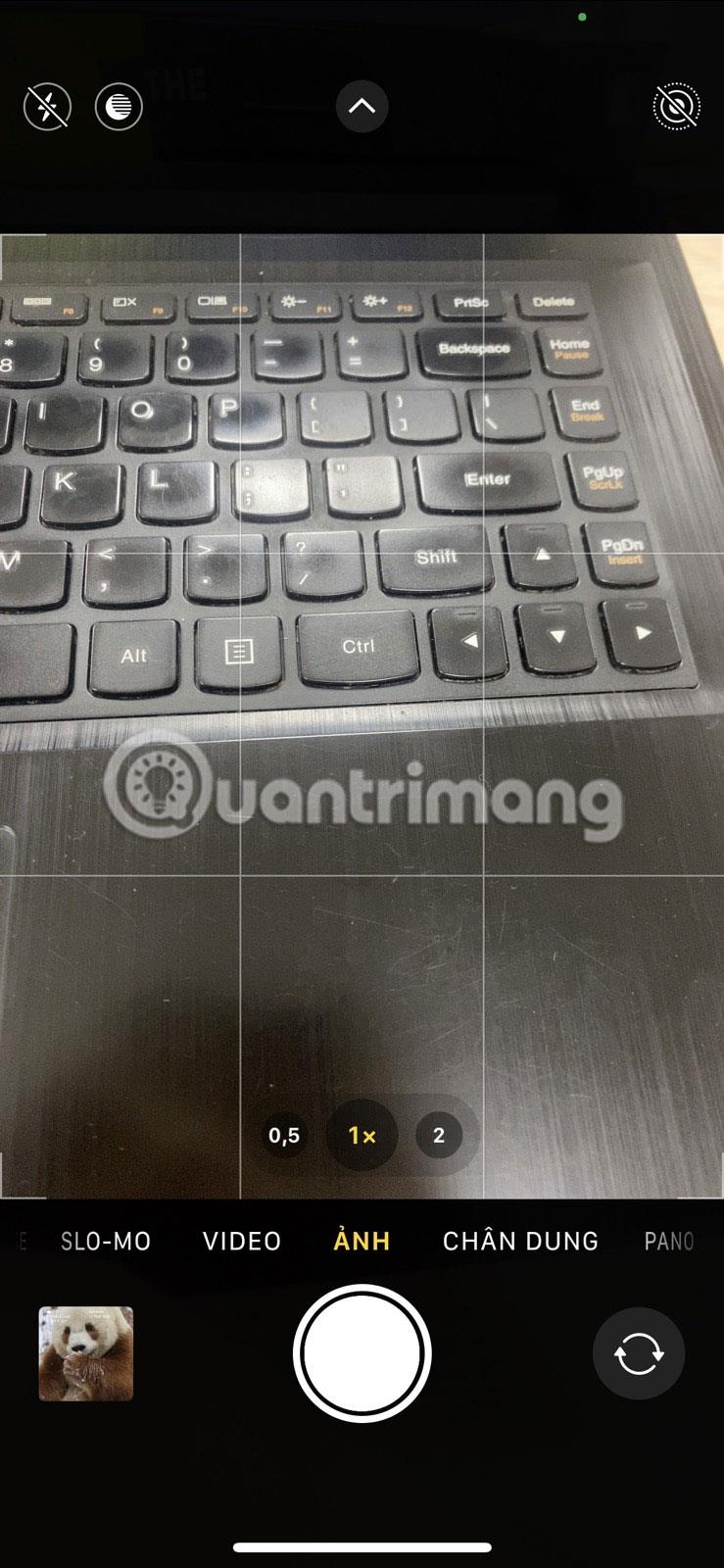
По същия начин можете също да получите достъп до фенерчето от заключения екран, когато имате нужда от бърз източник на светлина. Вдигнете своя iPhone или докоснете екрана, за да го събудите, след което докоснете и задръжте иконата на фенерче в долния ляв ъгъл.
6. Достъп до Siri
Следващата удобна функция, достъпна директно от заключения екран, е Siri. Можете да използвате Siri, за да изпълнявате различни задачи с гласа си. Просто кажете „Хей, Siri“ от вашия заключен екран и подканете Siri да изпрати текстово съобщение, да се обади на приятел, да добави задача към приложението Напомняния или да създаде бележка във вашето приложение Бележки и т.н.
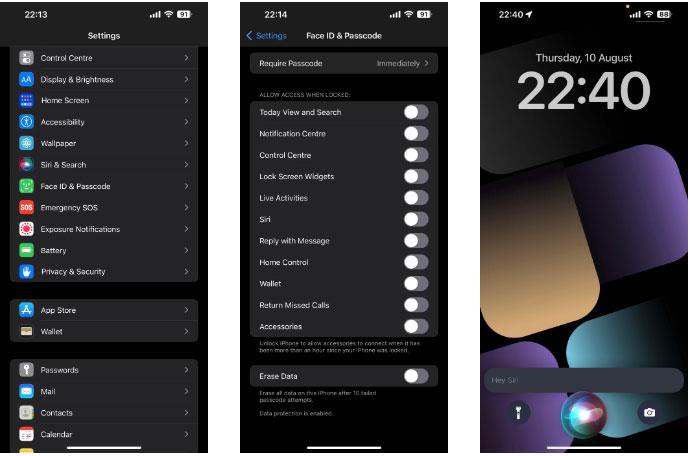
Икона Siri на заключен екран на iPhone
Обмислете обаче да деактивирате тази функция от заключения екран, докато устройството ви е заключено, за да предотвратите неоторизиран достъп до него. Отидете в Settings > Face ID & Passcode , въведете своя парола и изключете опцията Siri под Allow access when locked .