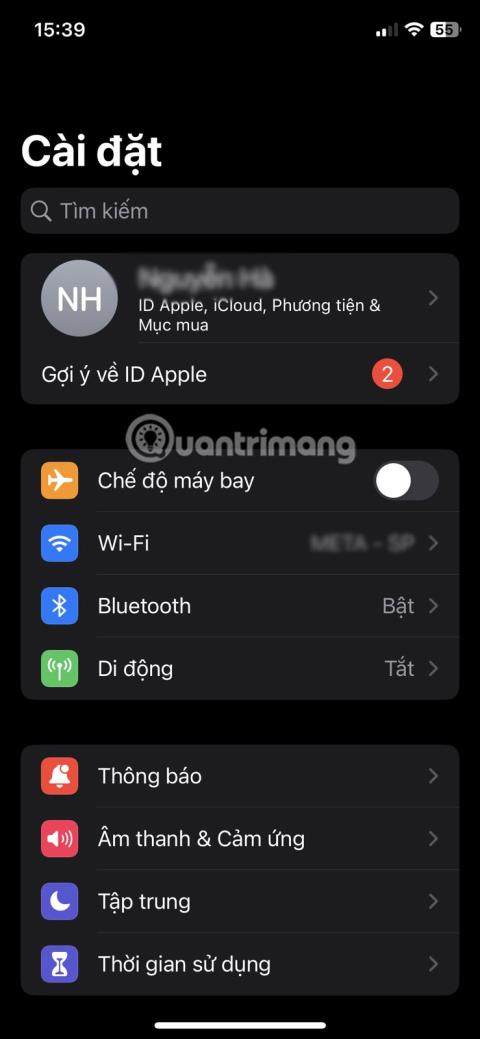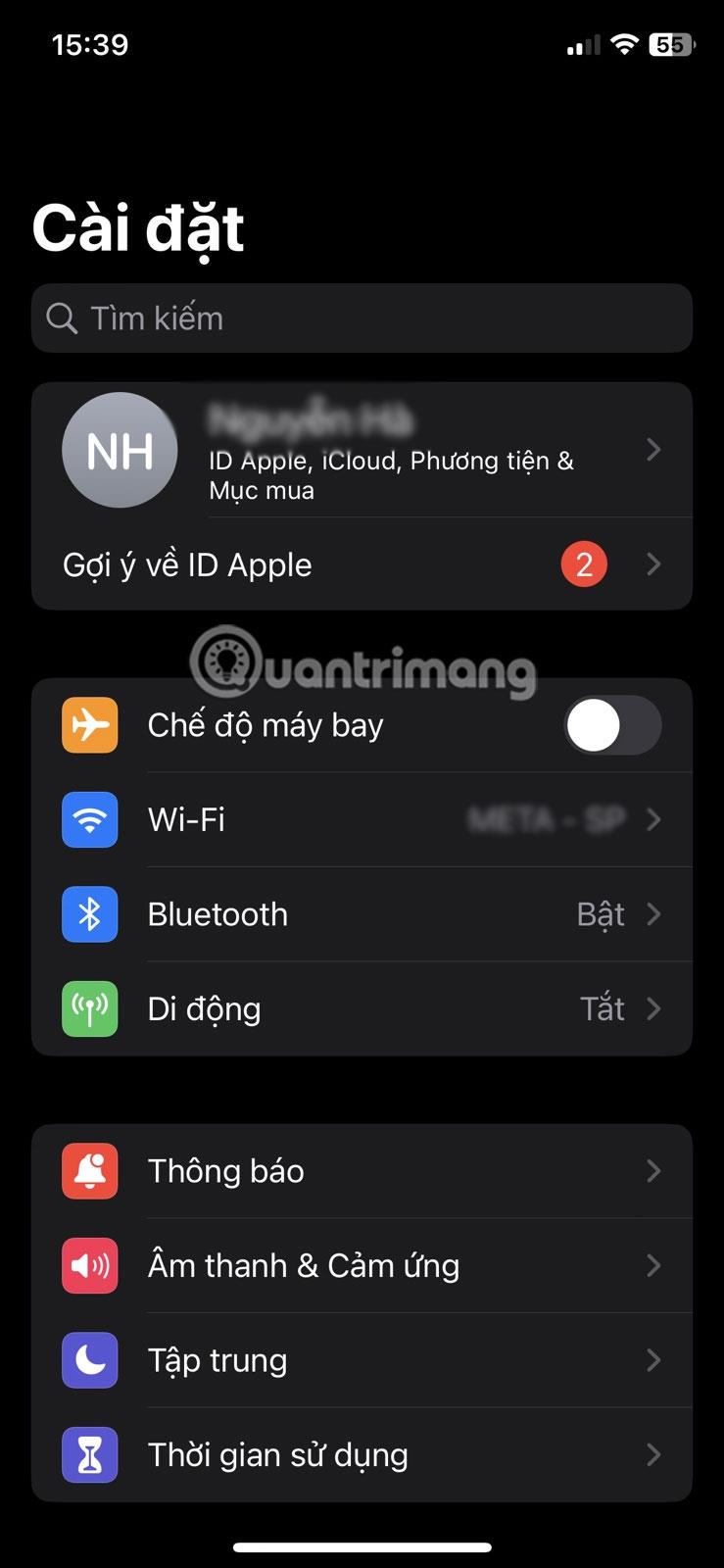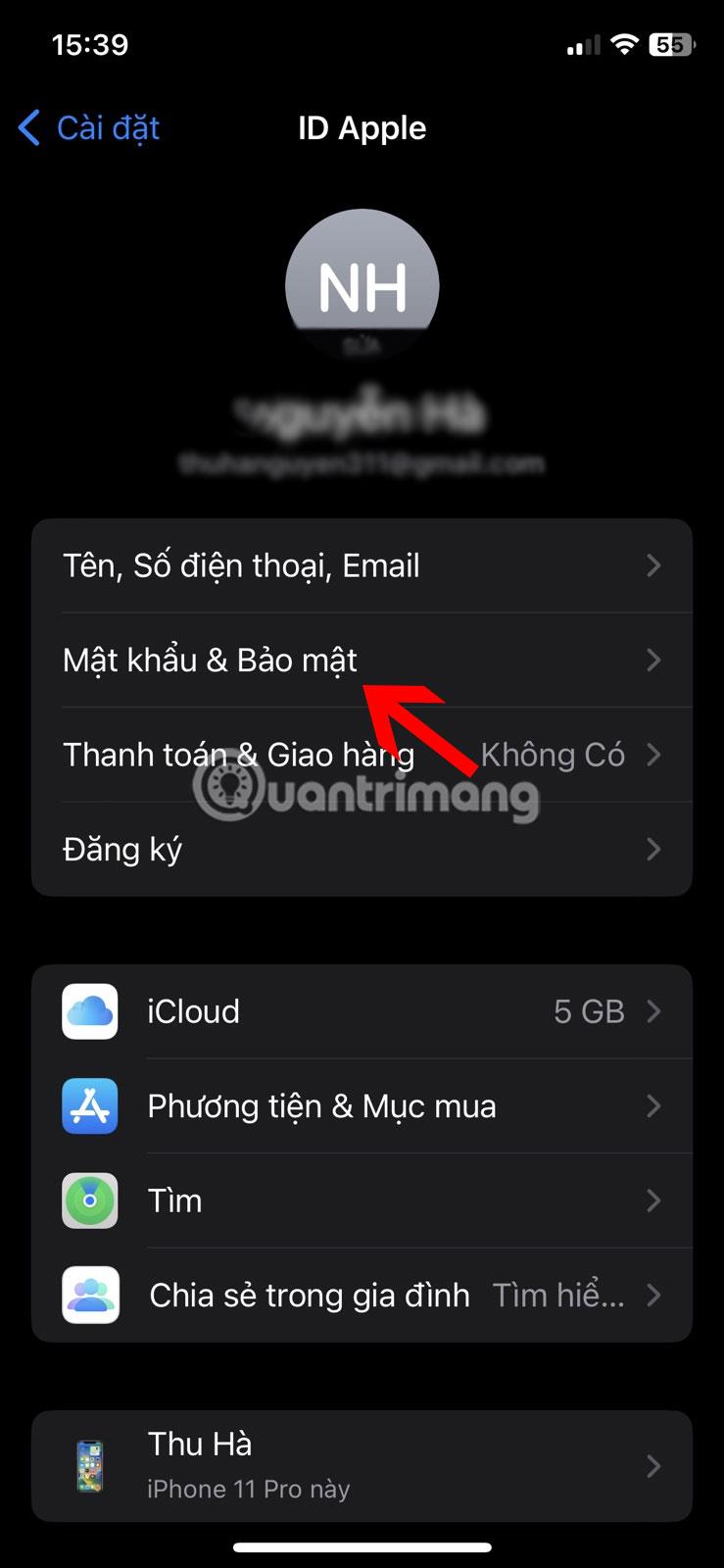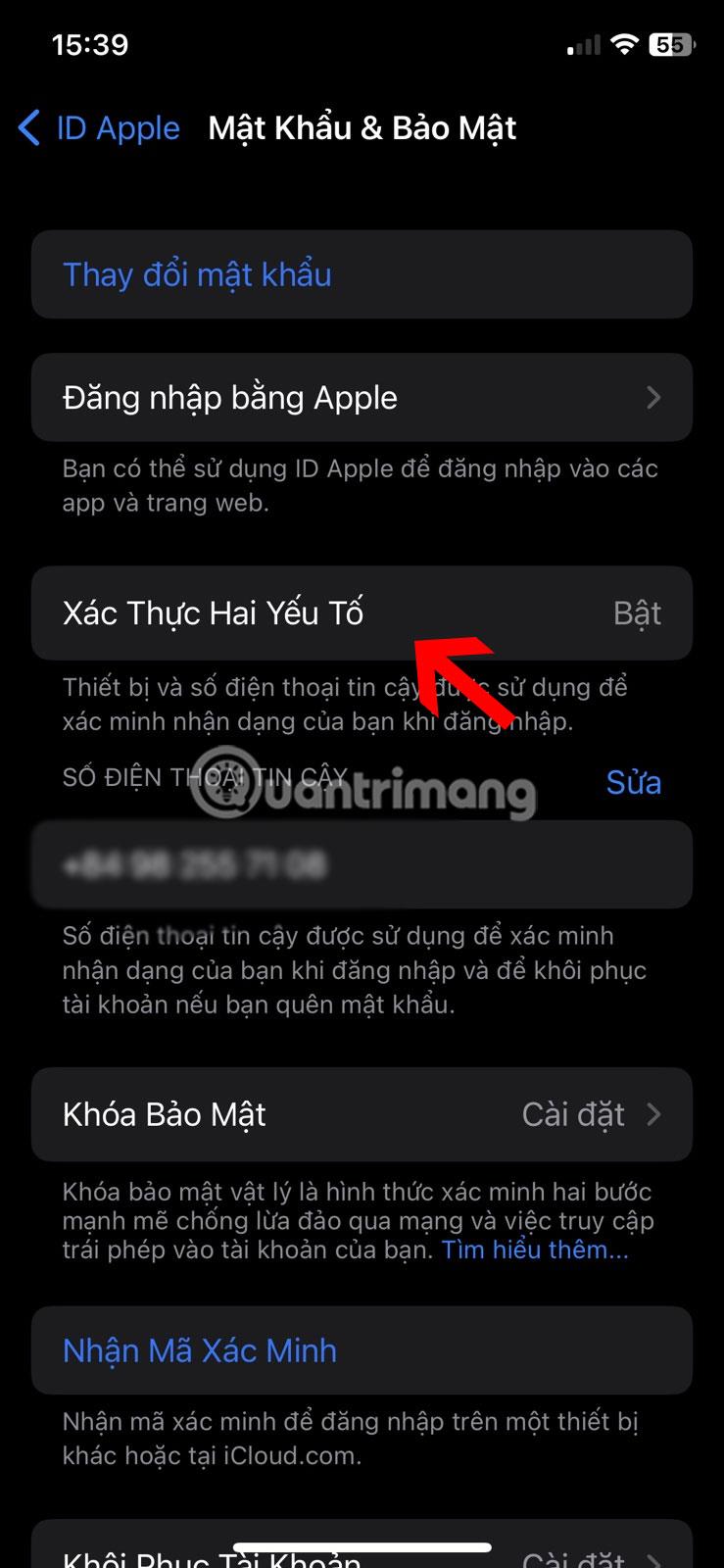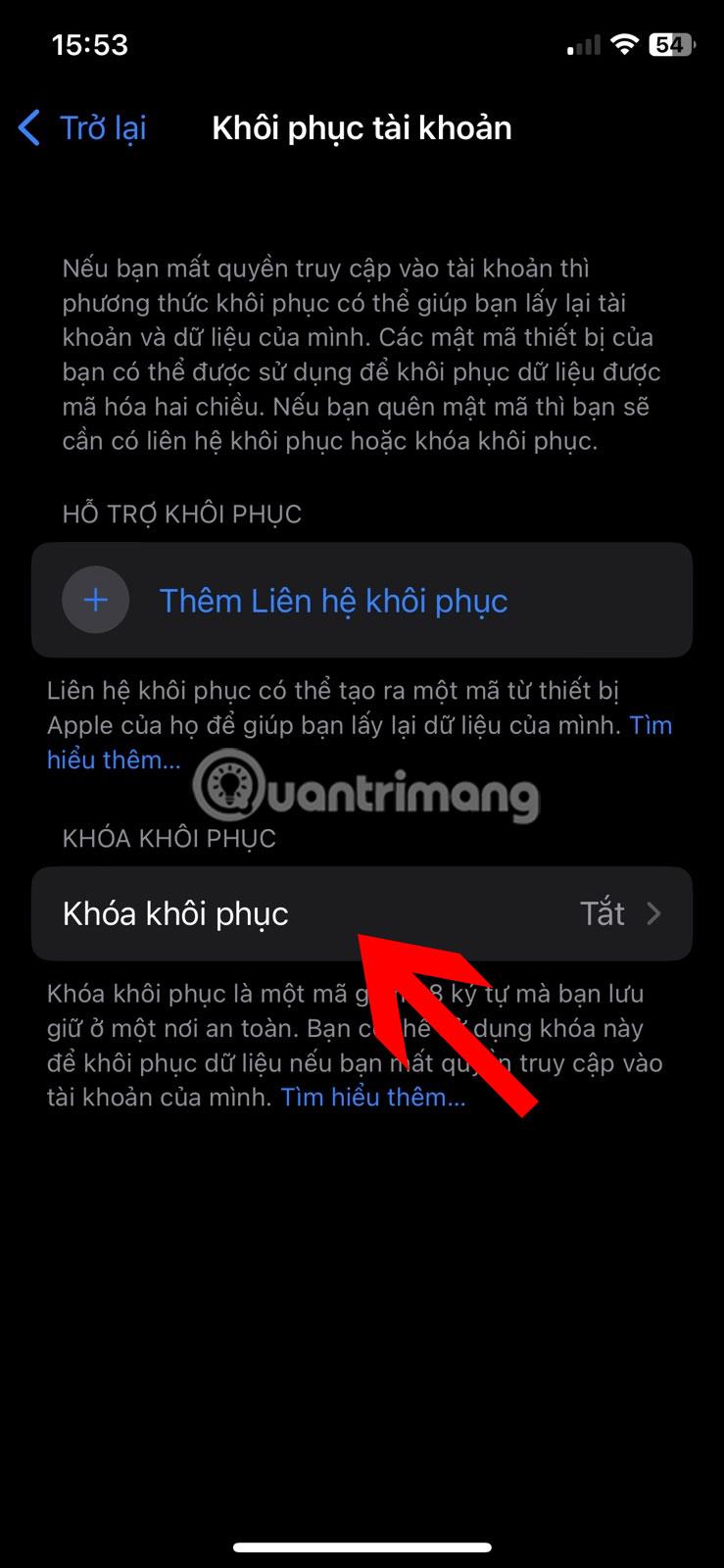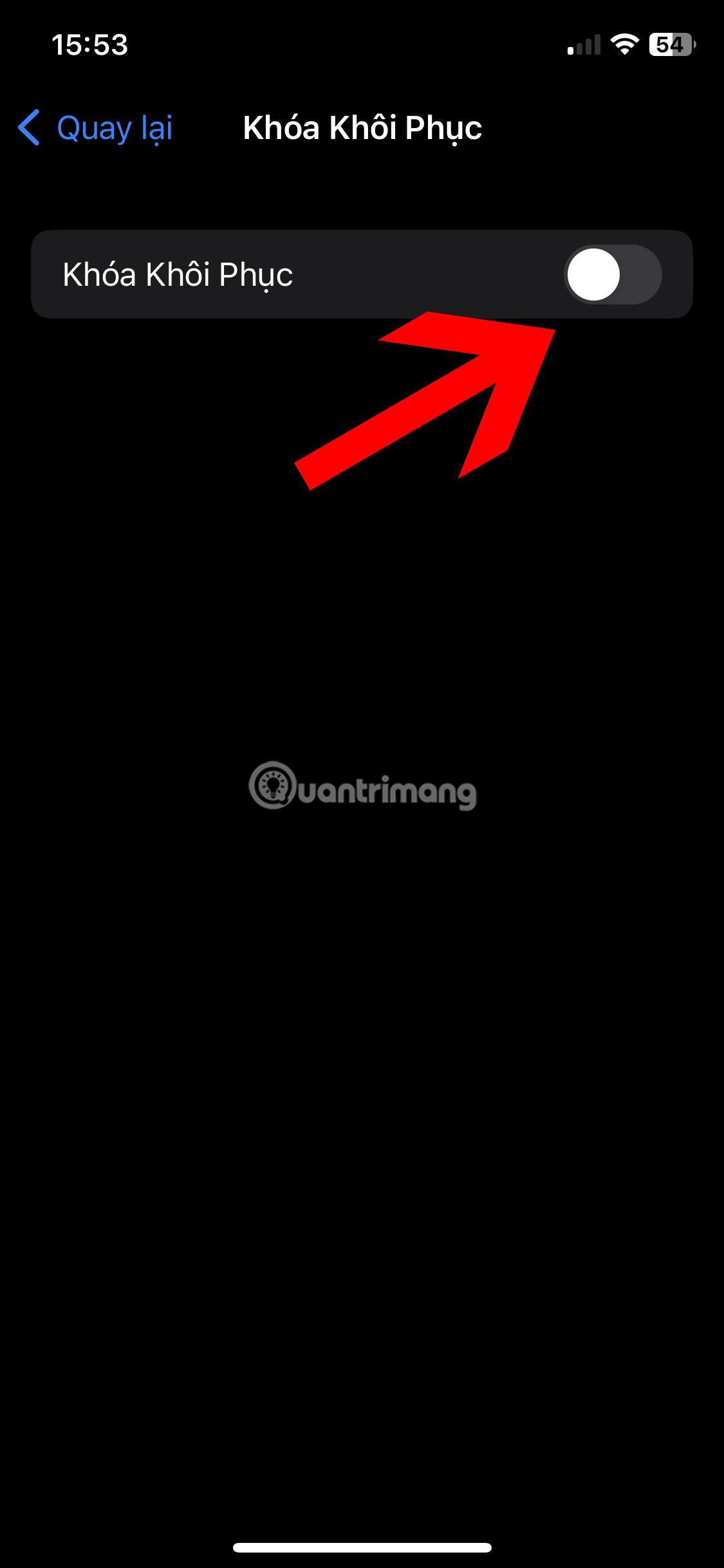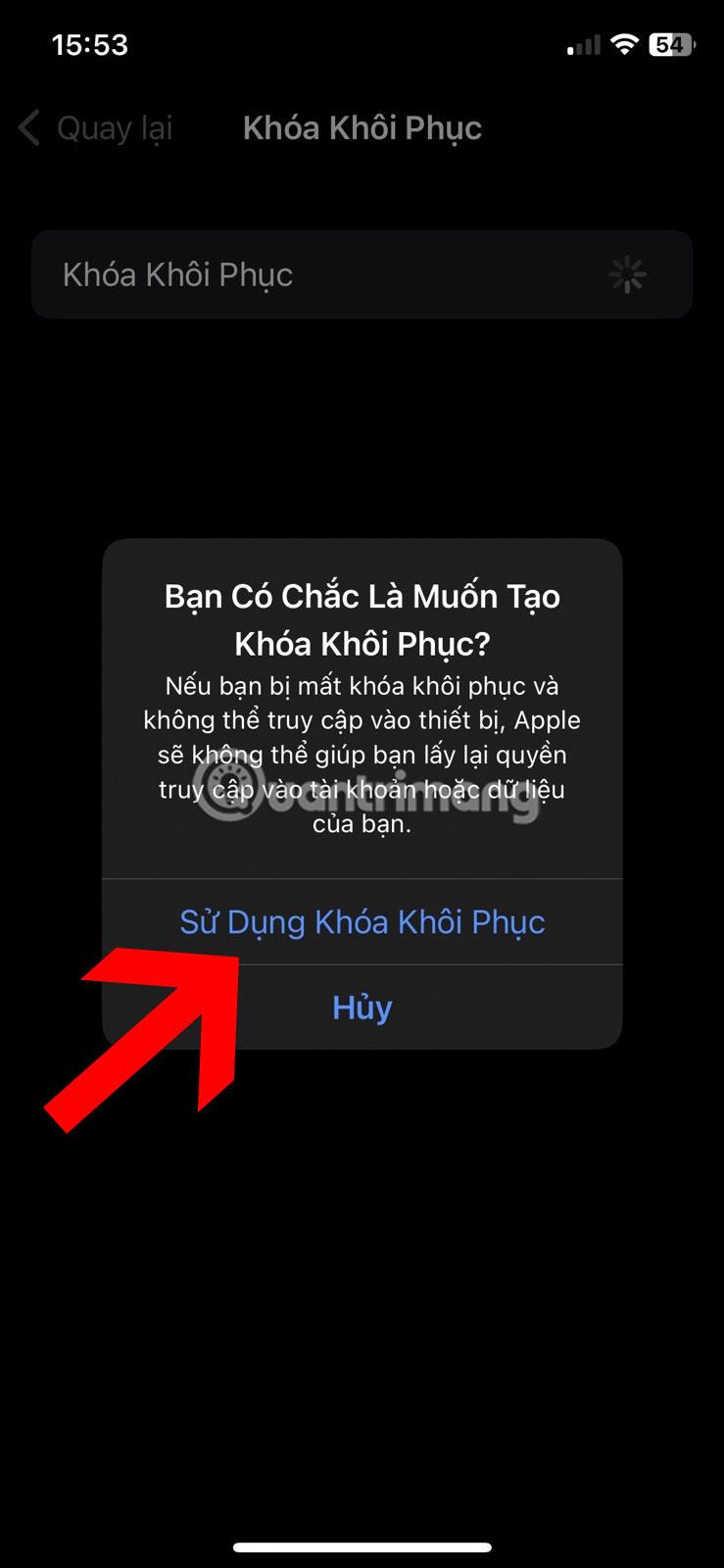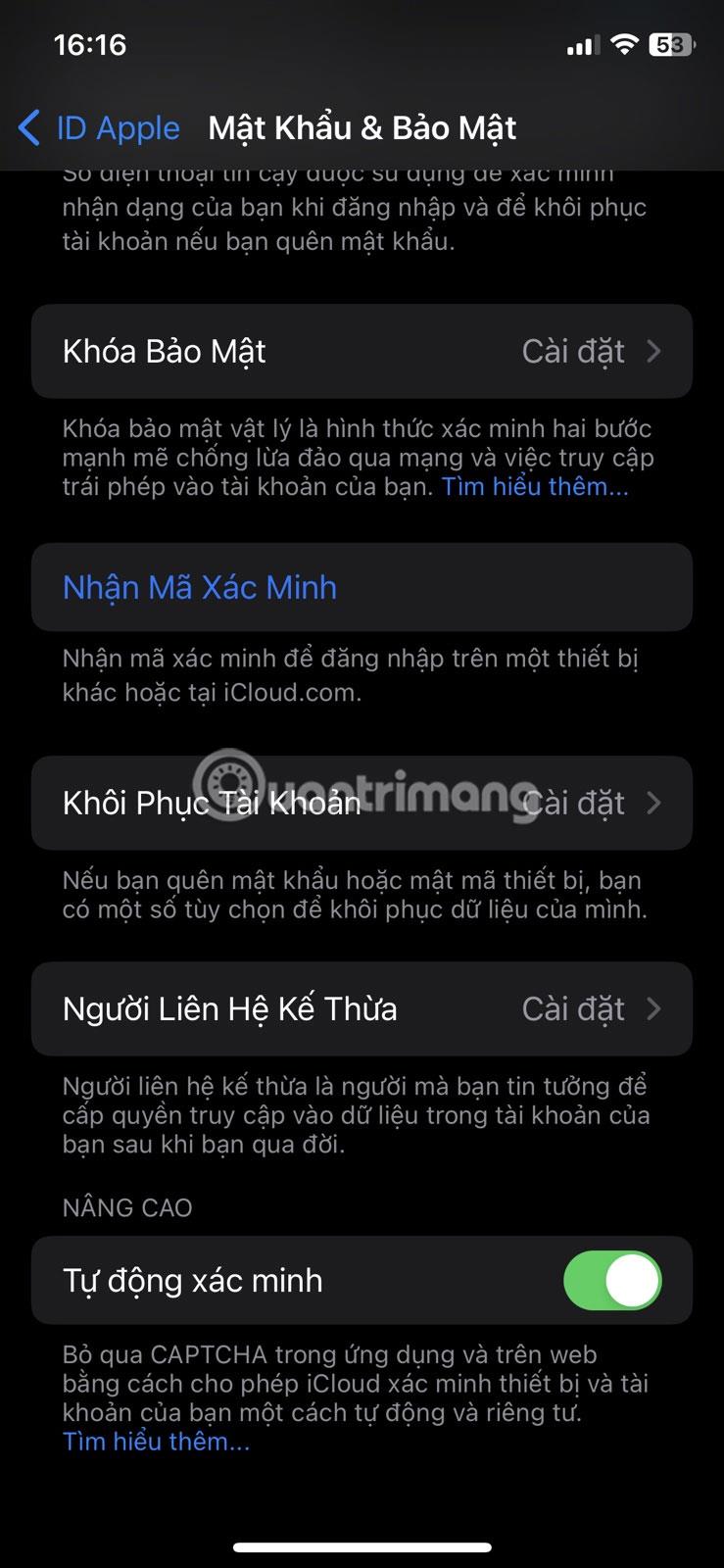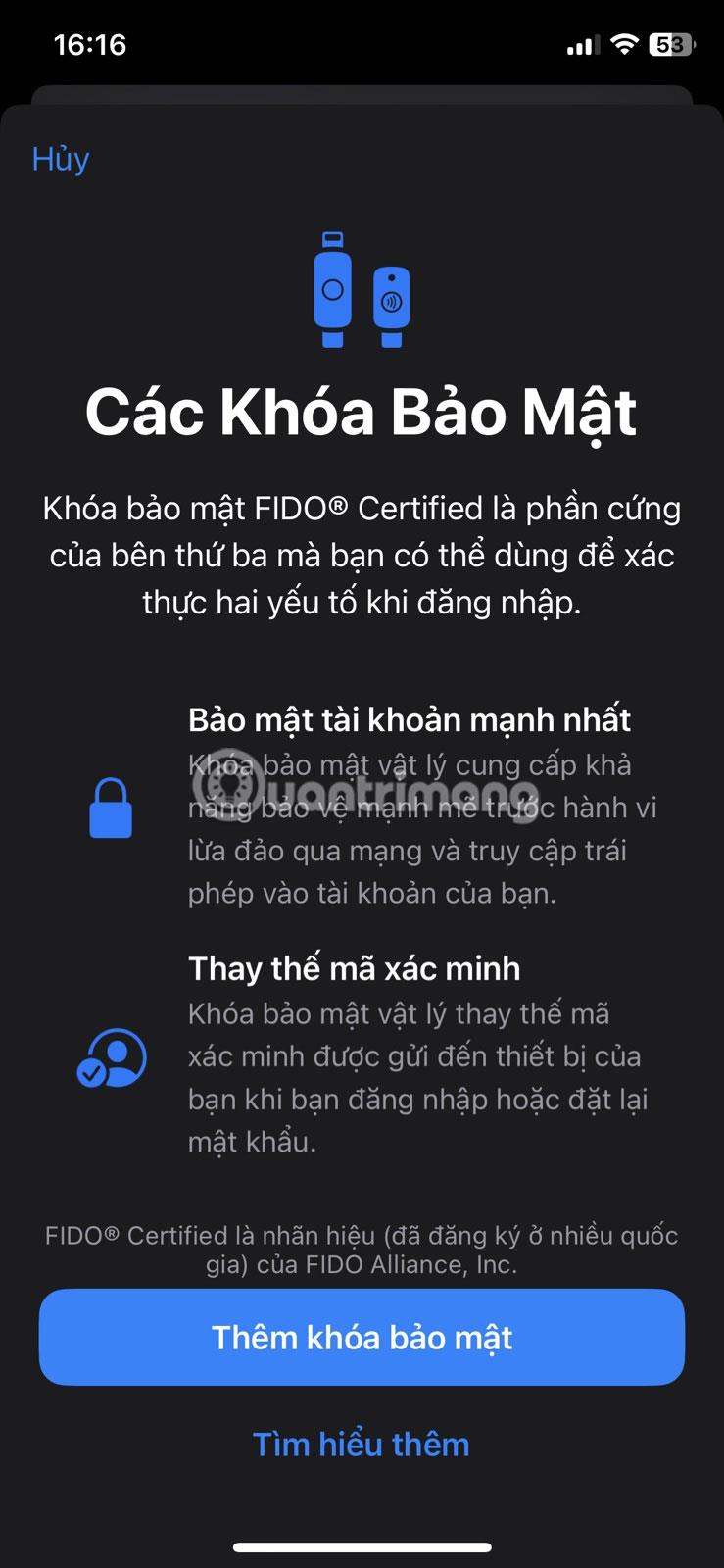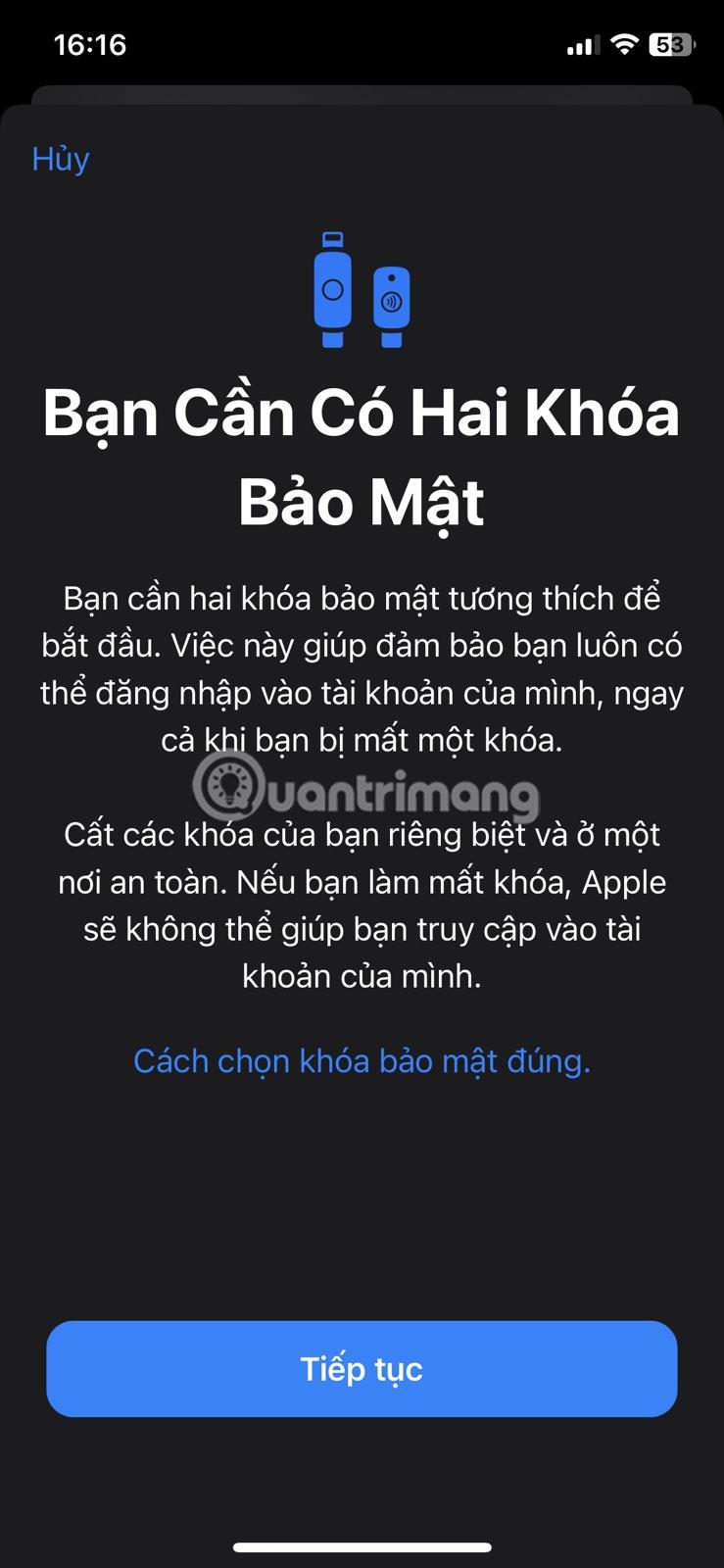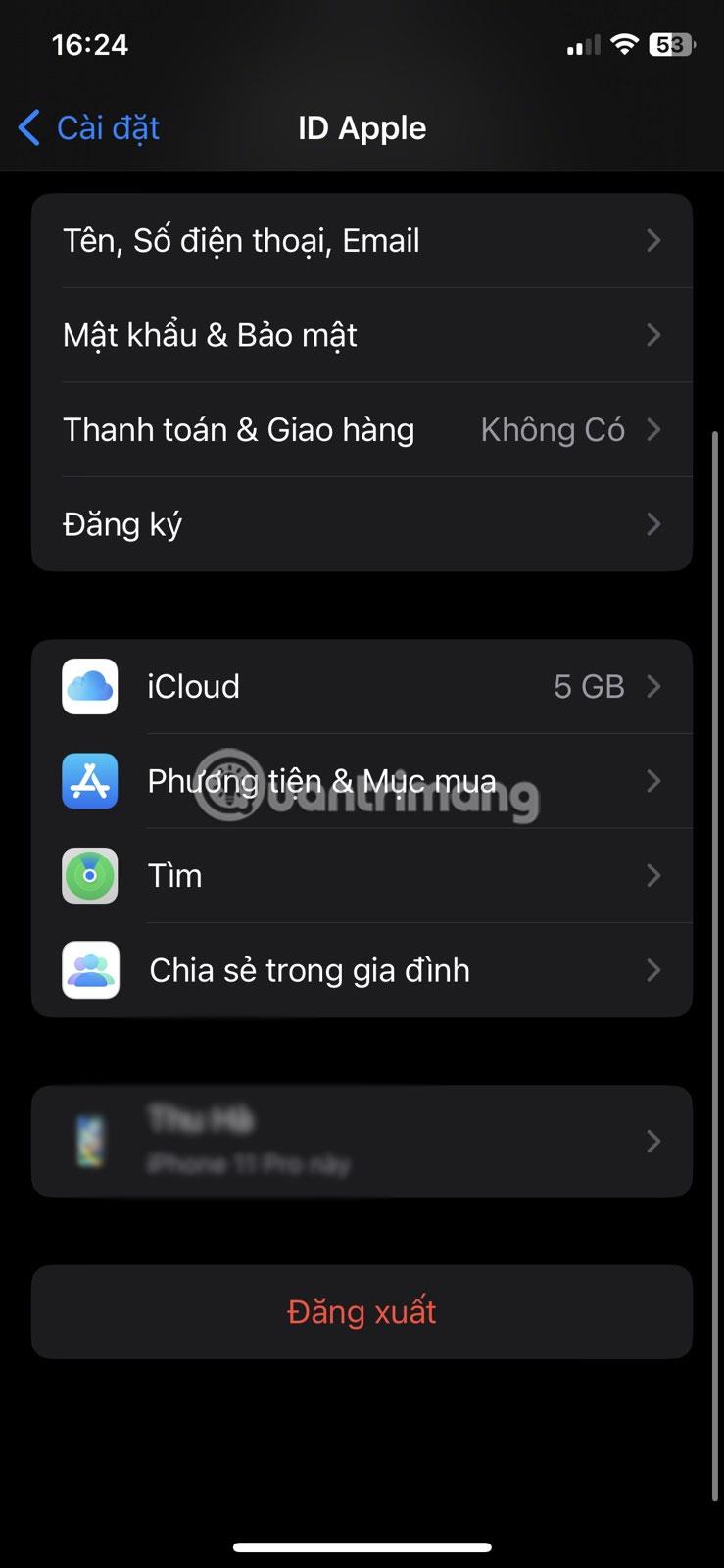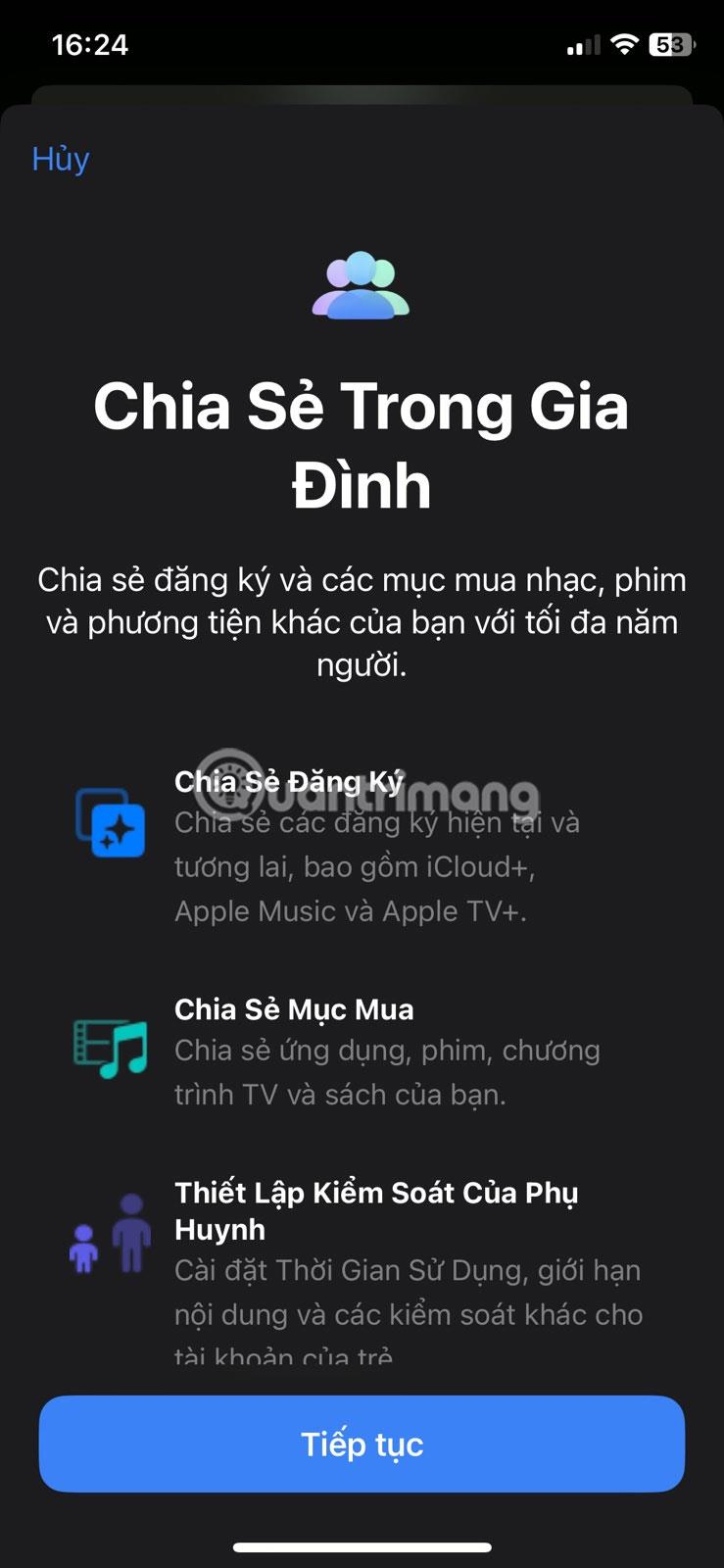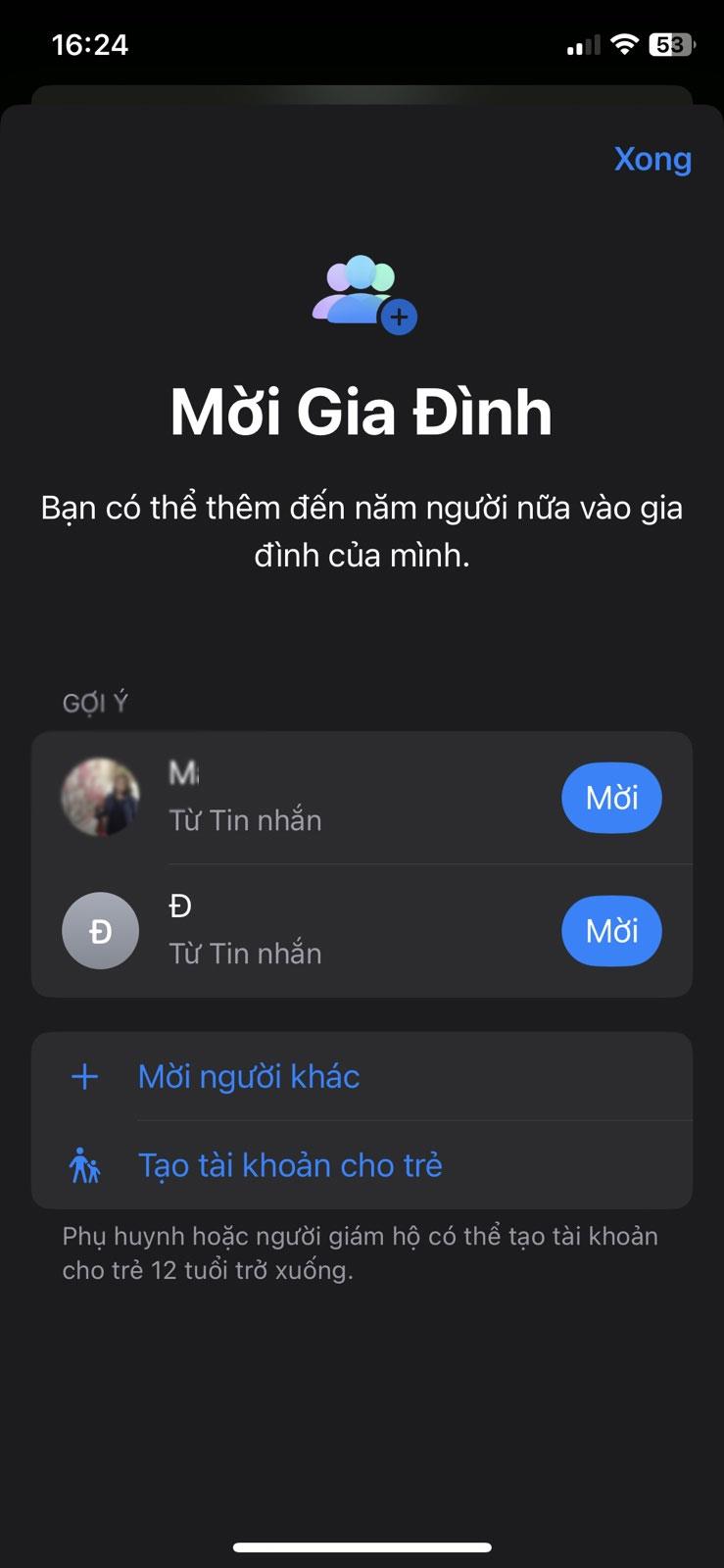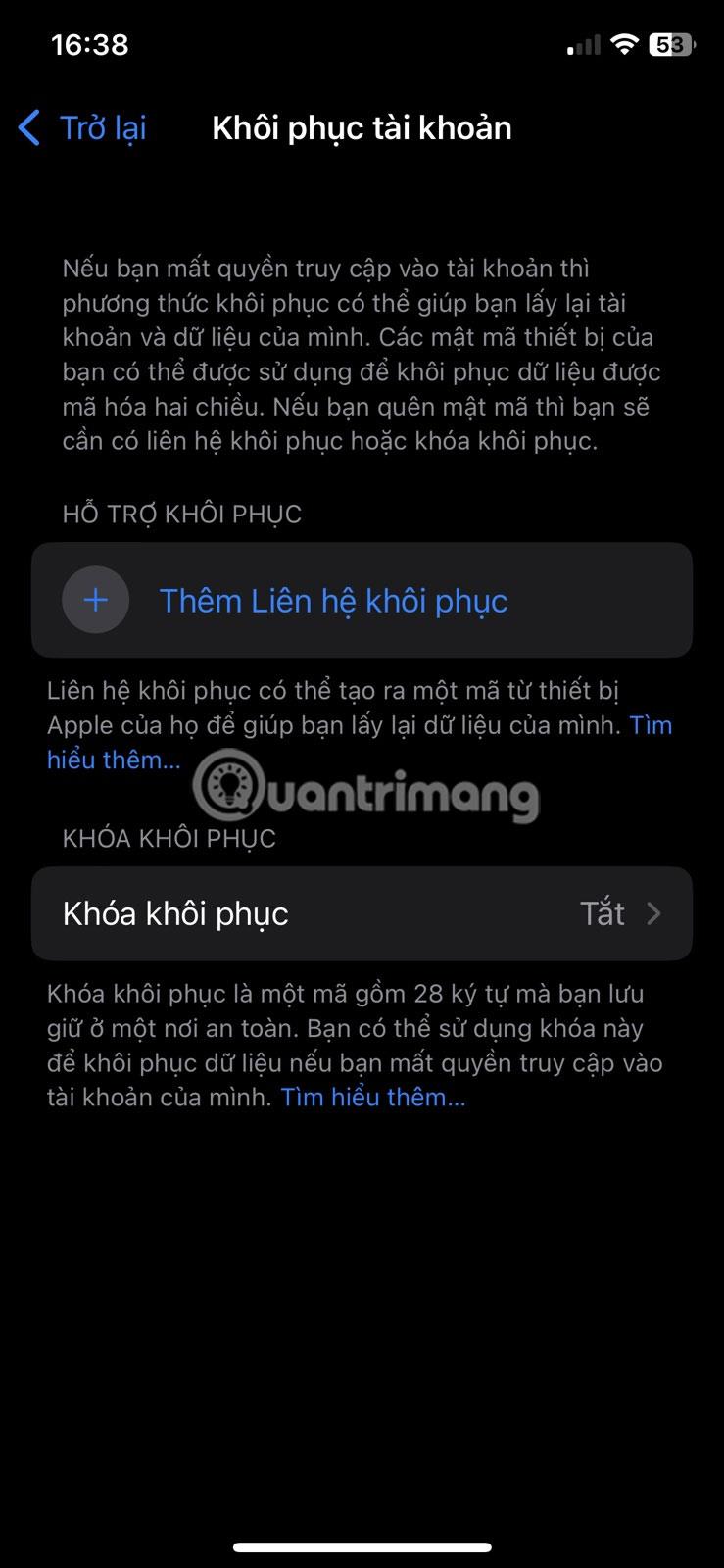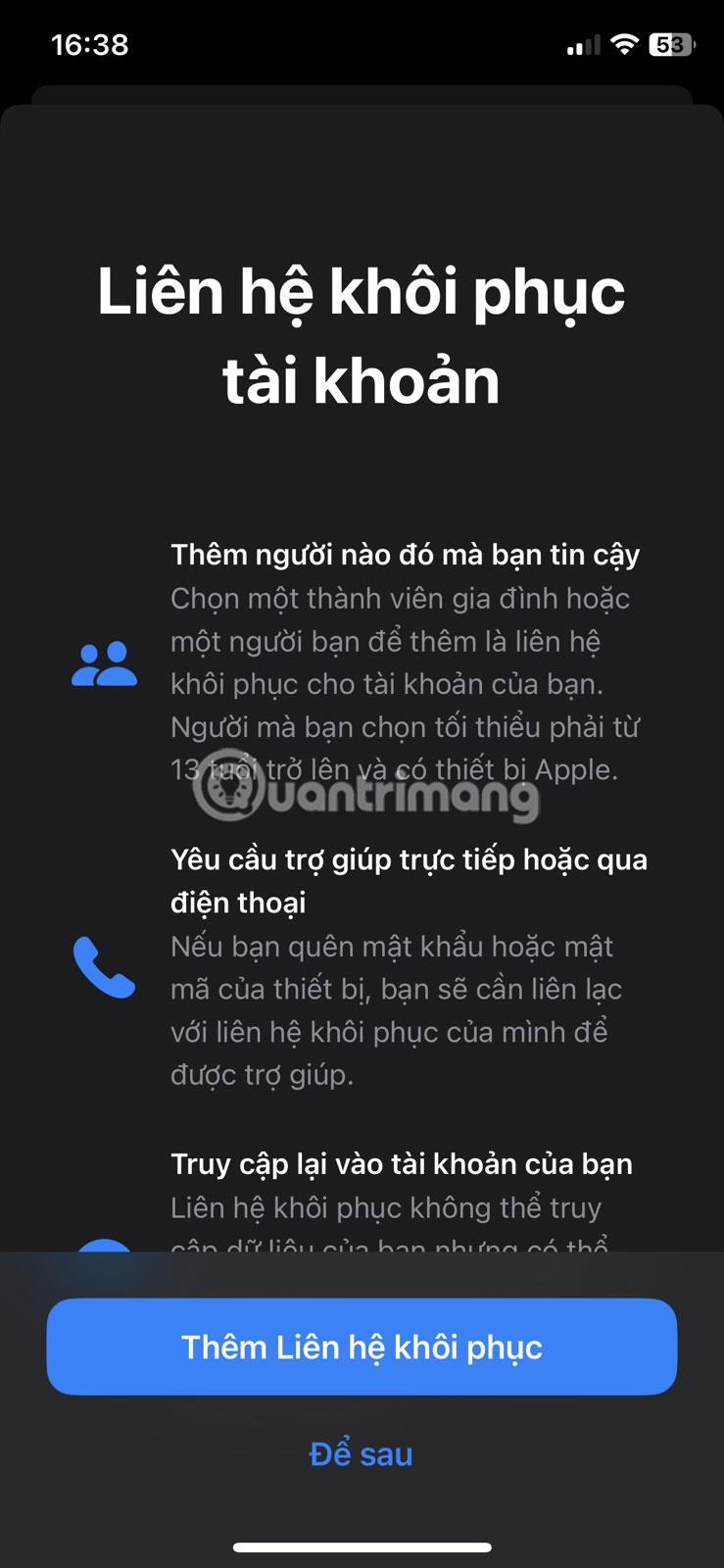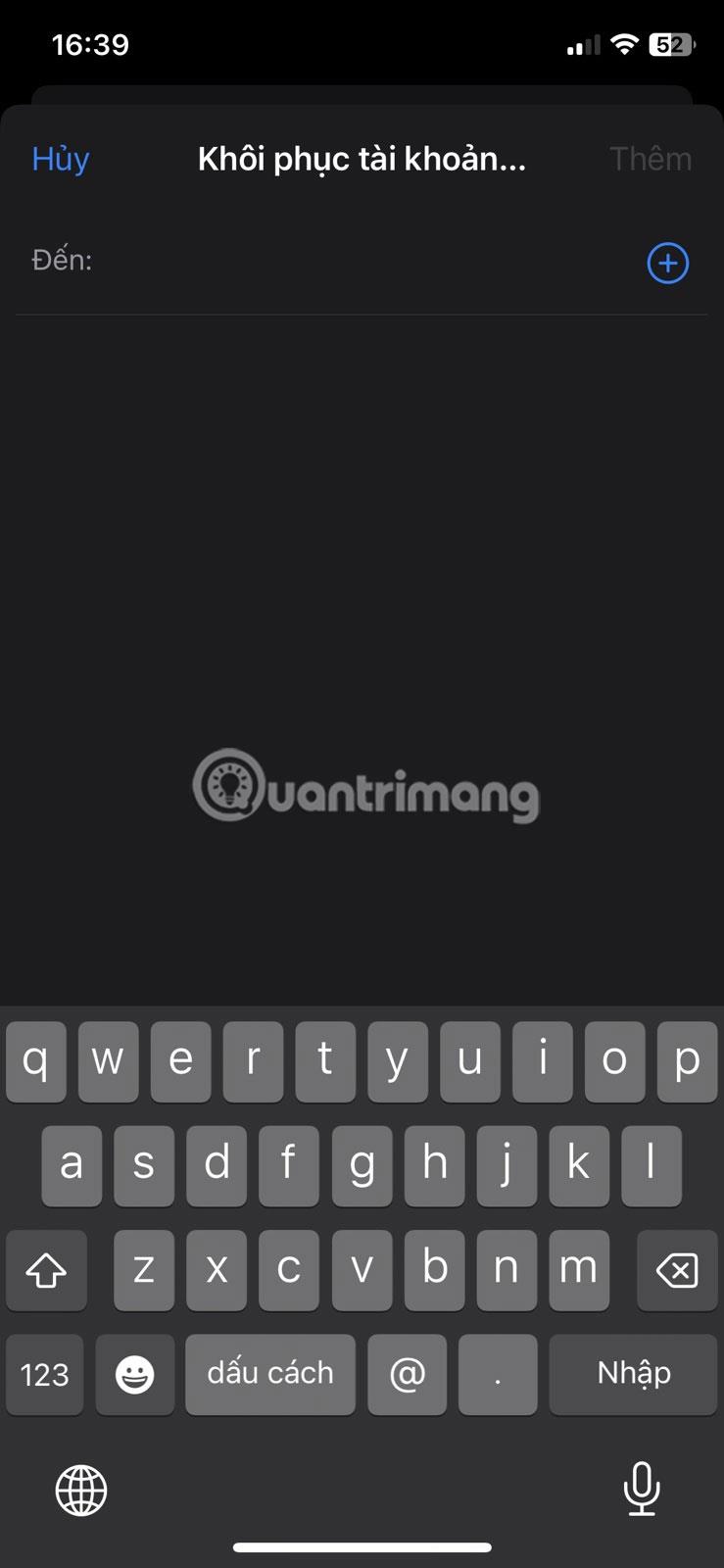Вашият Apple ID е в основата на всички устройства на Apple и неговата сигурност е от първостепенно значение. Следователно трябва да положите всички усилия, за да гарантирате, че вашият Apple ID не е компрометиран в нито един момент.
За щастие Apple винаги е била активен защитник на поверителността и сигурността, така че има различни функции за сигурност на акаунта, които можете да използвате, за да постигнете това. Ето няколко начина лесно да защитите вашия Apple ID на вашия iPhone.
1. Двуфакторна автентификация
Най-добрият начин да защитите вашия Apple ID е да включите двуфакторно удостоверяване . Двуфакторното удостоверяване е процес, който изисква използването на две части от проверката, за да получите достъп до вашия акаунт, първата част е вашата парола за Apple ID, а втората част е шестцифрен код за потвърждение над надеждно устройство или телефонен номер.
Въведете вашата парола и код за потвърждение на устройството, в което се опитвате да влезете за първи път и сте готови. Това ще гарантира, че никой друг не може да влезе, дори ако по някакъв начин разбере вашата парола за Apple ID. Можете също да използвате някои страхотни приложения за удостоверяване за двуфакторно удостоверяване на iPhone, Android и други устройства.
Ако сте създали своя Apple ID на устройство с iOS 13.4, iPadOS 13.4 или по-нова версия, тази функция се активира автоматично. Ако не, следвайте тези стъпки, за да го включите и започнете да го използвате:
- Отидете в Настройки и докоснете името на Apple ID в горната част.
- Изберете Парола и сигурност .
- Докоснете Двуфакторно удостоверяване и следвайте инструкциите на екрана, за да завършите процеса.
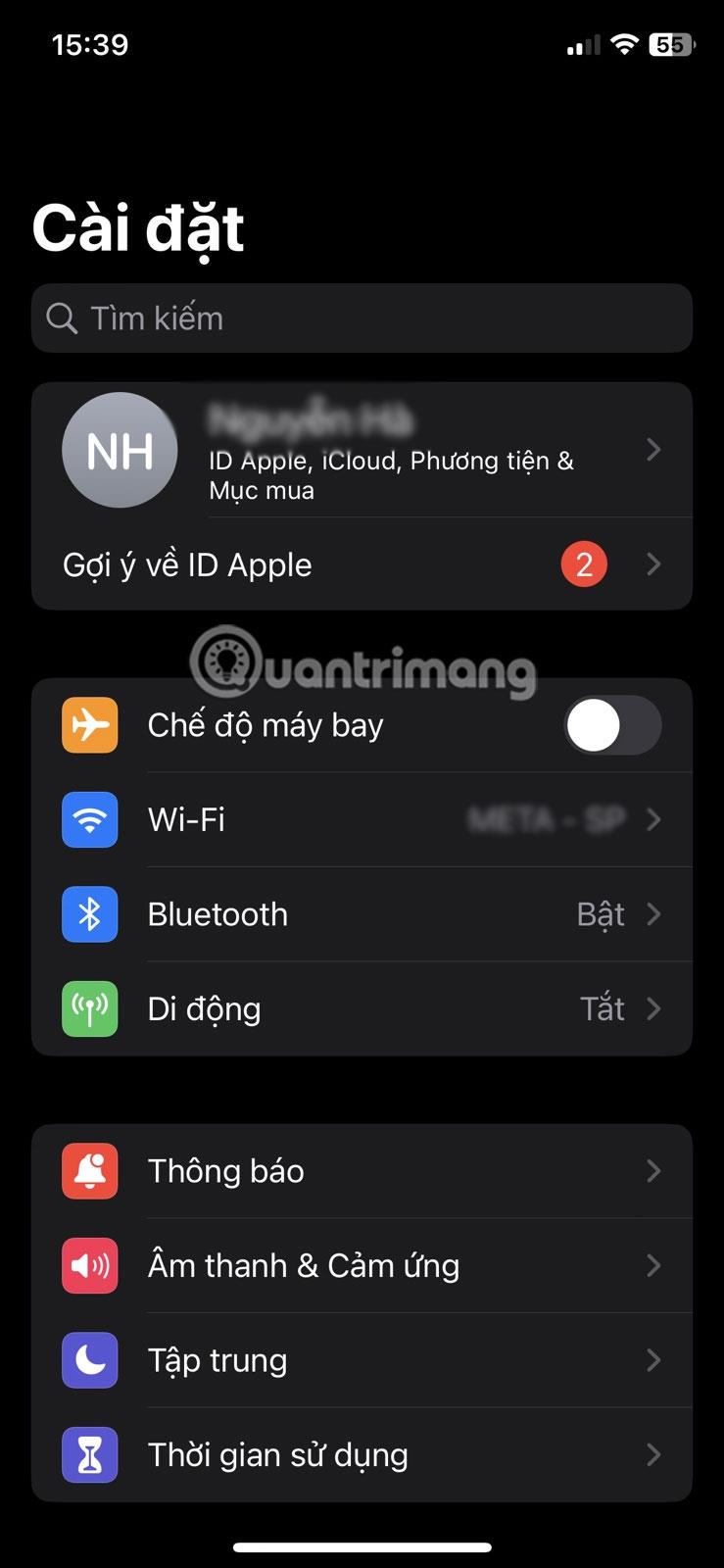
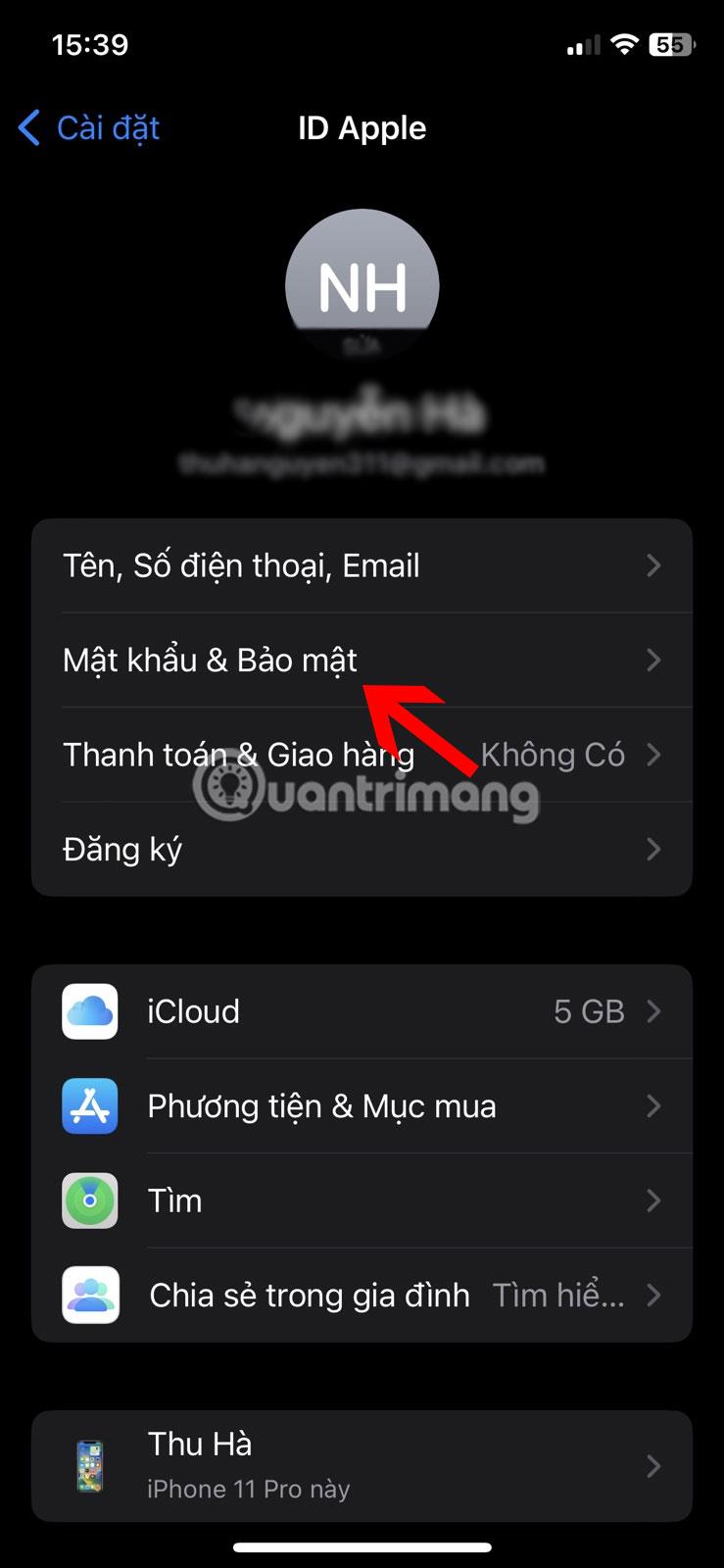
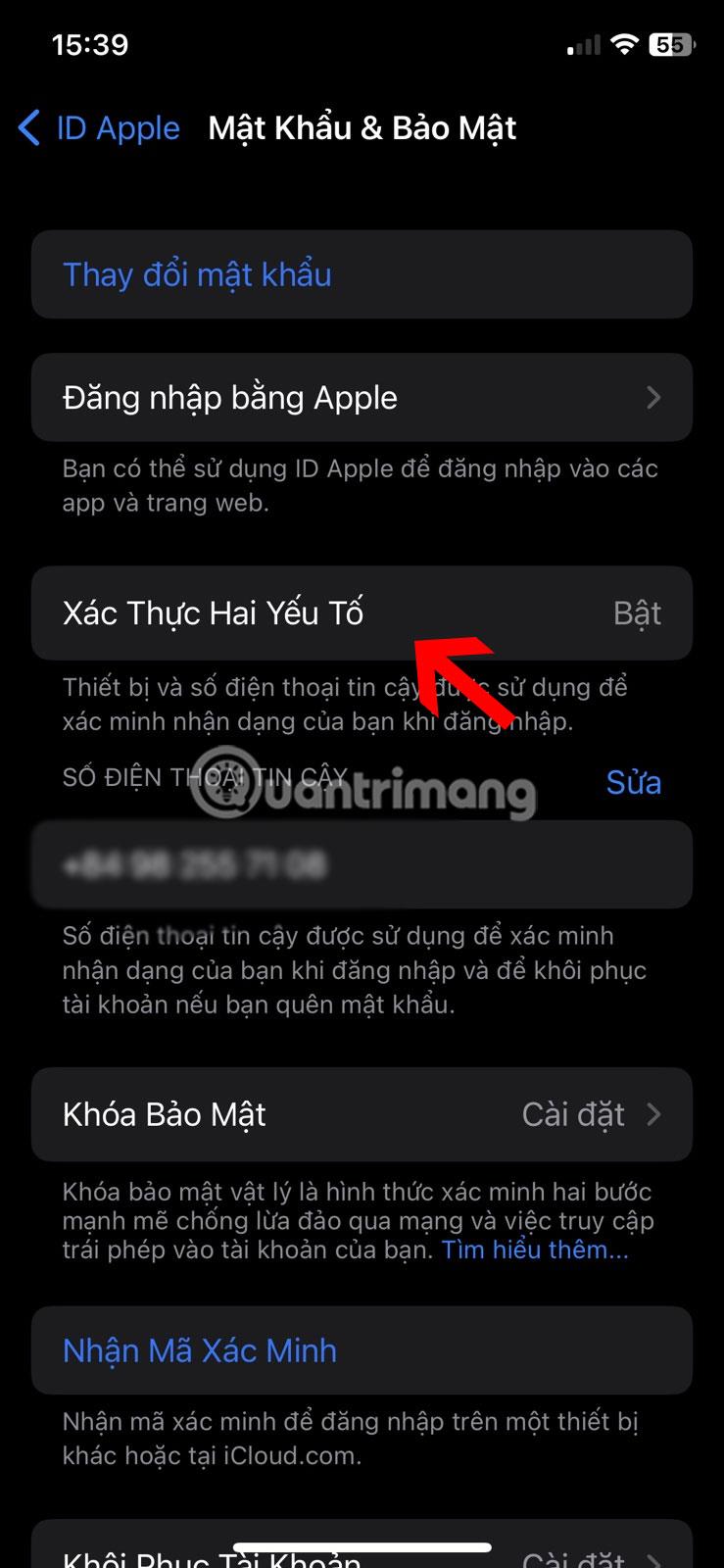
2. Използвайте ключ за възстановяване
Използването на ключ за възстановяване ще ви осигури ниво на сигурност, ако вашият Apple ID е компрометиран по някакъв начин, което ви позволява бързо да си възвърнете достъпа и контрола върху акаунта си. Ето какво трябва да направите:
- Отидете в Настройки > Apple ID > Парола и сигурност .
- Изберете Възстановяване на акаунт , докоснете Ключ за възстановяване , след което го включете.
- Изберете Използване на ключ за възстановяване от изскачащия прозорец и въведете вашата парола.
- Запишете или копирайте своя 28-цифрен ключ на сигурно място. Не забравяйте, че сигурността на тази ключалка зависи изцяло от вас, така че не я оставяйте или забравяйте.
- Въведете отново ключа си, за да потвърдите.
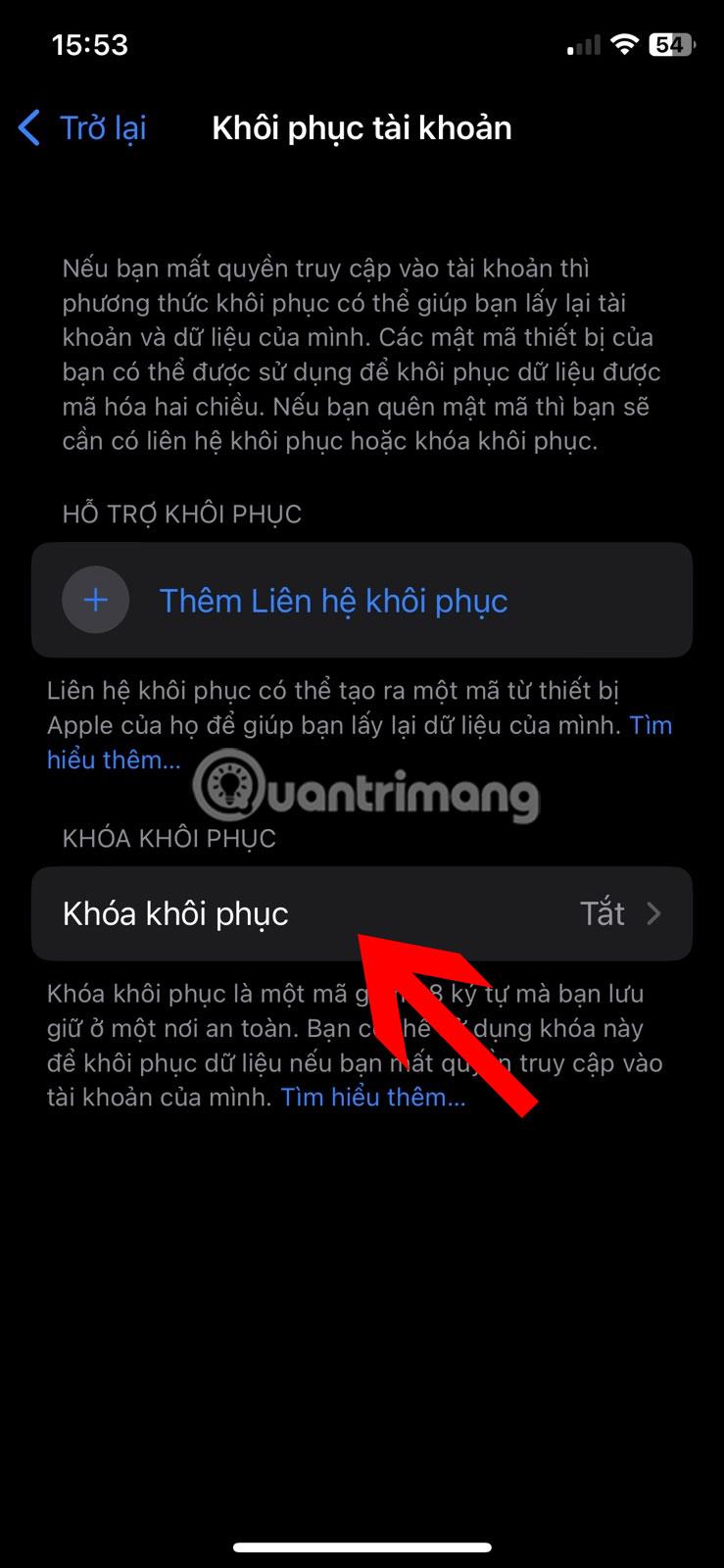
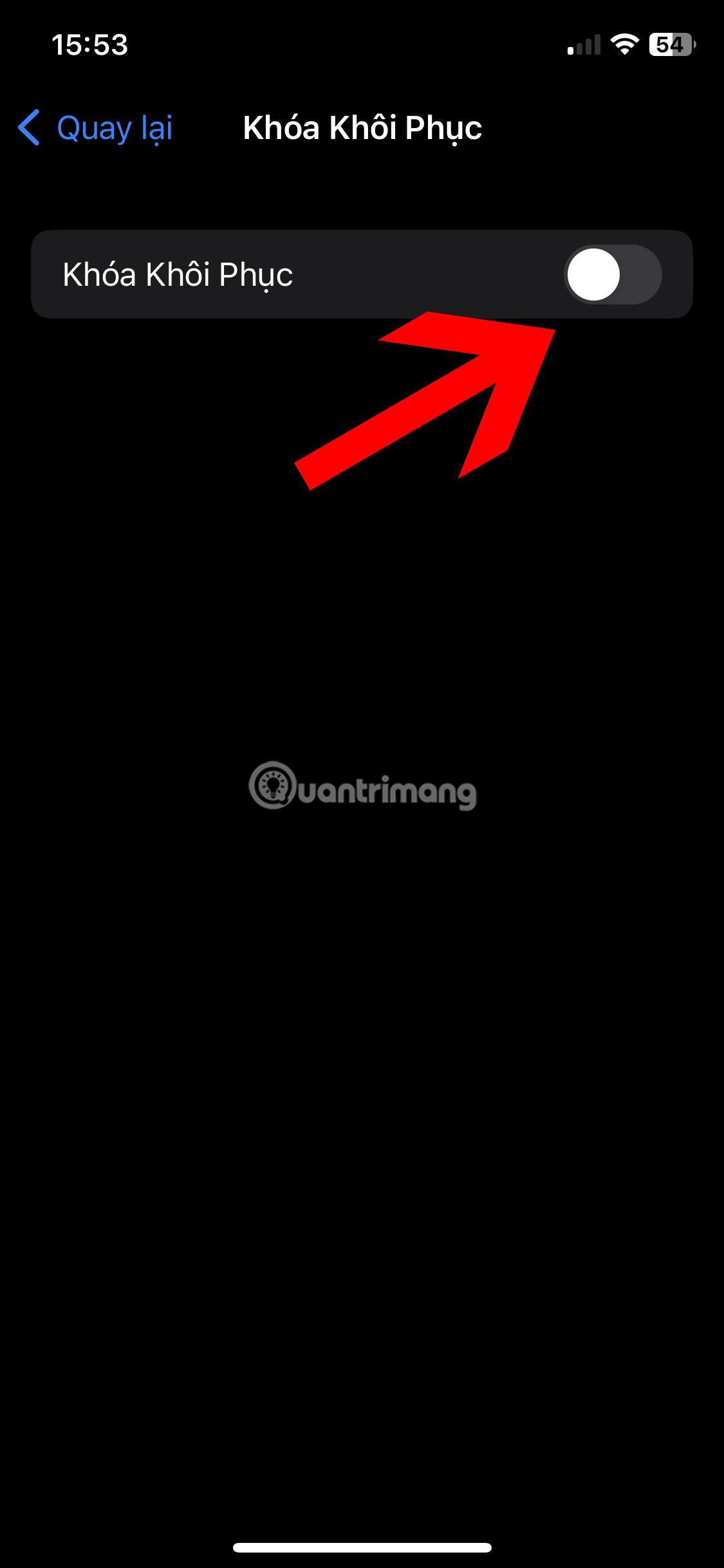
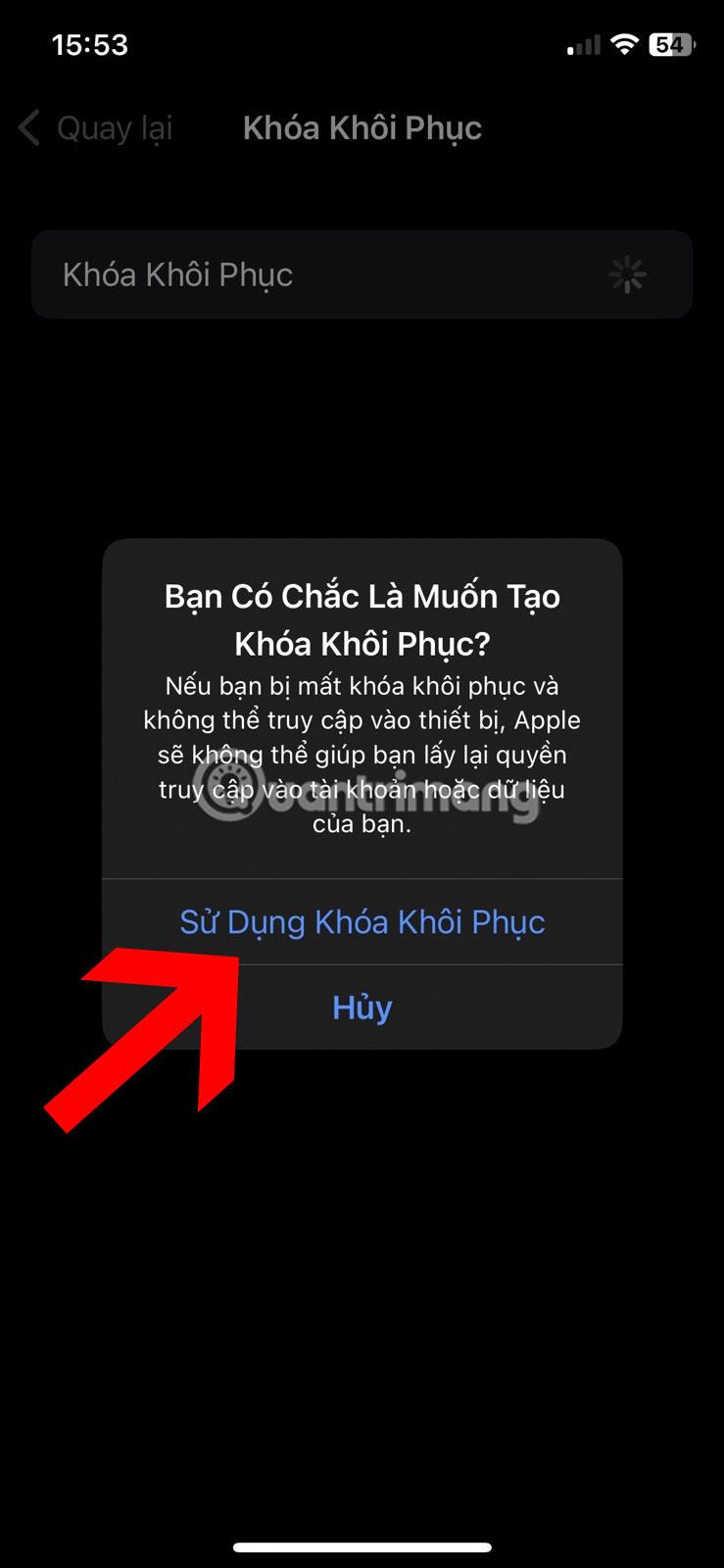
След като получите 28-цифрения код, можете да го използвате, за да промените паролата си за Apple ID, ако я забравите или акаунтът ви е компрометиран. Това е добро резервно копие, тъй като никога не можете да сте твърде сигурни какво може да се случи в бъдеще.
3. Използвайте хардуерен защитен ключ
Двуфакторното удостоверяване изисква използването на парола за Apple ID и 6-цифрен код за потвърждение като два компонента за удостоверяване, но тези физически ключове за защита заместват кода за потвърждение като втори фактор за удостоверяване.
Физическите ключове ще останат единствено във ваше притежание, като се гарантира, че никой друг не може да прихване вашата информация или да влезе във вашия Apple ID акаунт. Настройването и използването на ключ за сигурност за вашия Apple ID е доста лесно, стига да имате два ключа за сигурност, сертифицирани от FIDO, и да използвате iOS 16.3 или по-нова версия. Ето кратък преглед на стъпките:
- Отидете на Парола и сигурност в настройките на Apple ID и изберете Ключ за сигурност .
- Докоснете Добавяне на ключ за сигурност .
- Щракнете върху Продължи и следвайте инструкциите на екрана, за да завършите.
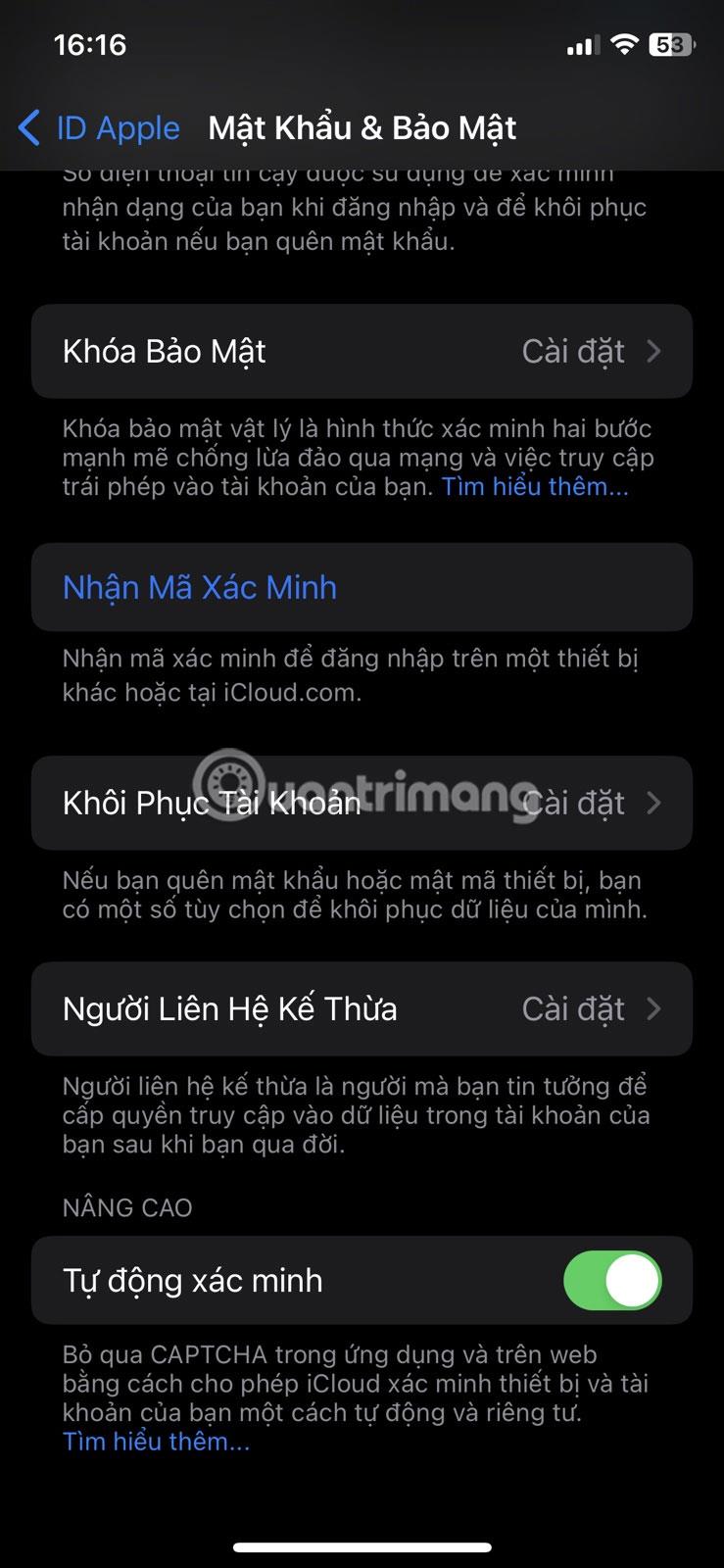
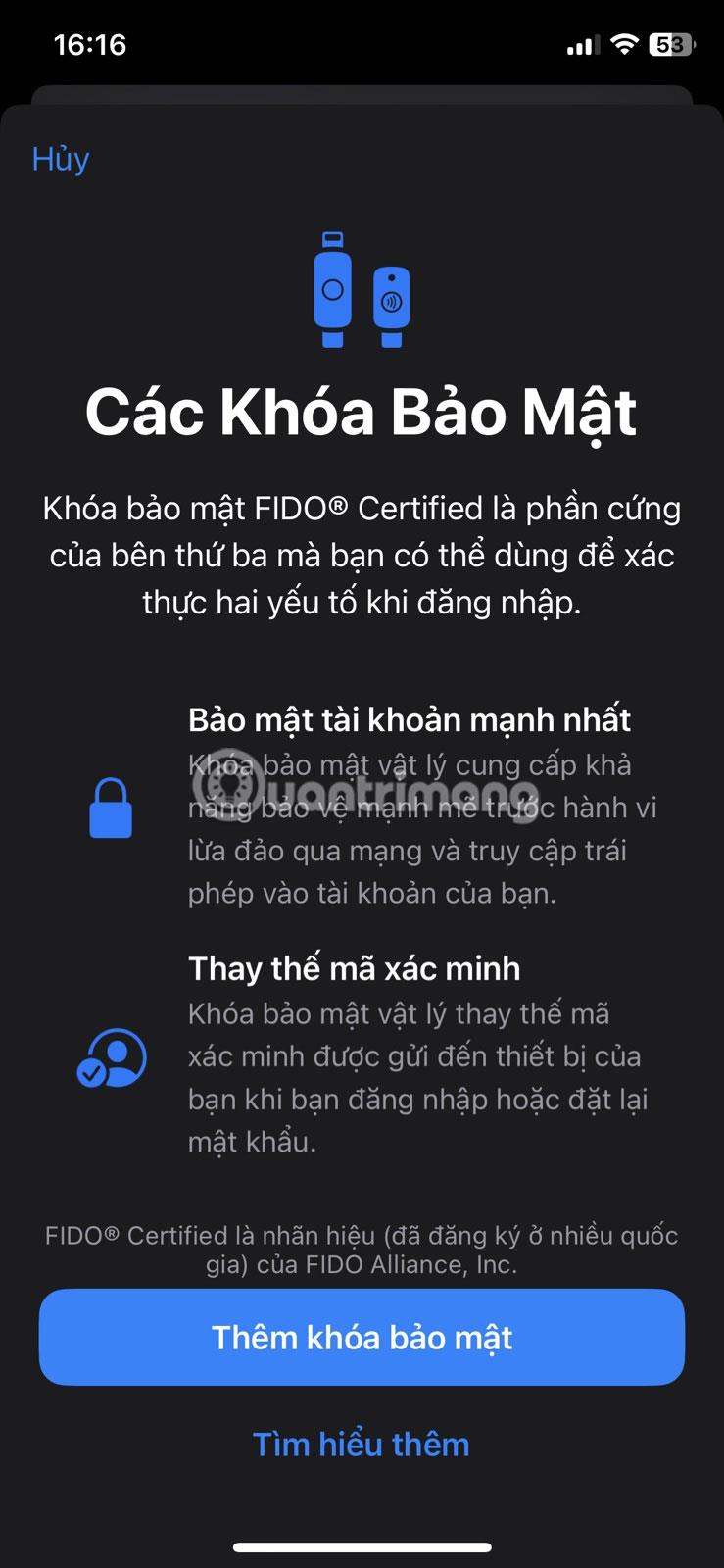
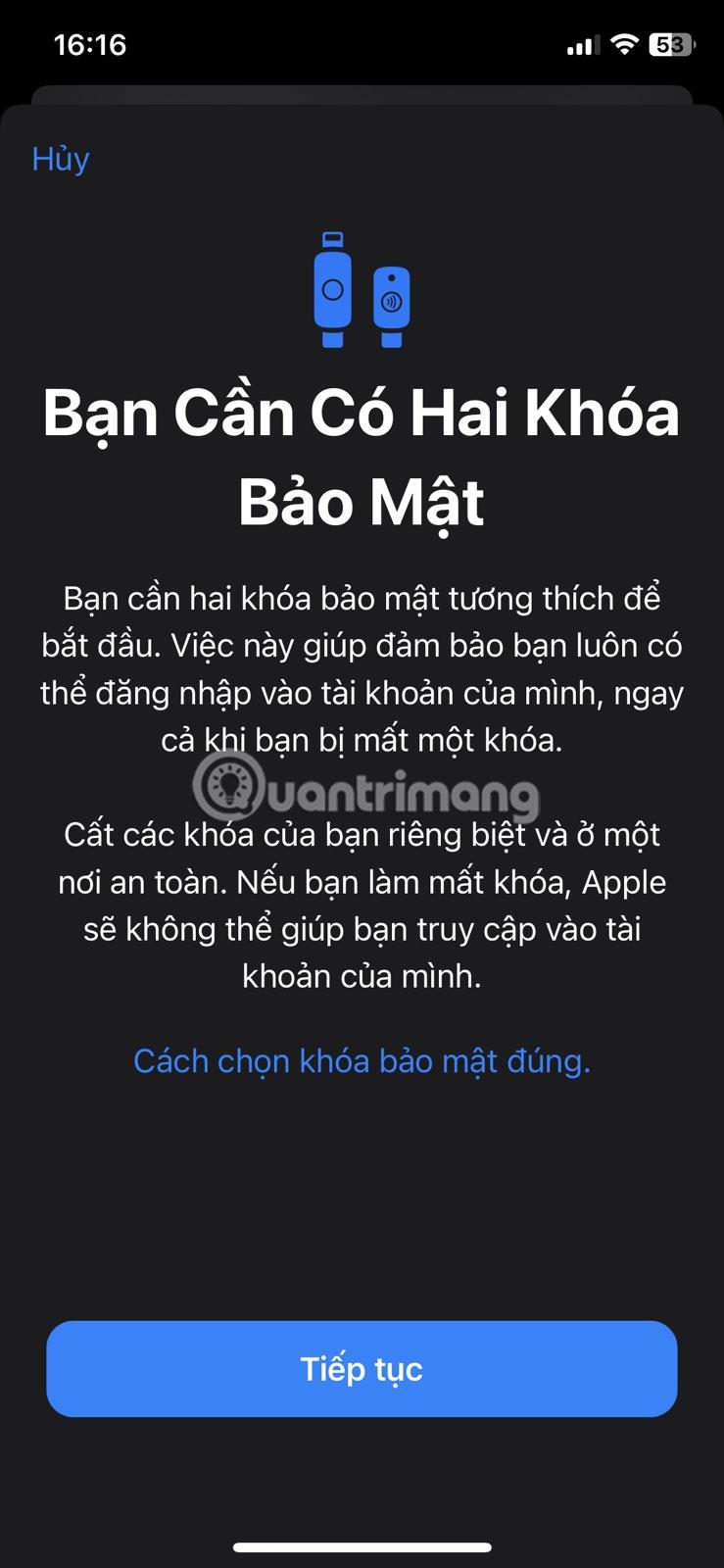
Сега, когато искате да влезете в своя Apple ID на ново устройство или да нулирате паролата си, всичко, което трябва да направите, е да поставите ключа или да поставите NFC ключа в горната част на устройството.
4. Настройте Family Sharing вместо Apple ID споделяне
Поверителността е най-добрата политика и не може да бъде по-подходяща, когато защитавате нещо толкова лично като Apple ID. Може да искате да дадете вашия Apple ID на някой от вашето семейство или близки приятели по различни причини, като например споделяне на абонаменти и правене на покупки от App Store.
Това обаче може да създаде вирусна верига, в която паролата за вашия акаунт се предава от един човек на друг, умишлено или неволно, без ваше знание. Очевидно това не е идеална ситуация.
Ако сте направили това, не забравяйте първо да нулирате паролата си. След това настройте семейното споделяне, за да можете да се възползвате от определени функции за споделяне и да защитите своя Apple ID.
Всичко, което трябва да направите, е да отидете в Settings > Apple ID > Family Sharing и да следвате инструкциите на екрана. Можете да добавите до 5 допълнителни членове към вашата група за семейно споделяне.
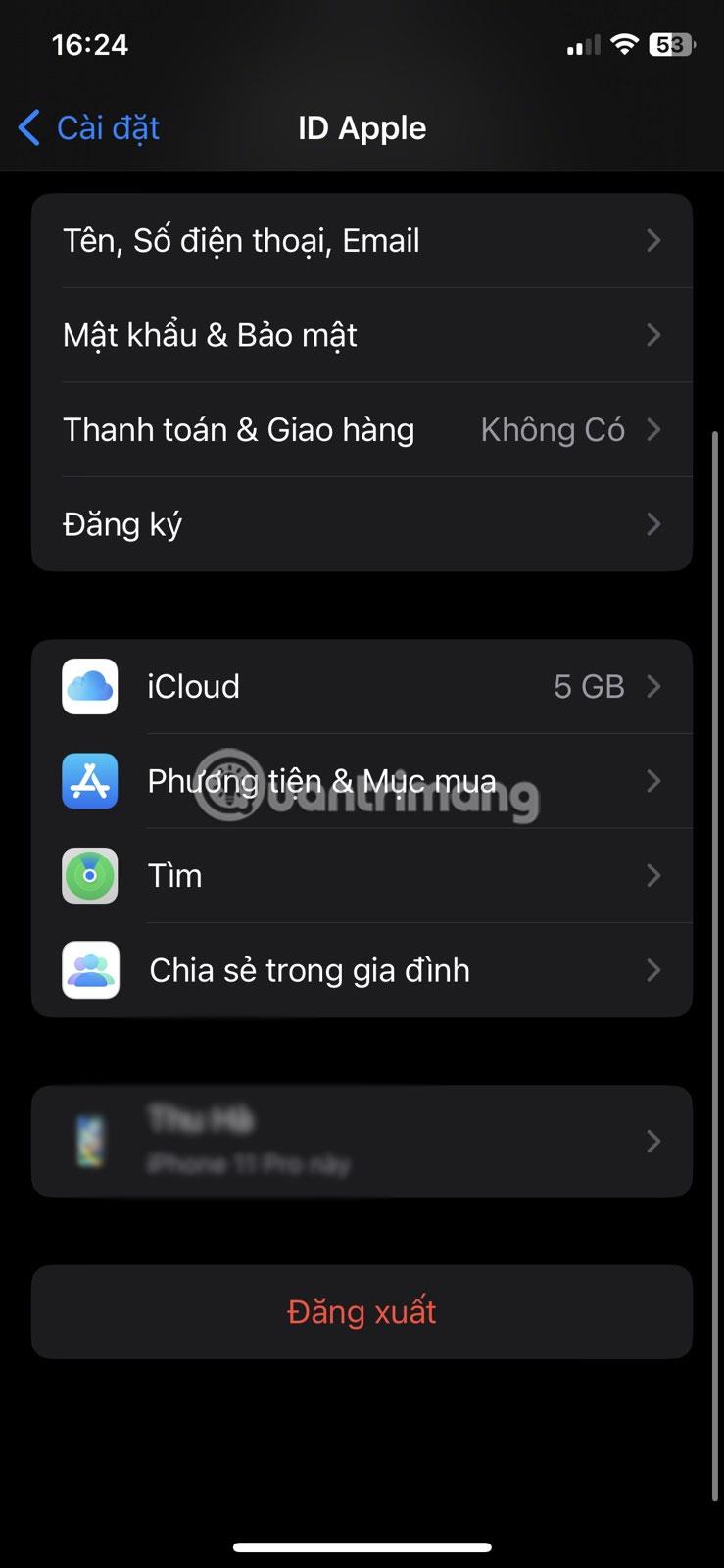
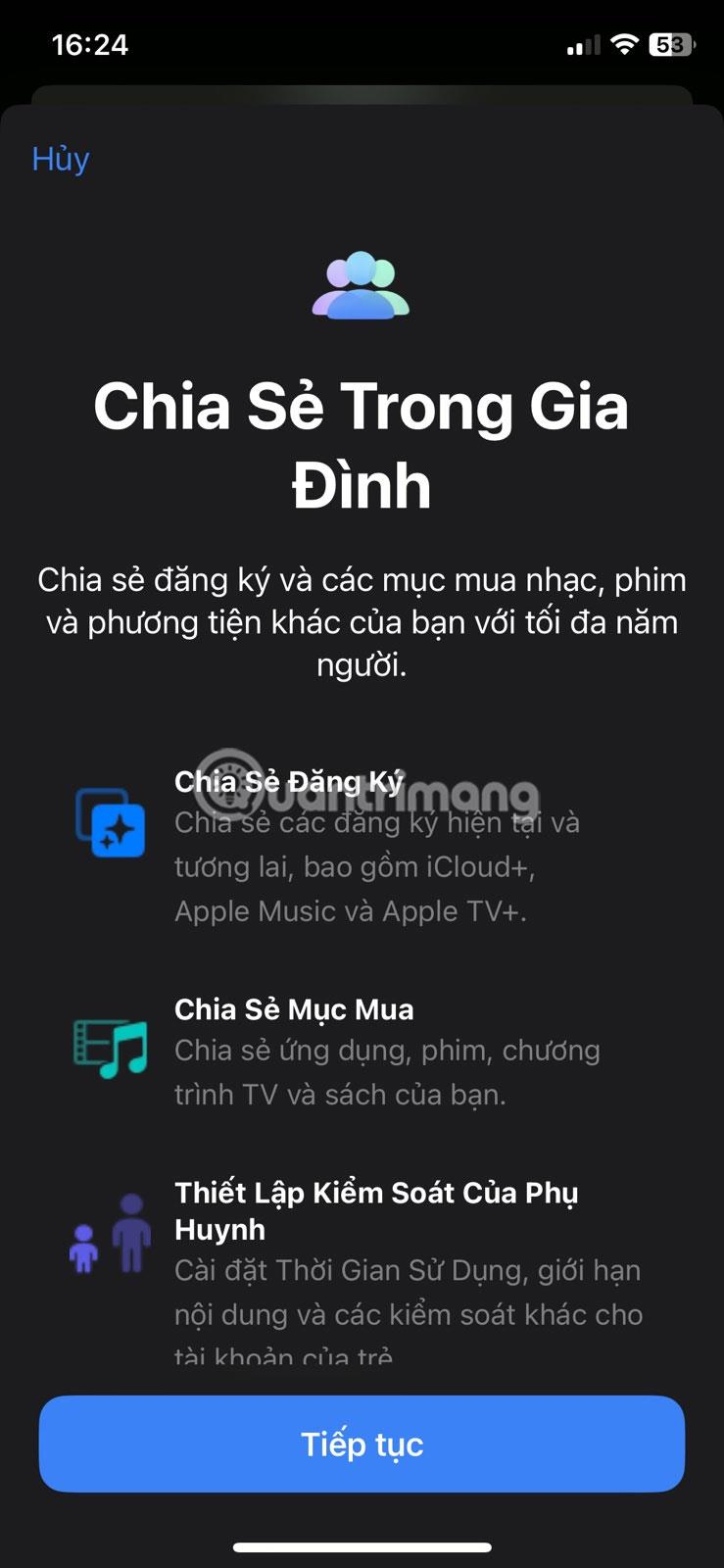
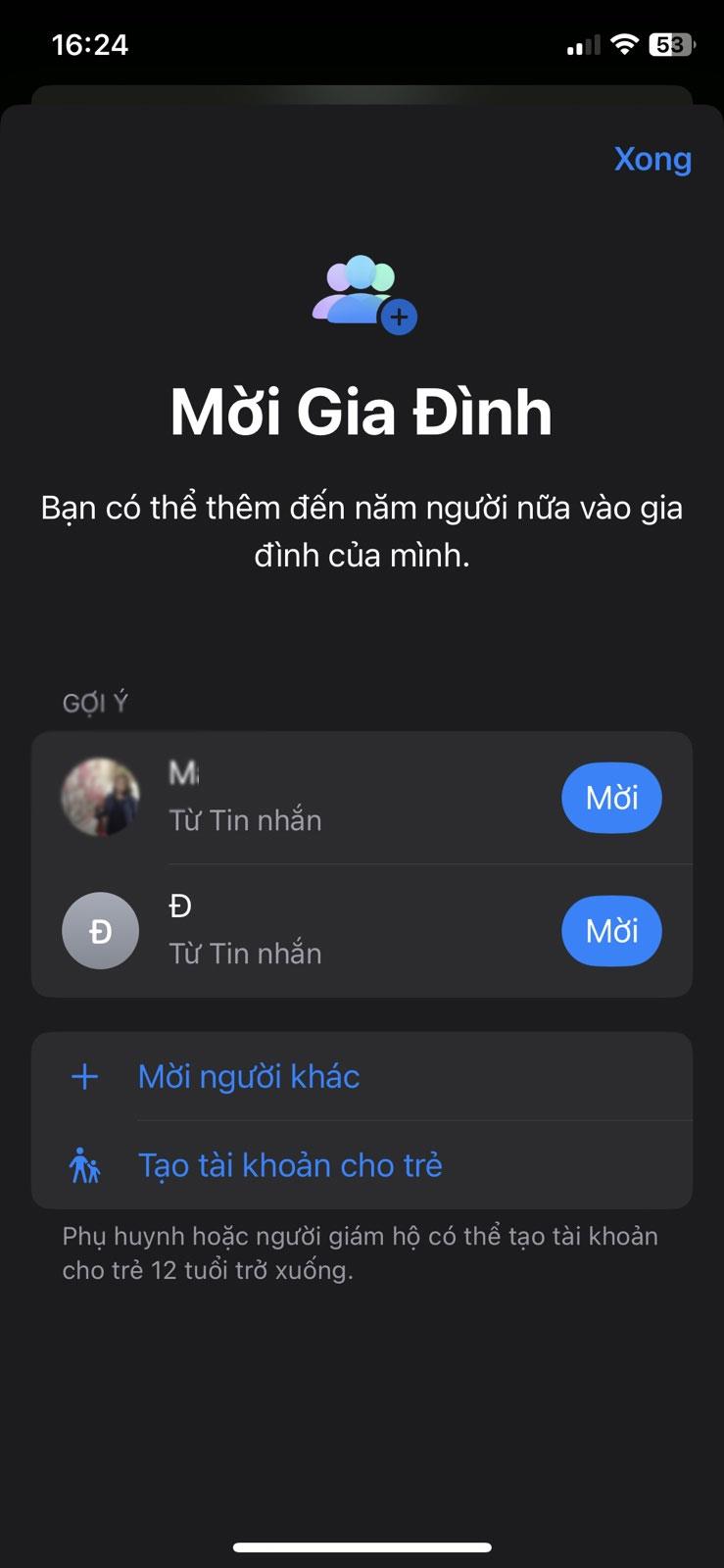
5. Добавете достъпни контакти за възстановяване
Това е друга предпазна мярка, когато забравите паролата си за Apple ID или искате да я нулирате. Можете да научите как да настроите контакт за възстановяване на акаунт за вашия Apple ID, но го направете само ако имате доверена група от хора около вас. Избраните от вас контакти ще потвърдят вашата самоличност и ще предоставят информацията, необходима за възстановяване на достъпа до вашия Apple ID.
За да добавите контакт за възстановяване на акаунт, изпълнете следните стъпки:
- Отидете в Настройки > Apple ID > Парола и сигурност .
- Превъртете надолу и докоснете Възстановяване на акаунт .
- Изберете Добавяне на контакт за възстановяване и докоснете контакта отново в подканата, която се появява. След това следвайте инструкциите на екрана.
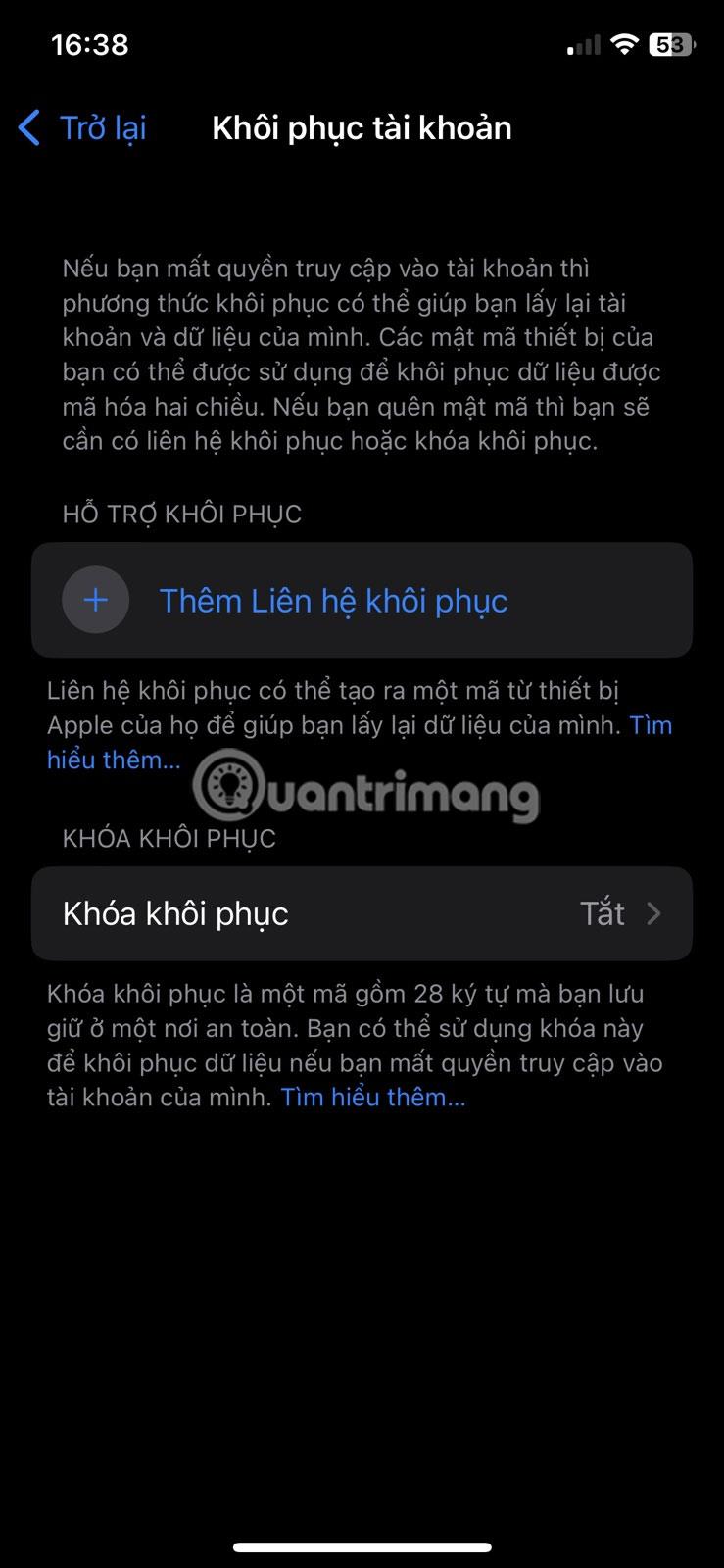
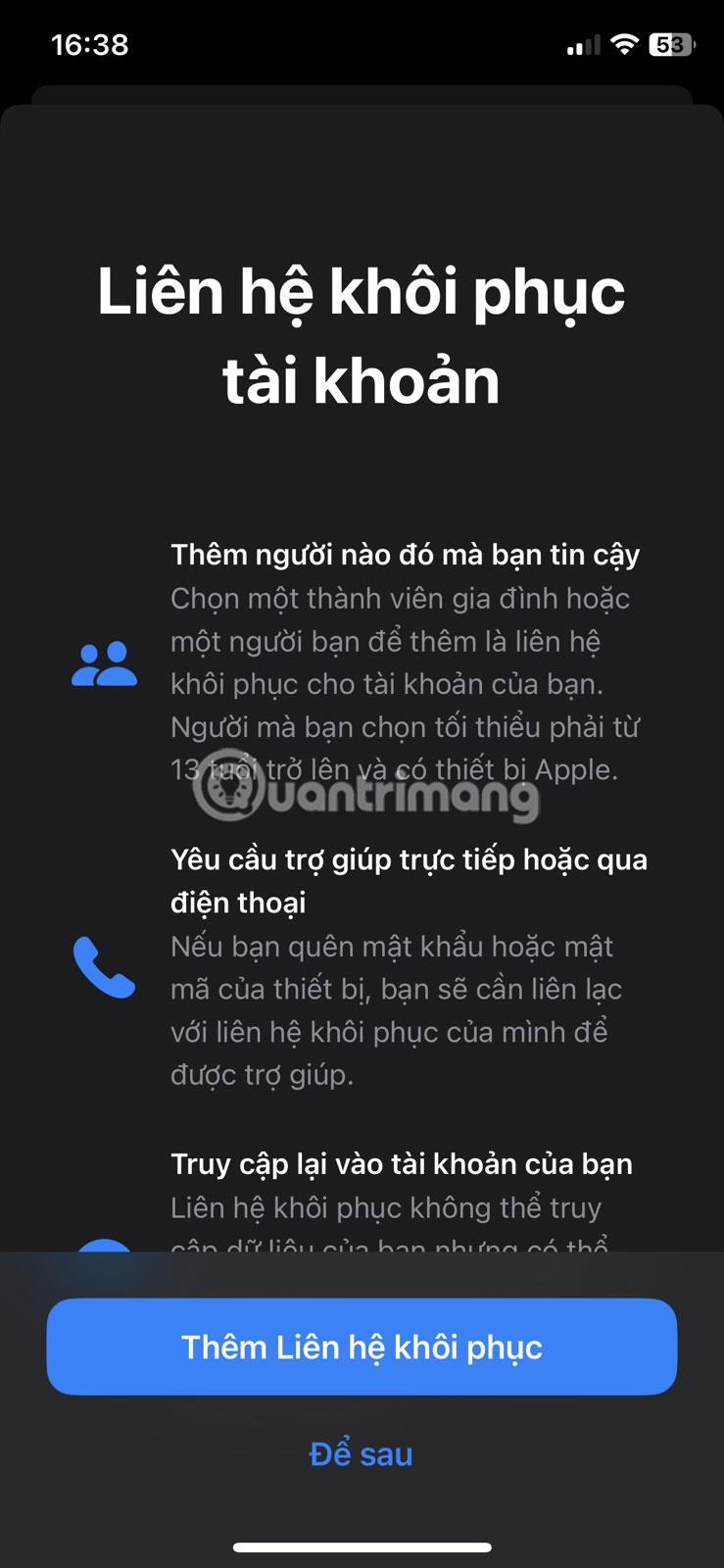
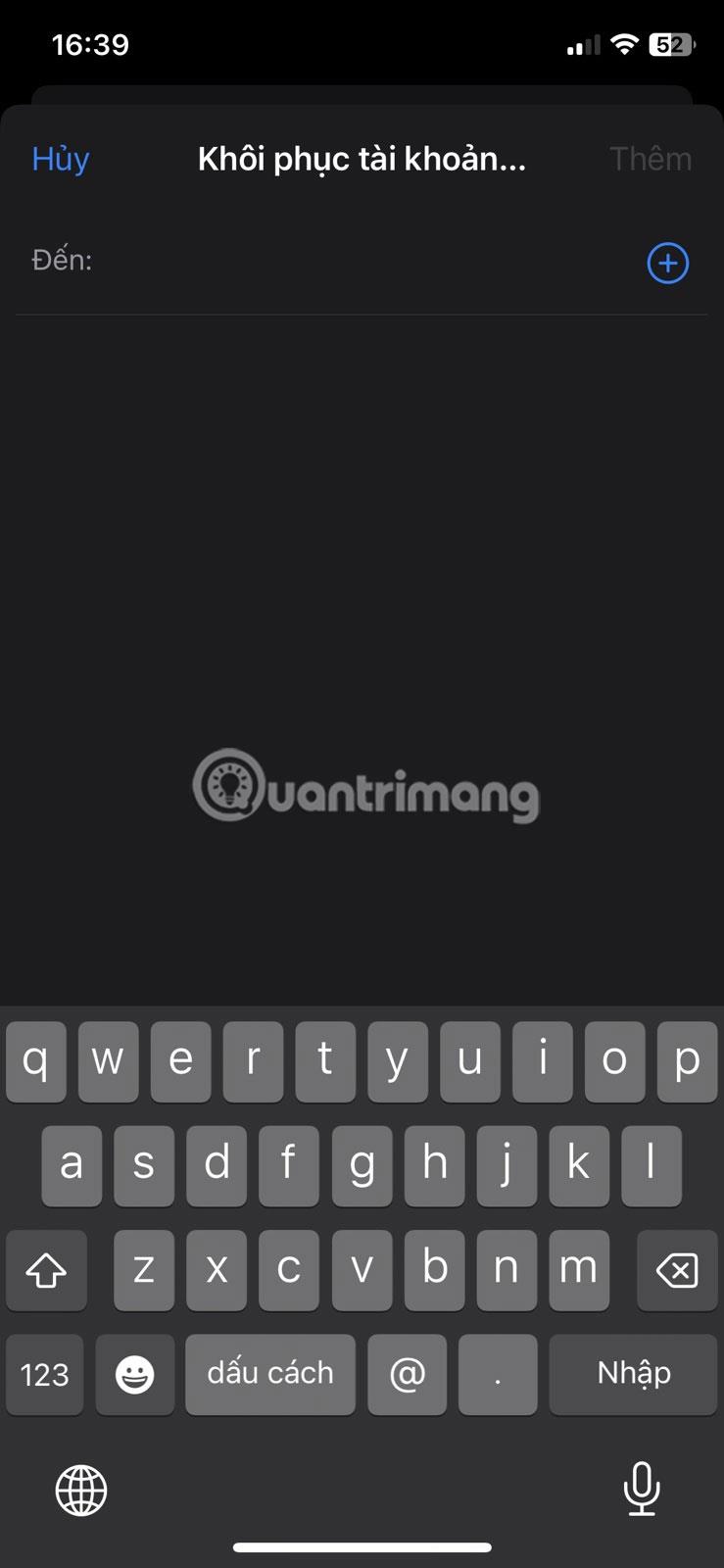
6. Редовно актуализирайте информацията за контакт с Apple ID
Когато докоснете вашето Apple ID име в Настройки, можете да видите всички подробности за вашия акаунт, включително име, телефонен номер и имейл. Важно е да се гарантира, че цялата информация тук е точна и се актуализира редовно.
Ако някога промените своя имейл адрес или телефонен номер, винаги не забравяйте да актуализирате ръчно тази информация тук, тъй като това са телефонните номера и имейл адресите, използвани за връзка с вас. Освен това се уверете, че бързо прегледате всички останали данни, налични в Парола и сигурност и Плащания и доставка , за да избегнете несъответствия по-късно.