6 бързи и удобни начина за сканиране на iPhone

Имате документи, които искате да сканирате, но не знаете как, защото нямате скенер? Ето 6 начина да ви помогнем да сканирате на вашия iPhone бързо и ефективно.

С развитието на съвременните технологии днес вече не е необходимо да използваме скенер за сканиране на документи. Можете абсолютно да използвате вашия iPhone, за да сканирате всякакъв тип документи, по всяко време и навсякъде.
Съдържание на статията
Приложението Files на iPhone е мястото за съхраняване на данни на вашето устройство, онлайн услуги като iCloud, Dropbox, Drive... Това приложение, в допълнение към функциите за управление на файлове на устройството, има и функция за сканиране. За да можете да сканирате документи с помощта на приложението Файлове на iPhone, ще трябва да изпълните следните стъпки:
Етап 1:
Отворете приложението Файлове или Файлове на iPhone, след това щракнете върху иконата с 3 точки в горния десен ъгъл на екрана и изберете Сканиране на документи.
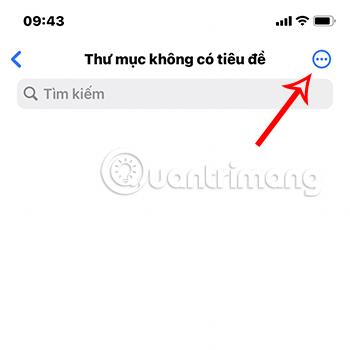

Стъпка 2:
По това време ще се появи интерфейсът на камерата, където приложението автоматично ще разпознава писането и ще сканира снимки. Освен това можете също да превключите от автоматичен към ръчен режим или обратно, като щракнете върху реда Auto/Manual в горния десен ъгъл на интерфейса.
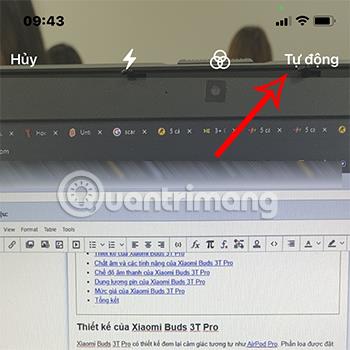
Стъпка 3:
Щракнете върху бутона с бяла кръгла икона в долната част на екрана, за да заснемете документа, който искате да сканирате.
Появява се изображението на данните, които искате да сканирате, тук можете да персонализирате частта от данните, които искате да сканирате, като преместите оградените ъгли на интерфейса, така че да покрива областта, която искате да сканирате.
След като приключите с персонализирането на интерфейса за сканиране, изберете Продължаване на сканирането.

Стъпка 4:
След това натиснете Запазване и се върнете в секцията Файл, появява се PDF файл с името Сканиран документ.
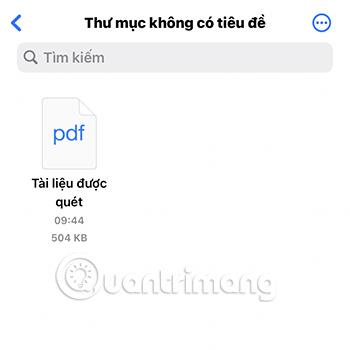
Така че завършихте процеса на сканиране с помощта на приложението Файлове на iPhone.
Вграденото приложение Notes може да сканира документите ви само с едно докосване. След това можете да анотирате документа, да го подпишете цифрово или да го споделите като PDF. Ето как да конвертирате физически документи в цифрови версии с помощта на приложението Notes:
1. Отворете приложението Notes и отворете стара бележка или създайте нова.
2. Използвайте един от методите по-долу, за да сканирате документи:
3. Камерата ще се отвори. Сега можете да насочите камерата към всеки документ, който искате да сканирате.
4. Опцията за сканиране по подразбиране е Автоматично или Ръчно . Камерата незабавно ще се настрои и ще направи моментна снимка на разглеждания документ. Автоматичният режим ви позволява бързо да извършвате множество сканирания едно след друго. Изберете иконата за цветен режим (три припокриващи се кръга), за да промените цвета на сканираното изображение.
5. Изберете Отказ > Отказ , ако първото сканиране не е добро.
6. За да сканирате ръчно, докоснете Автоматично, за да превключите на Ръчен режим . Можете също така бързо да докоснете бутона на затвора или да натиснете един от бутоните за сила на звука. След това плъзнете дръжките за регулиране на близкия ъгъл върху сканираното изображение, за да регулирате процеса на сканиране.
9. Изберете Запазване , за да вмъкнете сканираното изображение във вашата бележка, или Заснемане , за да опитате отново.
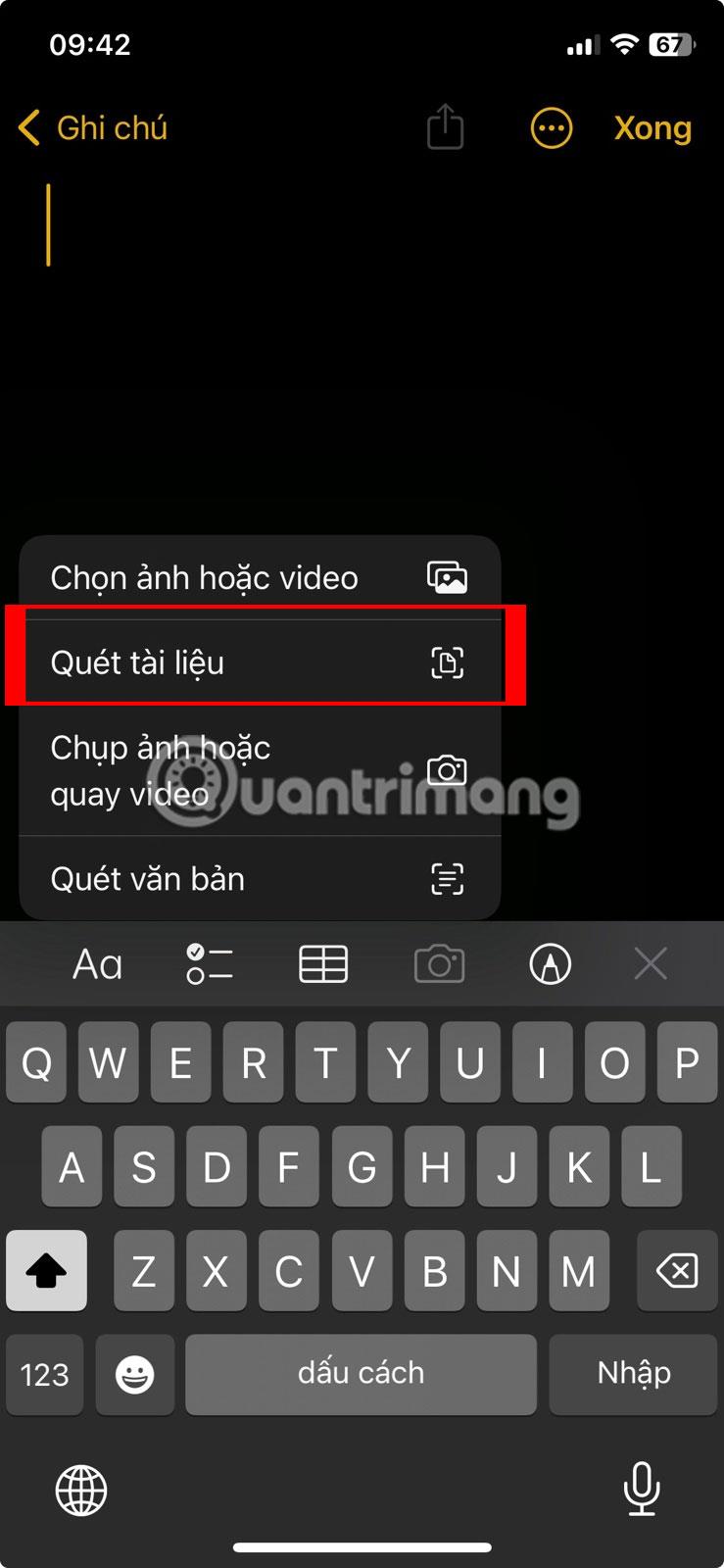
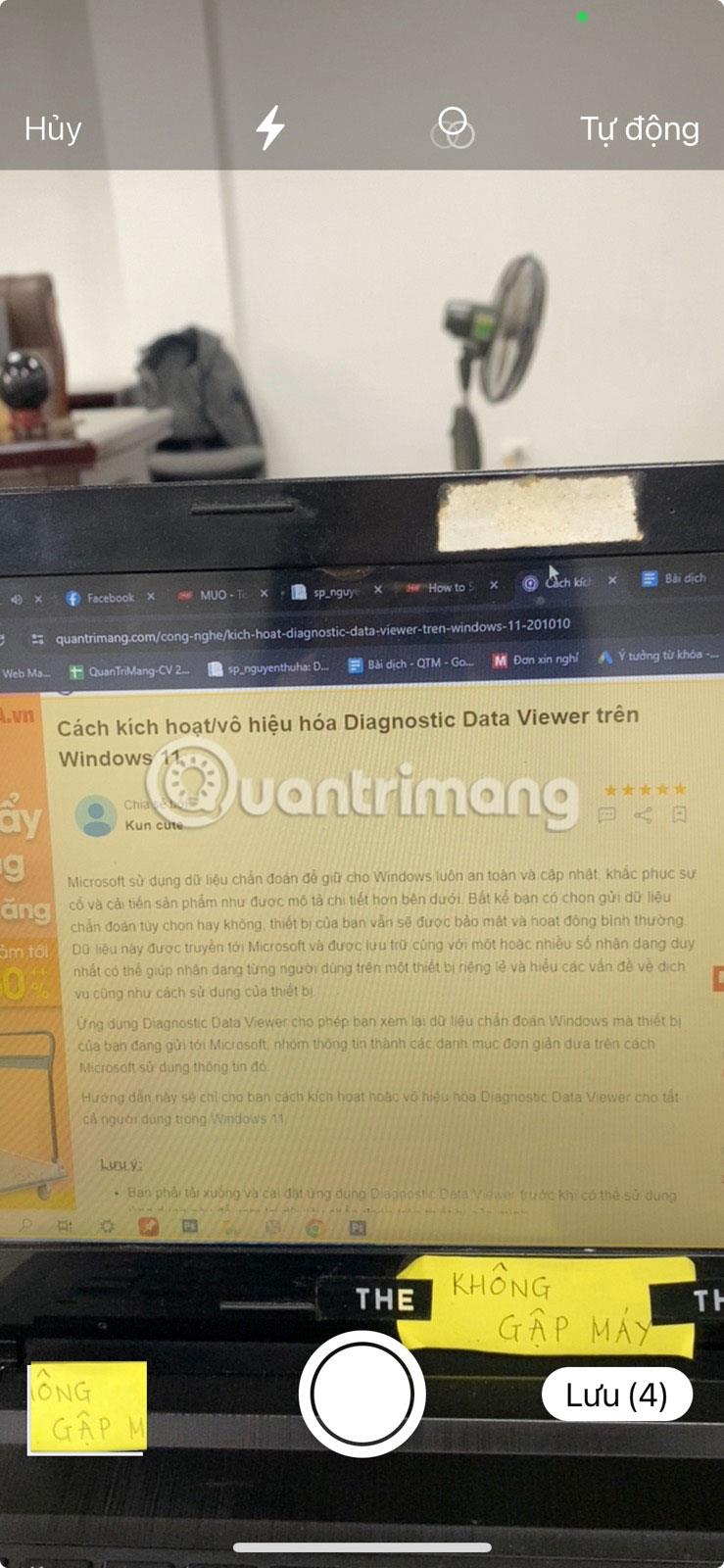
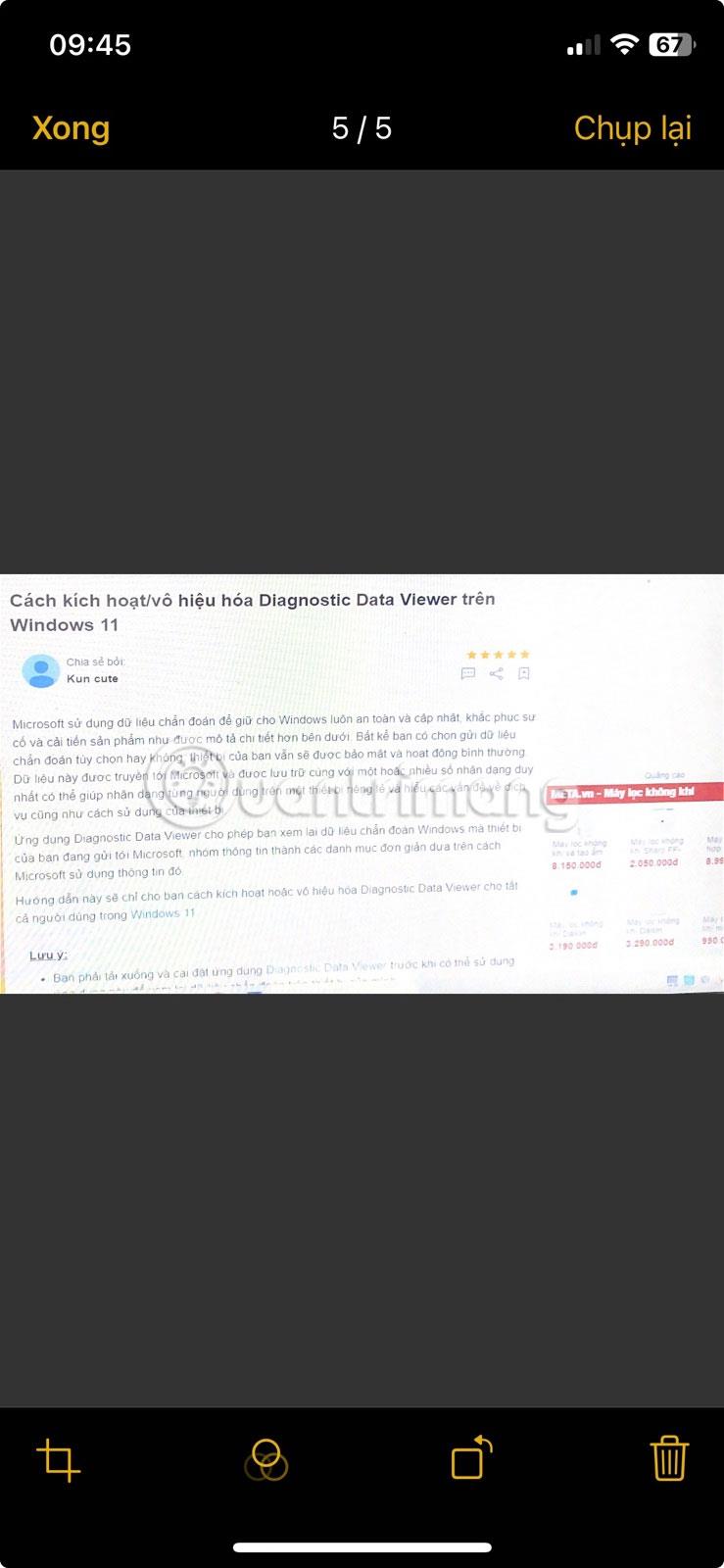
Сканирайте документи с помощта на приложението iPhone Notes
Как да настроите фино сканирането в приложението Notes
Ако имате проблеми със сканирането, опитайте тези съвети:
Live Text ще ви помогне да не се налага да сканирате целия документ, а вместо това ще идентифицира и ще ви помогне да копирате текст от документа. Трябва обаче да използвате iOS 15 и iPhone XS или по-нова версия, за да използвате тази функция.
Етап 1:
Отидете в Настройки > Общи > Език и регион и включете режим Директен текст .
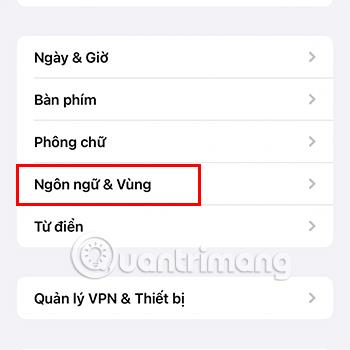
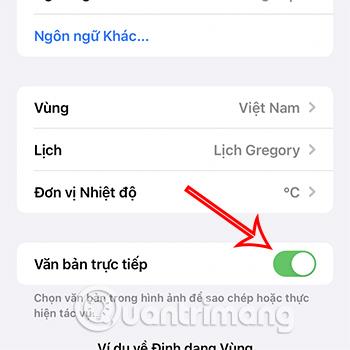
Стъпка 2:
Влезте в приложението Камера на телефона си и поставете съдържанието, което искате да сканирате, в правилната жълта рамка в приложението и след това щракнете върху иконата Сканиране.
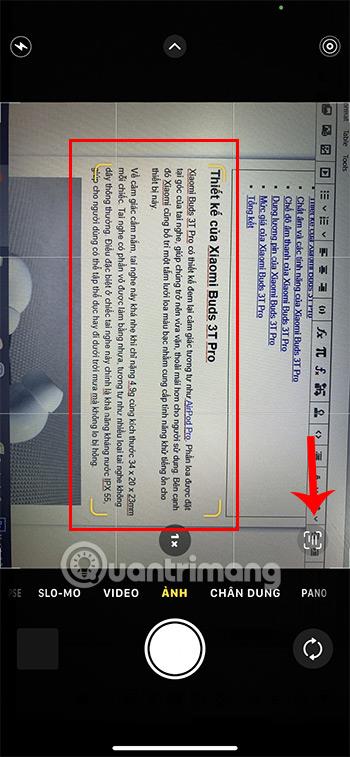
Стъпка 3:
Съдържанието се появява, просто трябва да изберете частта, която искате да запазите, и да изберете Копиране.

След това можете да поставите сканираното съдържание във всяко друго приложение.
В допълнение, тази функция се прилага само за някои езици като английски, немски, китайски... за виетнамски може да има грешки или грешки на други езици.
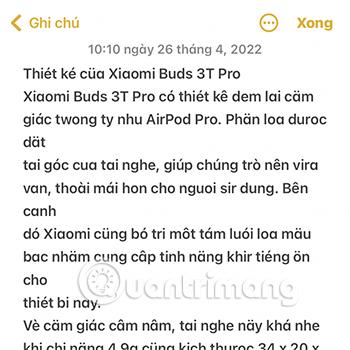
В допълнение към използването на вградените функции на iPhone за сканиране, можете също да инсталирате приложенията по-долу, за да направите процеса на сканиране по-удобен и по-бърз.
Google Translate е приложение, което помага на потребителите лесно да превеждат съдържание от един език на друг. Можете обаче абсолютно да използвате функцията Камера в това приложение, за да съберете съдържанието на текстовия документ, който искате да сканирате.
Етап 1:
Отидете в приложението Google Преводач и изберете Камера.
Изтеглете Google Translate на iOS
Имайте предвид, че първо трябва да изберете езика, който искате да сканирате, като щракнете върху раздела за език в горната част на интерфейса.
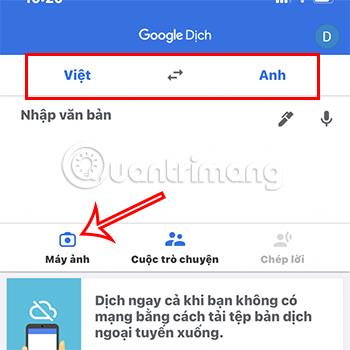
Стъпка 2:
Насочете камерата към съдържанието, което искате да сканирате, и щракнете върху заснемане.

След това продължете да избирате текстовото съдържание, което искате да сканирате, и натиснете Копиране на текст .
Така че можете да сканирате желаното съдържание чрез Google Translate.
Microsoft Lens е напълно безплатно приложение, което ви помага бързо да сканирате на вашия iPhone.
Етап 1:
Отидете в приложението Microsoft Lens .
Изтеглете Microsoft Lens за iPhone
Стъпка 2:
Щракнете, за да заснемете частта от документа, която искате да сканирате, след което коригирайте рамката на съдържанието, която искате да сканирате. Накрая щракнете върху Потвърди .
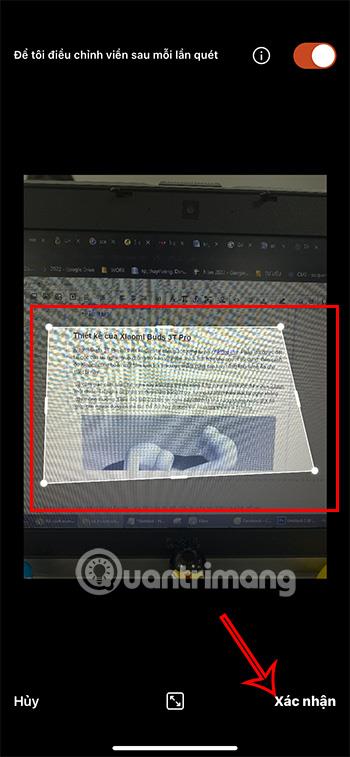
Стъпка 3:
Щракнете върху червения бутон Готово в долния десен ъгъл на екрана, след като персонализирате изрязването или филтъра...

Продължете с процеса на запазване в Снимки като JPG или PDF в зависимост от вашите нужди за използване.
Освен това можете също да записвате в други папки като OneNote , OneDrive ...
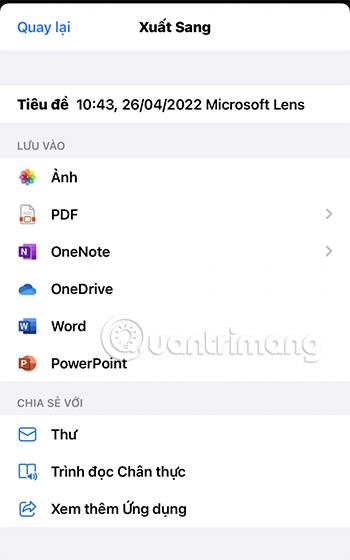
Изтеглете приложението Cam Scanner на iPhone
Последният начин, който Quantrimang иска да ви представи, е сканирането чрез приложението Cam Scanner.
Етап 1:
Отворете приложението и докоснете иконата на камерата със знака плюс и заснемете съдържанието на документа.
След това регулирайте рамката за сканиране, така че съдържанието на документа да е в рамката и щракнете върху синята стрелка , за да преминете към следващия раздел.

Стъпка 2:
Можете да добавите допълнително съдържание, подпис, цвят... документи в този раздел и след това щракнете върху зелената отметка, за да завършите процеса на сканиране.
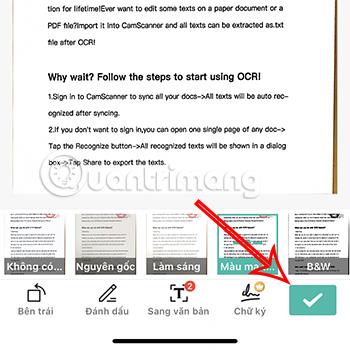
Стъпка 3:
Достъп до ново сканирания файл, Cam Scanner ви позволява да събирате сканирано съдържание под формата на изображения или текст . Затова просто трябва да изберете правилния файлов формат за предназначената от вас употреба и сте готови.
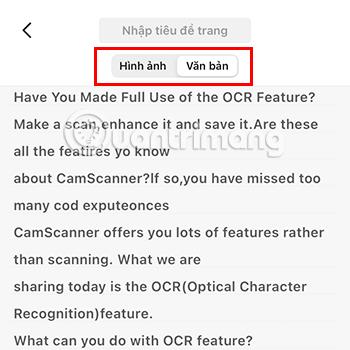
В допълнение към гореспоменатите приложения за сканиране на документи на iPhone, можете да се обърнете към някои други приложения за сканиране ТУК .
За да бъдат документите, които сканирате, възможно най-стандартни и точни, обърнете внимание на следните точки:
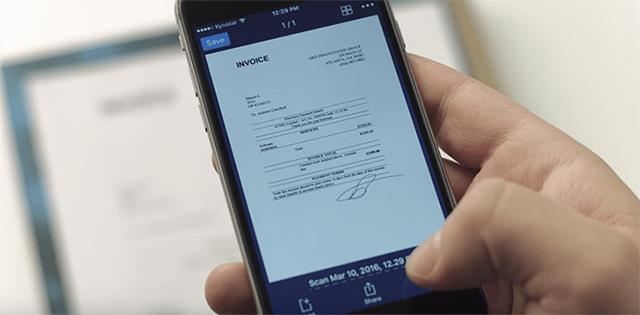
По-горе са 6 начина за сканиране на iPhone , които Quantrimang иска да ви представи. Надяваме се, че можете да го приложите добре и да сканирате желаното съдържание бързо и най-удобно.
Sound Check е малка, но доста полезна функция на iPhone телефони.
Приложението Photos на iPhone има функция за спомени, която създава колекции от снимки и видеоклипове с музика като филм.
Apple Music нарасна изключително много, откакто стартира за първи път през 2015 г. Към днешна дата това е втората най-голяма платена музикална стрийминг платформа след Spotify. В допълнение към музикалните албуми, Apple Music също е дом на хиляди музикални видеоклипове, 24/7 радиостанции и много други услуги.
Ако искате фонова музика във вашите видеоклипове или по-конкретно, запишете песента, която се възпроизвежда като фонова музика на видеоклипа, има изключително лесно решение.
Въпреки че iPhone включва вградено приложение за времето, понякога то не предоставя достатъчно подробни данни. Ако искате да добавите нещо, има много опции в App Store.
В допълнение към споделянето на снимки от албуми, потребителите могат да добавят снимки към споделени албуми на iPhone. Можете автоматично да добавяте снимки към споделени албуми, без да се налага да работите отново от албума.
Има два по-бързи и лесни начина за настройка на обратно броене/таймер на вашето Apple устройство.
App Store съдържа хиляди страхотни приложения, които все още не сте пробвали. Основните думи за търсене може да не са полезни, ако искате да откриете уникални приложения и не е забавно да се впускате в безкрайно превъртане с произволни ключови думи.
Blur Video е приложение, което замъглява сцени или всяко съдържание, което искате на телефона си, за да ни помогне да получим изображението, което харесваме.
Тази статия ще ви насочи как да инсталирате Google Chrome като браузър по подразбиране на iOS 14.









