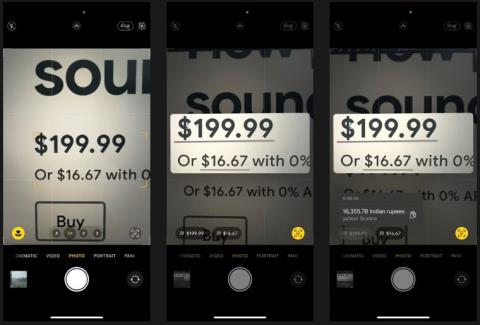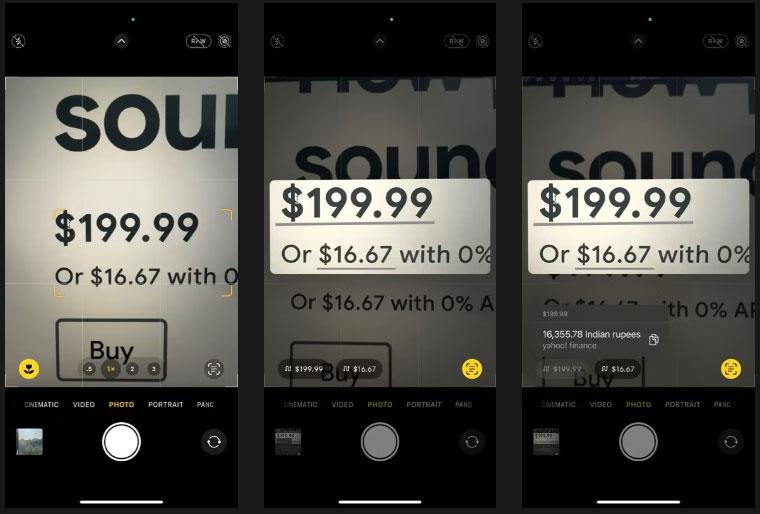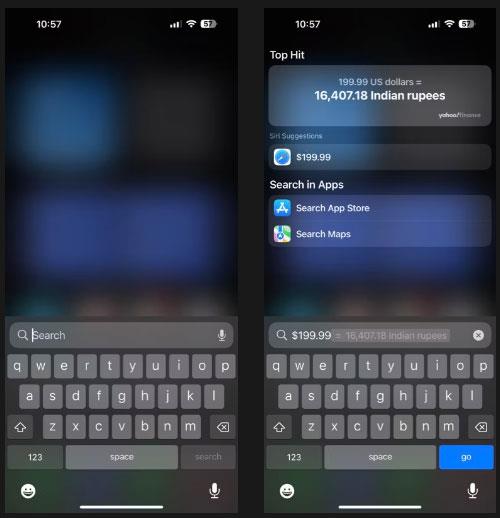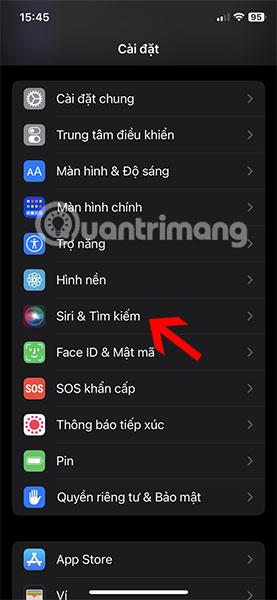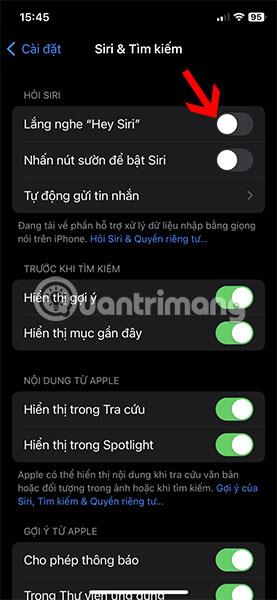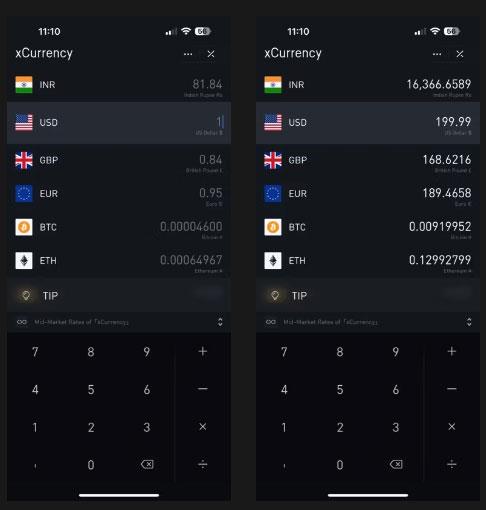Независимо дали често пътувате, валутен търговец или просто сте любопитни, ще дойде време, когато искате да конвертирате валути. На iPhone е лесно да направите това, но по-важното е, че имате множество начини да го направите.
И така, следващата статия ще ви покаже различни методи за конвертиране на валута на iPhone. Изберете един от методите, които харесвате.
1. Конвертирайте валута на iPhone с помощта на Live Text
Функцията Live Text на Apple опростява различни ежедневни операции на iPhone. Конвертирането на валута е една от тези задачи. Тази функция работи в Камера, заедно с повечето вградени приложения и приложения на трети страни.
Така че, в зависимост от това дали искате да конвертирате реална валута или от снимки, видеоклипове или текст, трябва да изберете подходящ метод. Например, когато искате да преобразувате сума в ценова листа, можете да използвате приложението Камера, за да преобразувате тази сума във вашата местна валута, като изпълните следните стъпки:
- Отворете приложението Камера, насочете устройството си към ценовата листа и докоснете цената, за да фокусирате върху нея.
- Приближете се до обекта или увеличете мащаба, за да сте сигурни, че текстът се побира в жълтата квадратна рамка.
- След като камерата разпознае текста, докоснете иконата Live Text в долния десен ъгъл на визьора.
- Когато Live Text покаже иконата за преобразуване в левия ъгъл, докоснете я, за да видите преобразуваната сума.
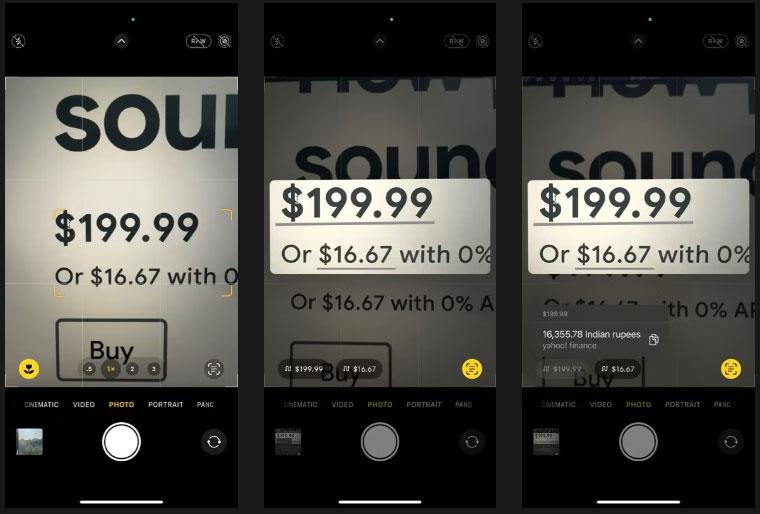
Конвертирайте валута в приложението iPhone Camera
Уверете се, че сте поставили вашия iPhone в правилната зона за правилно преобразуване.
Освен това, ако сумата, която искате да конвертирате, се появи в приложението, можете да направите конвертирането направо в това приложение. Просто натиснете и задръжте сумата - със символа на валутата - за да я изберете. И когато това изведе изскачащото меню, докоснете бутона > , докато видите сумата, конвертирана във вашата валута.
2. Конвертирайте валута на iPhone с помощта на Spotlight Search
Ако вашият iPhone не поддържа Live Text, можете да копирате сума някъде и да я конвертирате с помощта на Spotlight Search. Ето какво трябва да направите:
- Плъзнете надолу от началния екран или заключения екран, за да се покаже Spotlight Search.
- Натиснете дълго лентата за търсене и изберете опцията Поставяне. Или просто въведете сумата, която искате да конвертирате.
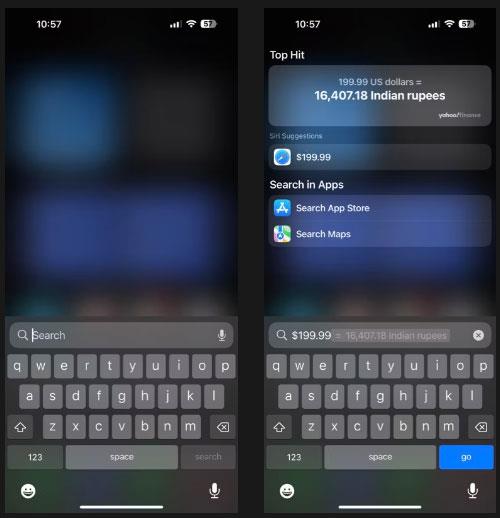
Преобразувайте сума в Spotlight Search
Spotlight Search ще конвертира сумата и ще покаже еквивалентната стойност във вашата валута.
3. Конвертирайте валута на iPhone с помощта на Siri
Siri опростява много тривиални операции на iPhone. Преобразуването на валута е една такава операция. А най-голямото предимство е, че позволява конвертиране на глас и можете да го използвате дори когато ръцете ви са заети.
За да конвертирате валута със Siri, първо се уверете, че сте настроили Siri на вашия iPhone. След това включете опцията Слушане за „Хей Siri“ , като отидете на Настройки > Siri & Търсене и включите превключвателя до Слушайте за Хей Siri .
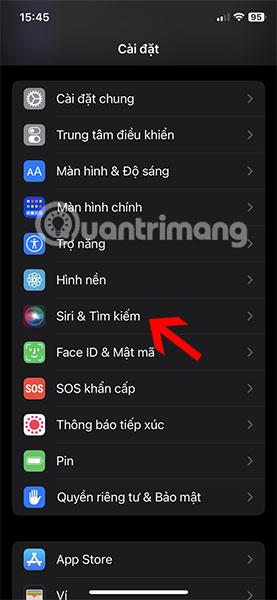
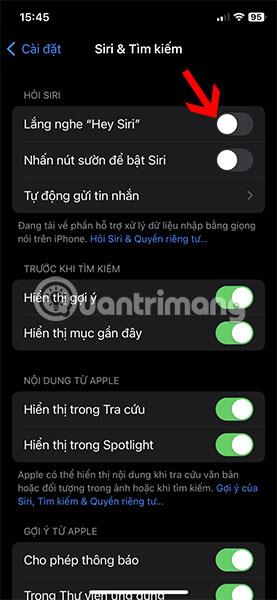
Сега, когато трябва да конвертирате сума във вашата валута, активирайте Siri с гласа си (или страничния бутон) и кажете сумата, последвана от валутата, която искате да конвертирате.
Конвертирайте валута със Siri
Например, ако искате да конвертирате 100 GBP в USD, ще кажете „конвертирайте 100 британски лири в щатски долари“ . И ще видите сумата на картата на калкулатора в горната част на екрана
4. Конвертирайте валута на iPhone с помощта на приложения на трети страни
Не на последно място, можете също да използвате приложение за конвертор на валута на трета страна, за да конвертирате валути на вашия iPhone. Статията препоръчва да използвате xCurrency, защото е почти безплатна и предлага много функции.
Например xCurrency има функция, която взема вашето текущо местоположение и автоматично превежда валутата в това местоположение, когато правите конвертиране, така че не е необходимо да задавате валутата ръчно.
Освен това xCurrency ви позволява да добавяте приспособления към началния екран или заключения екран на вашия iPhone и да правите бързи преходи.
Изтеглете xCurrency (безплатно)
Ето стъпките за конвертиране на валута от приложението xCurrency:
- Отворете xCurrency и изберете Конвертор от началния екран.
- Плъзнете надясно върху първата валута в списъка и изберете валутата, в която искате да конвертирате.
- По същия начин поставете в списъка всички валути, които може да ви трябват, за да извършите конвертиране.
- Накрая докоснете символа на валутата (който искате да конвертирате във вашата валута) и въведете сумата.
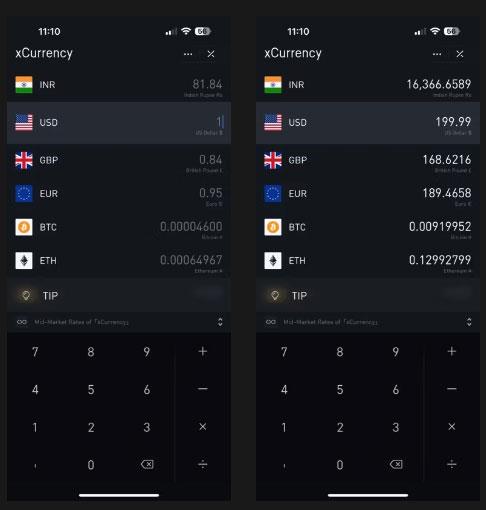
Преобразувайте сума с помощта на xCurrency
xCurrency ще покаже еквивалента на тази сума в желаната от вас валута, както и други валути, които сте задали в списъка си.
Вече знаете някои различни методи за конвертиране на валута. Конвертирането на валути на вашия iPhone е лесно. Просто се уверете, че сте избрали правилния метод във всяка ситуация, за да свършите работата ефективно.
Надявам се, че сте успешни.