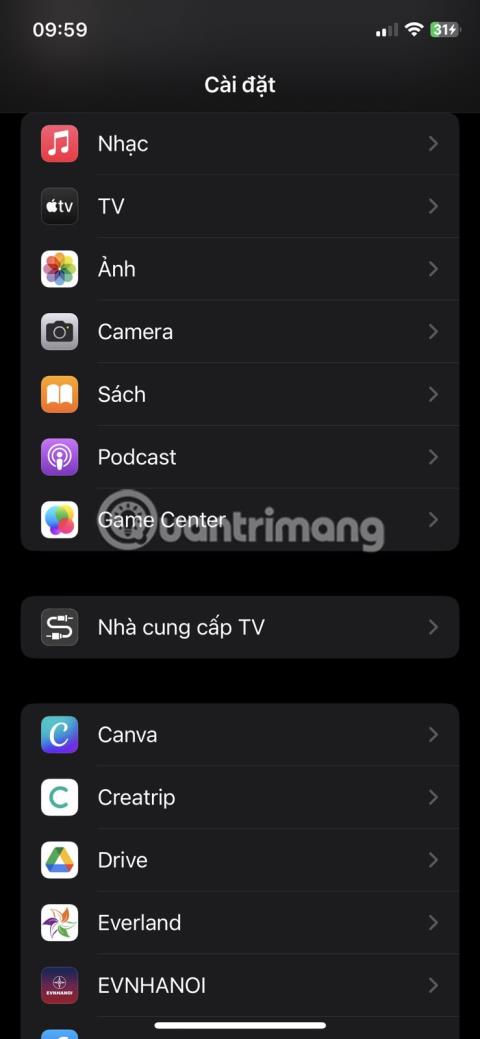Вграденият скенер за QR код е една от най-добрите функции за подобряване на качеството на живот на iPhone. Можете да получите достъп до информация, да извършвате плащания, да се присъединявате към WiFi мрежи и други с просто сканиране.
Въпреки това, вашият скенер за QR код понякога може да не разпознае или прочете кода правилно. Това може да бъде разочароващо, особено когато спешно трябва да получите достъп до съдържание в кода. Преди да се откажете, ето някои поправки, които можете да опитате, за да накарате сканирането на вашия QR код да работи отново.
1. Проверете дали скенерът за QR код е активиран
Обикновено насочването на камерата на вашия iPhone към QR кода ще свърши работа. Ако обаче това не работи, може случайно да сте изключили сканирането на QR код в приложението Камера. Ето как да активирате скенера за QR код:
- Отворете приложението Настройки на iPhone.
- Превъртете надолу и докоснете Камера.
- Включете опцията Сканиране на QR код .


2. Уверете се, че камерата ви е в режим на снимка
Скенерът за QR код на вашия iPhone работи само когато камерата е настроена на режим Снимка. Ако по погрешка превключите на видео, портрет, панорама или друг режим на камерата, скенерът за QR код може да не работи според очакванията. И така, плъзнете наляво или надясно в приложението Камера, за да превключите обратно към режим Снимка. След това насочете камерата към QR кода и опитайте да сканирате отново.
3. Позиционирайте правилно камерата, когато сканирате
За бързо и успешно сканиране се уверете, че QR кодът е поставен във визьора на вашата камера. Избягвайте сканиране под стръмни ъгли и се опитайте да запазите QR кода успореден на вашето устройство. Освен това се уверете, че QR кодът не е набръчкан, скрит или повреден по какъвто и да е начин, тъй като това може да попречи на успешното сканиране.
4. Преместете се на по-добре осветено място

Доброто осветление е от съществено значение за всяка функция на камерата и скенерите за QR код не са изключение. Добре осветената среда помага на камерата да идентифицира и чете QR кодовете по-лесно. Ако сте в слабо осветена стая или зона, преместете се на по-светло място или осветете малко QR кода, за да подобрите видимостта.
5. Почистете обектива на камерата
Размазан или замърсен обектив на камерата може да затрудни разчитането на QR кода от камерата. Така че, ако все още имате проблеми със сканирането на QR кода, внимателно избършете обектива на камерата с мека кърпа без мъх, за да сте сигурни, че е чист. Избягвайте използването на твърди или абразивни материали, които могат да надраскат обектива. Ако е необходимо, навлажнете леко кърпата с вода, за да премахнете упоритите петна.
6. Стартирайте отново приложението Камера
Понякога софтуерни проблеми могат да причинят неизправност на вашия скенер за QR код. Най-бързото решение за това е просто да затворите камерата и да рестартирате приложението. За да направите това, плъзнете нагоре от долната част на екрана, след което плъзнете нагоре върху приложението Камера, за да го затворите. Изчакайте няколко секунди, след това отворете отново приложението Камера и опитайте отново да сканирате QR кода.
7. Добавете Code Scanner към Control Center
Ако все още имате проблеми с използването на приложението Камера за сканиране на QR кодове, можете да добавите вградения скенер за QR код на Apple директно към Центъра за управление за лесен достъп. Тази вградена функция работи отделно от приложението Камера и понякога може да заобиколи проблемите, които може да срещнете, докато използвате приложението Камера.
Ето как да добавите скенер за QR код към Центъра за управление:
- Отворете приложението Настройки .
- Превъртете надолу и докоснете Център за управление .
- Намерете Code Scanner в раздела Още контроли .
- Докоснете бутона плюс (+) до Code Scanner, за да го добавите към Control Center.
- Сега отворете Центъра за управление, след което докоснете иконата на скенера за код, за да сканирате QR кода.
Когато сканирате в тъмно или слабо осветено място, докоснете иконата на фенерче в долната част на екрана, за да включите светкавицата на камерата на вашия iPhone.



8. Рестартирайте iPhone
Ако горните методи все още не работят, обикновено рестартиране може да помогне. Понякога незначителни системни проблеми могат да причинят неправилно функциониране на определени функции, като скенера за QR код. Рестартирането на вашия iPhone може да изчисти тези проблеми и всичко да работи отново гладко.
iPhone обаче няма опция за рестартиране, така че ще трябва ръчно да изключите устройството и след това да го включите отново. За щастие можете да извършите ръчно рестартиране, дори ако бутоните на вашия iPhone са счупени.
9. Актуализирайте iPhone
Apple периодично пуска софтуерни актуализации, включително корекции, които могат да коригират всички проблеми на операционната система. Остарелите версии на iOS могат да причинят проблеми с вашия скенер за QR код и актуализация ще реши този проблем.
10. Вижте скенер за QR код на трета страна

Ако вграденият скенер за QR код на вашия iPhone все още не работи, след като сте изпробвали всички тези поправки, трябва да помислите за изтегляне на четец на QR код на трета страна от App Store. Много опции, безплатни и платени, предлагат повече възможности от вградения QR скенер.
Популярните приложения за четене на QR кодове за iOS на трети страни включват QR Code & Barcode Scanner от TeaCapps, Scan Shot от Scanner App PDF Tool и CamScanner от INSTIG.