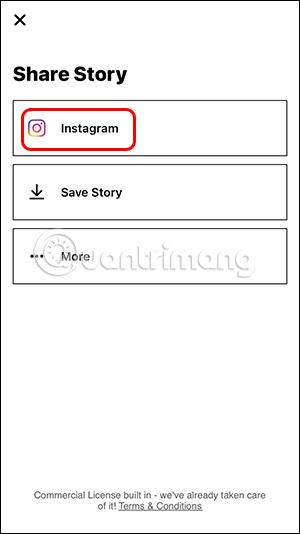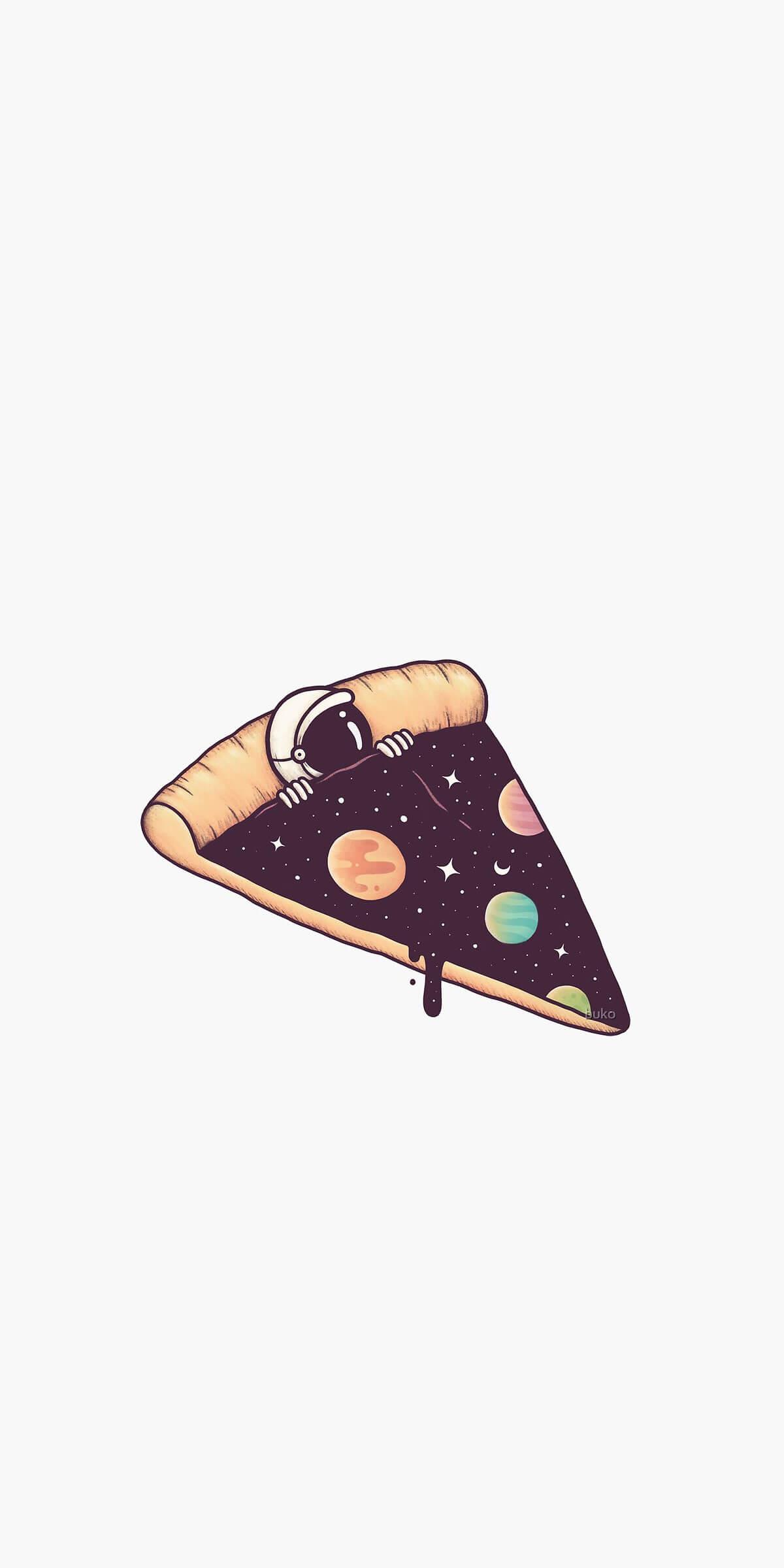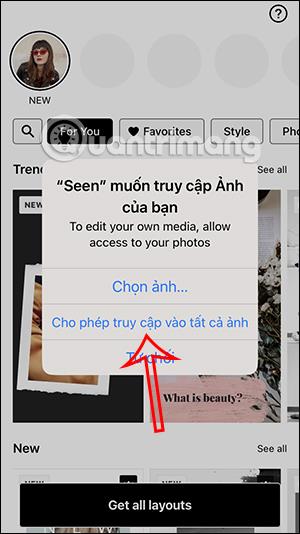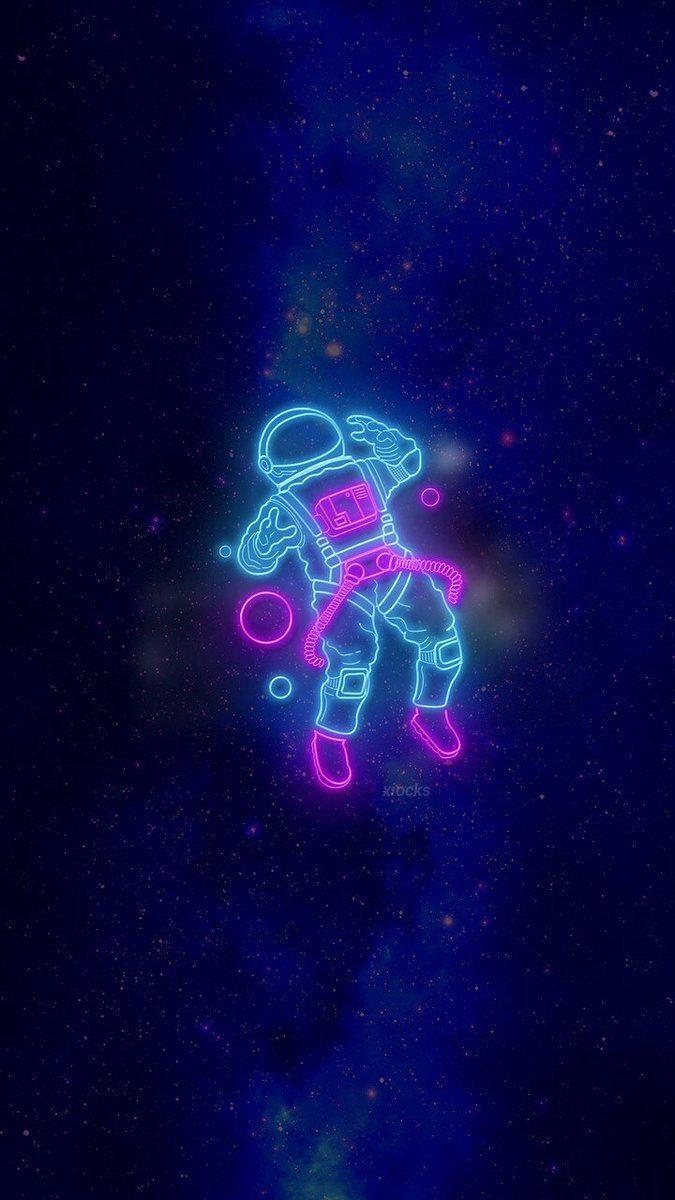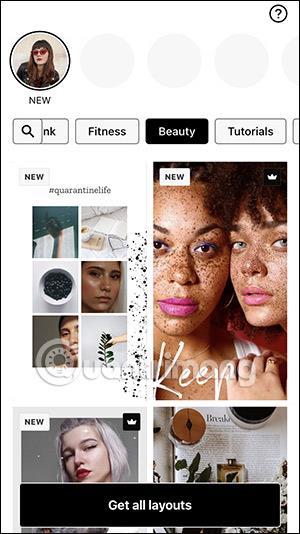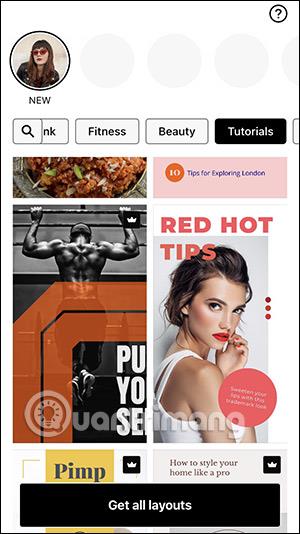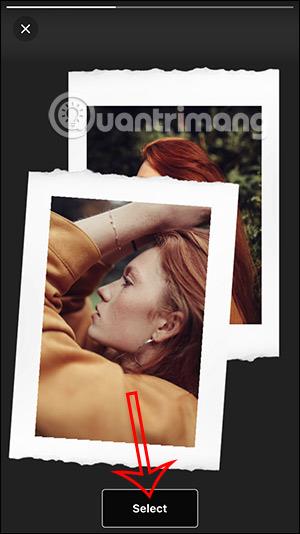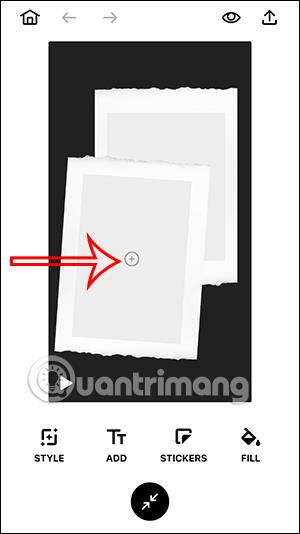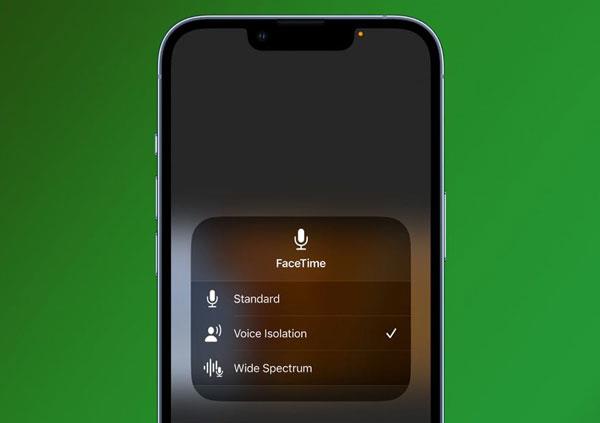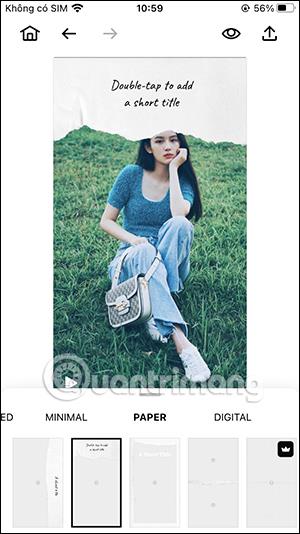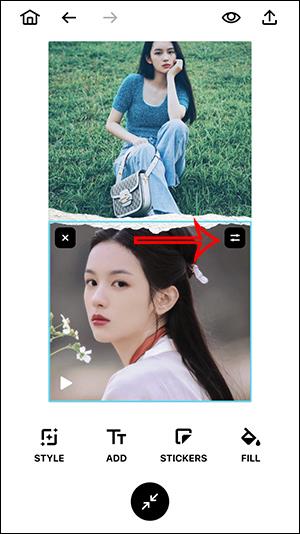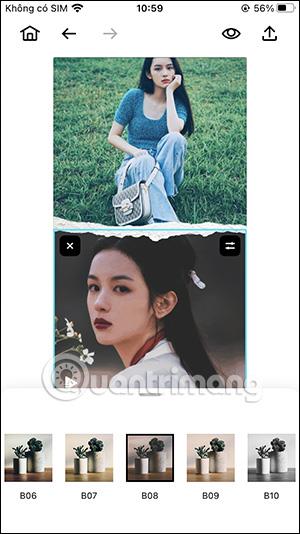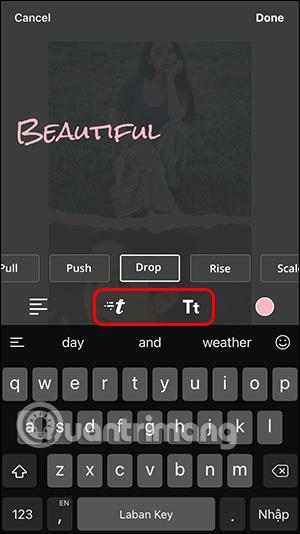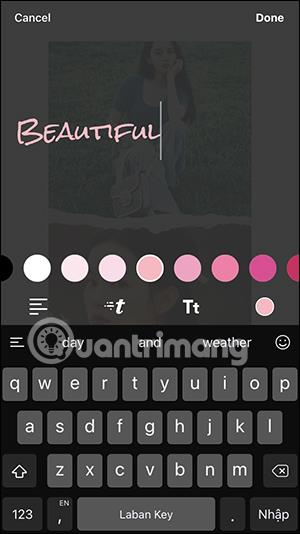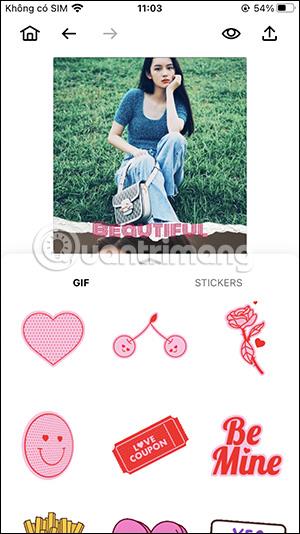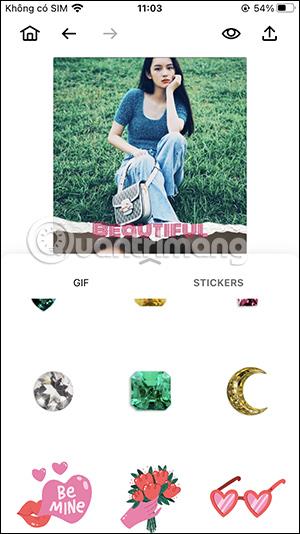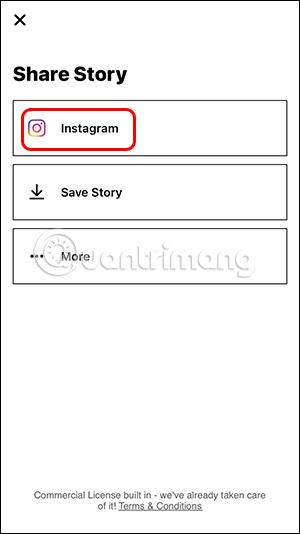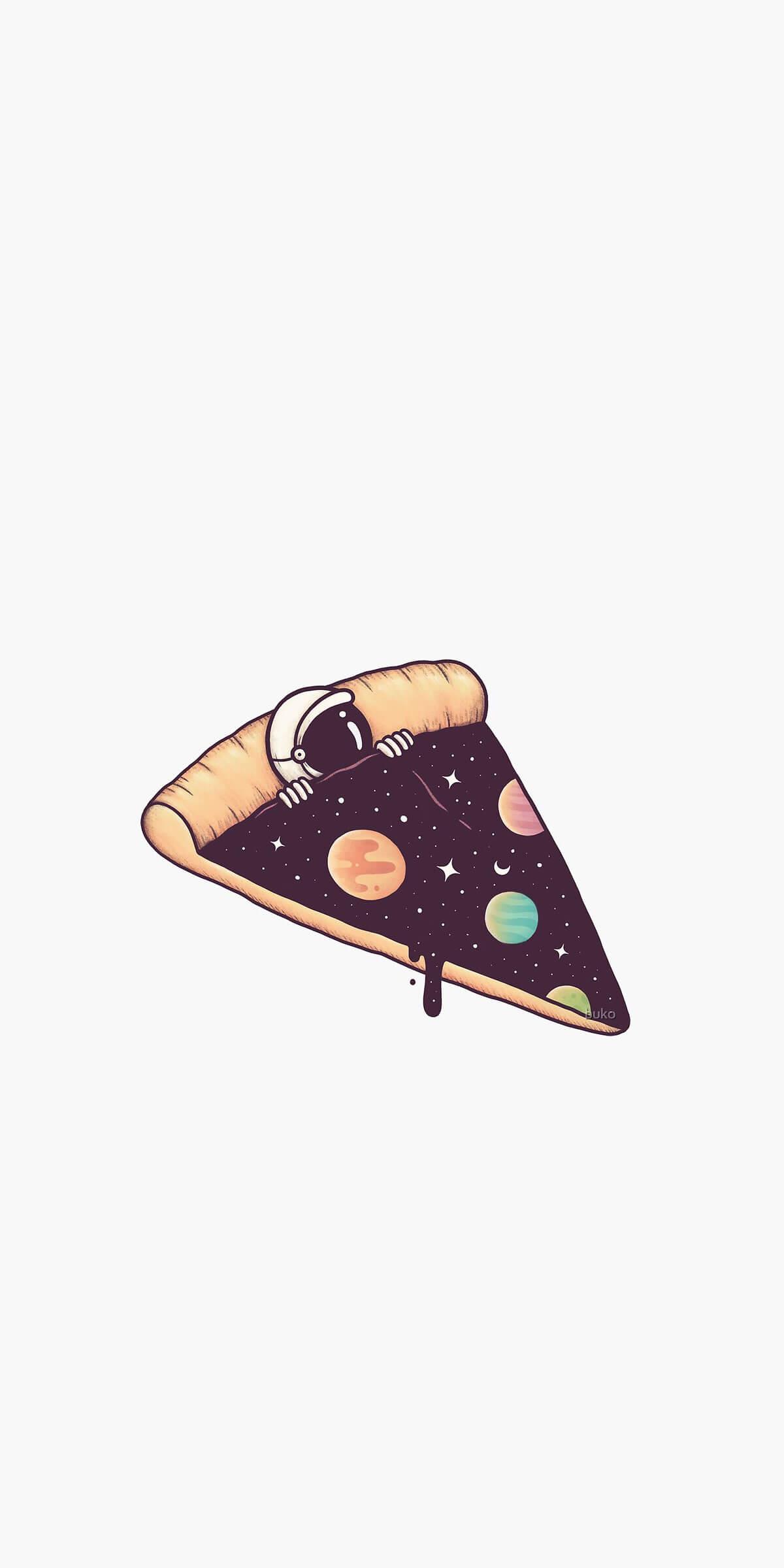За да имате Story от „виртуален живот“, публикуван във Facebook или Instagram, в допълнение към наличните опции, когато публикувате, има много приложения, които да ви подкрепят при редактирането и редактирането на Stories, за да получите много по-красиви и артистични резултати. много. Приложението Seen: Story Editor ви предоставя магазин за шаблони с много различни шаблони, придружени от изключително красиви текстови ефекти. Статията по-долу ще ви напътства при използването на приложението Seen: Story Editor edit Story.
Инструкции за използване на Seen: Story Editor редактирайте Story
Етап 1:
Първо изтеглете приложението Seen: Story Editor за вашия телефон според връзката по-долу.
Стъпка 2:
Първо, трябва да се съгласите приложението да има достъп до албума на вашия телефон, за да го използвате. След това потребителят ще избере налични шаблони, които да използва, с изключение на шаблони с платена икона на корона.
Можете да щракнете върху различни теми, за да намерите шаблона Story, който ви подхожда.
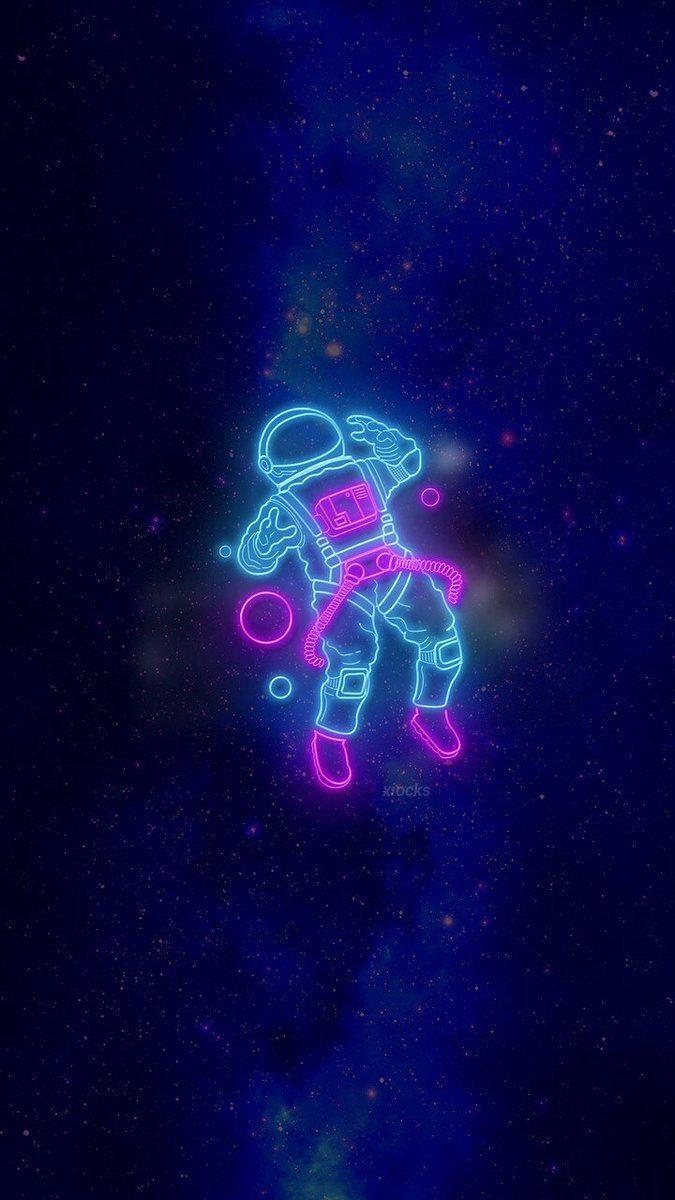
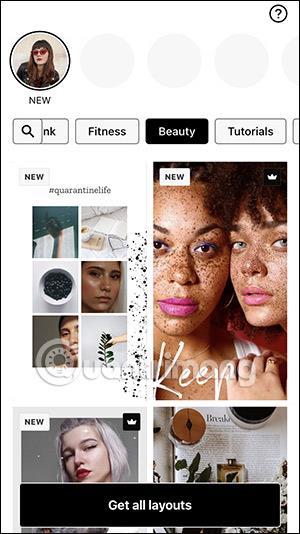
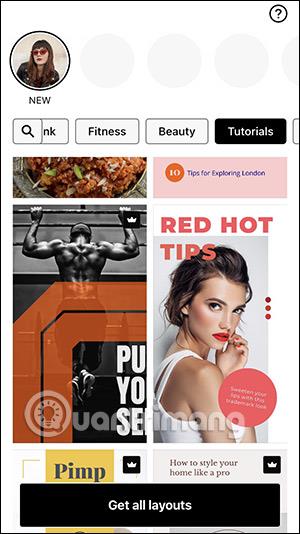
Стъпка 3:
Кой модел харесвате, изберете го и след това натиснете Избор за използване. Веднага след това ще бъдете прехвърлени към интерфейса за редактиране на история, както е показано по-долу. По-долу има инструменти за редактиране, както желаете.
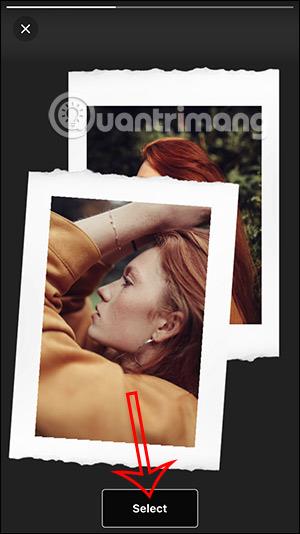
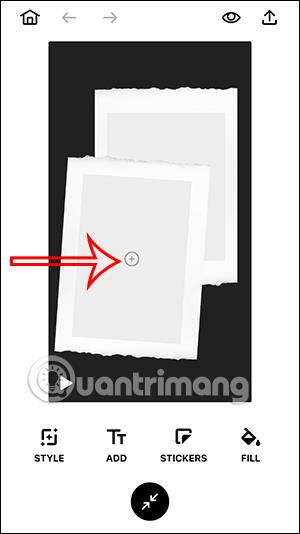
Стъпка 4:
След като качите снимка или видеоклип, щракнете върху Стил , за да коригирате този шаблон. Сега избирате стила за Story, за да промените шаблона, който използвате, ако искате.
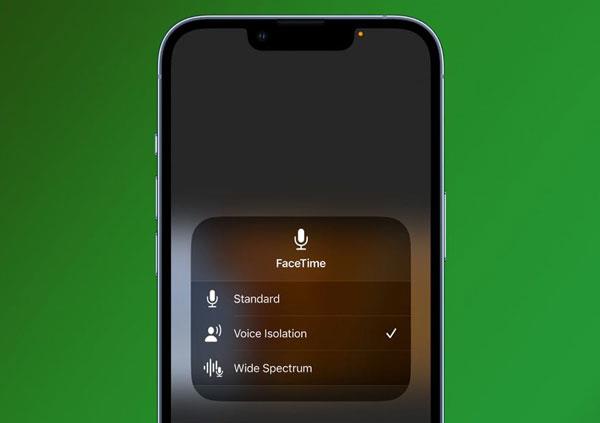
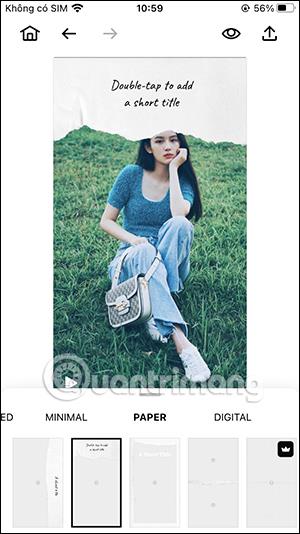
Когато щракнете върху всяка снимка и след това щракнете върху иконата с 3 тирета, ще превключите към секцията с цветен филтър по-долу, за да приложите към снимката.
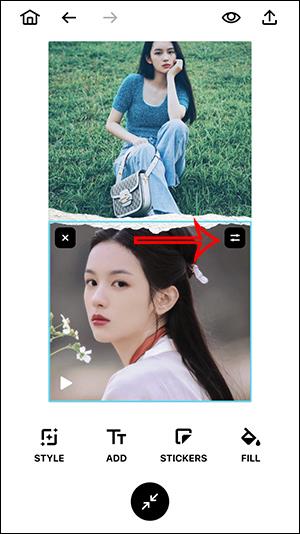
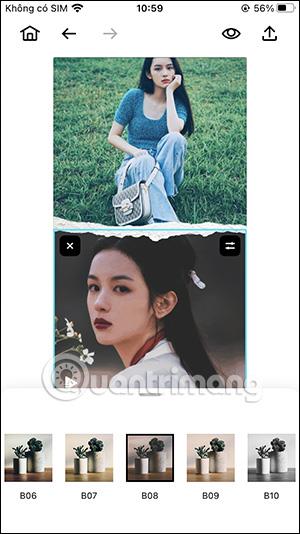
Стъпка 5:
След това ще вмъкнете текст в изображението , частта с курсив t ще бъде ефектът за показване на текст, буквата T ще избере типа текст, който искате да вмъкнете в изображението.
Избирате ефекта за показване на текст, след това натиснете стила на шрифта, напишете текста по-долу и изберете цвета за текста, след което натиснете Готово, за да запазите.
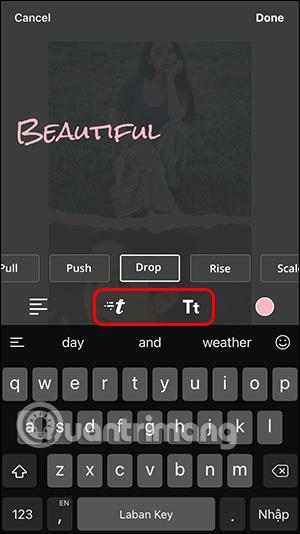
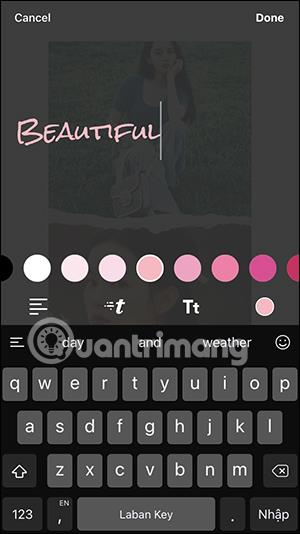
Стъпка 6:
Кликнете върху Стикери , за да изберете gif изображението, което да вмъкнете в редактираната история, или изберете нормален статичен стикер. Последният раздел за запълване е за запълване на цвят с определено съдържание.
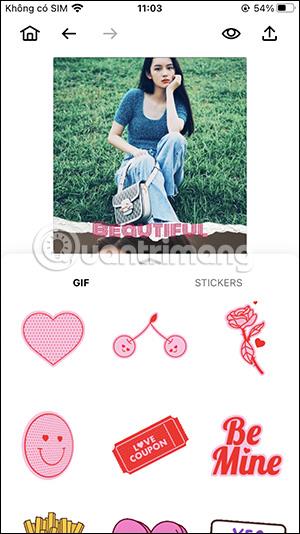
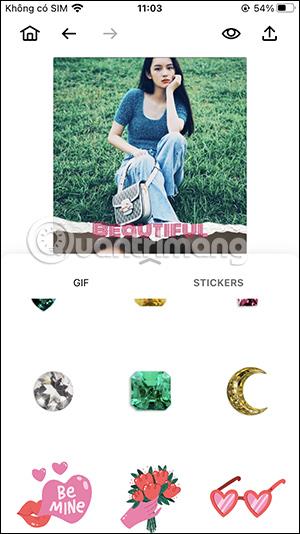
След като завършите всички промени и редакции, щракнете върху иконата за споделяне и изберете да споделите с вашия акаунт в Instagram или да запазите тази история.
Историите се споделят незабавно във вашия акаунт в Instagram.