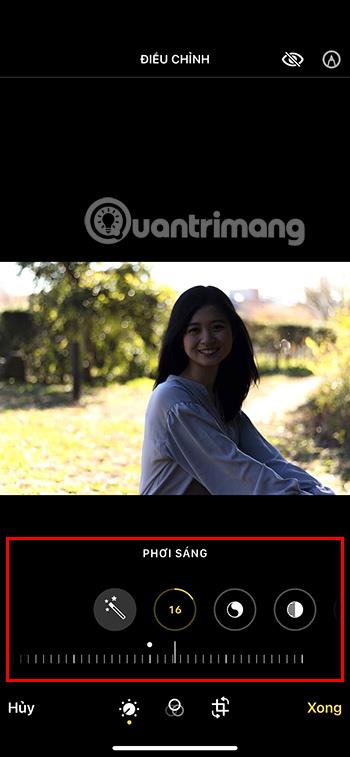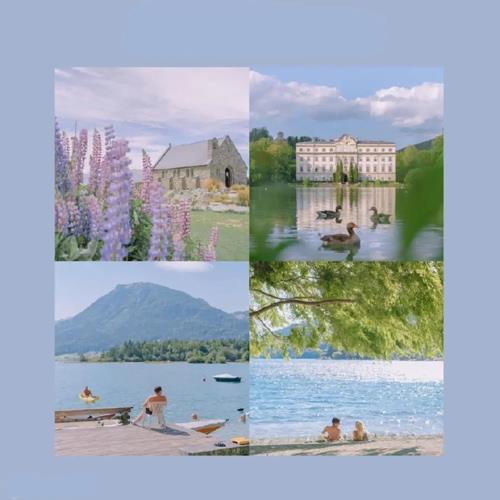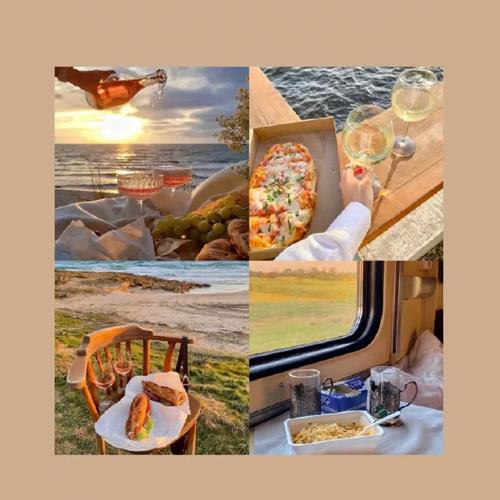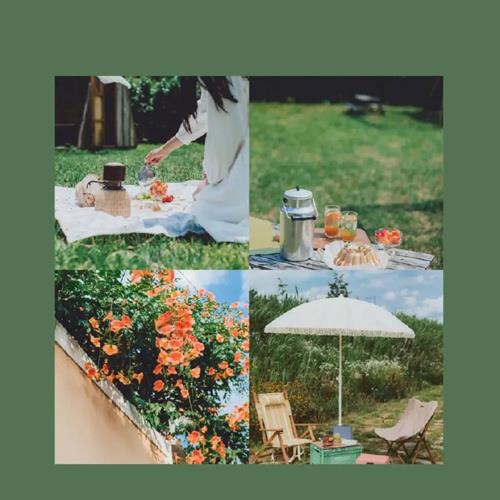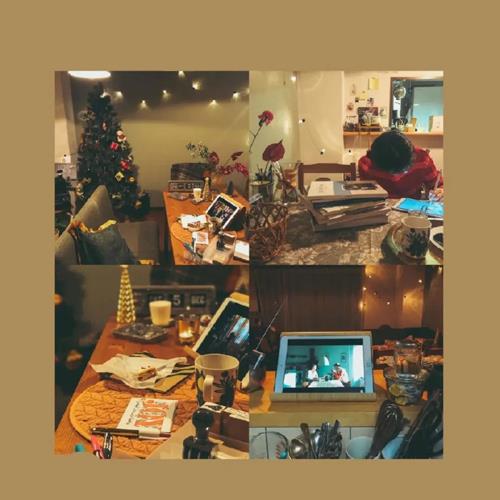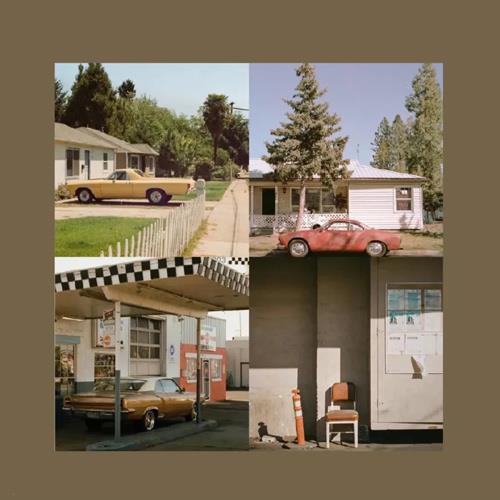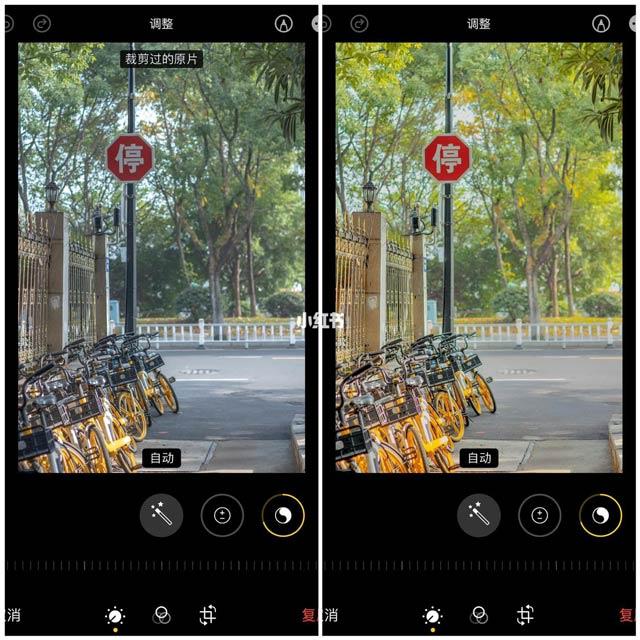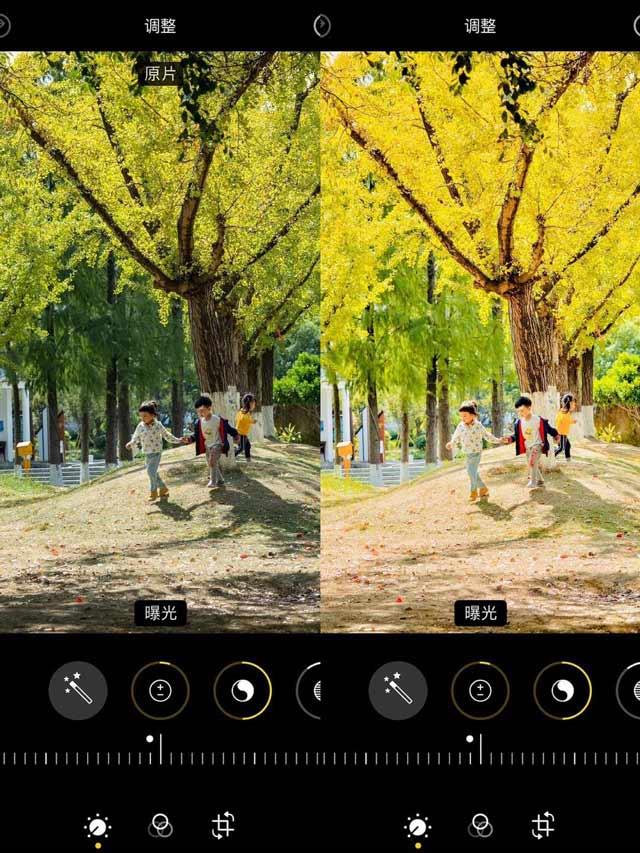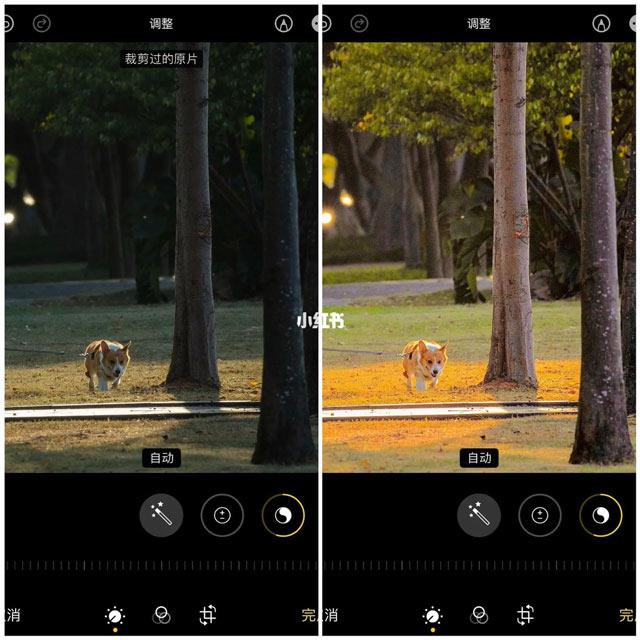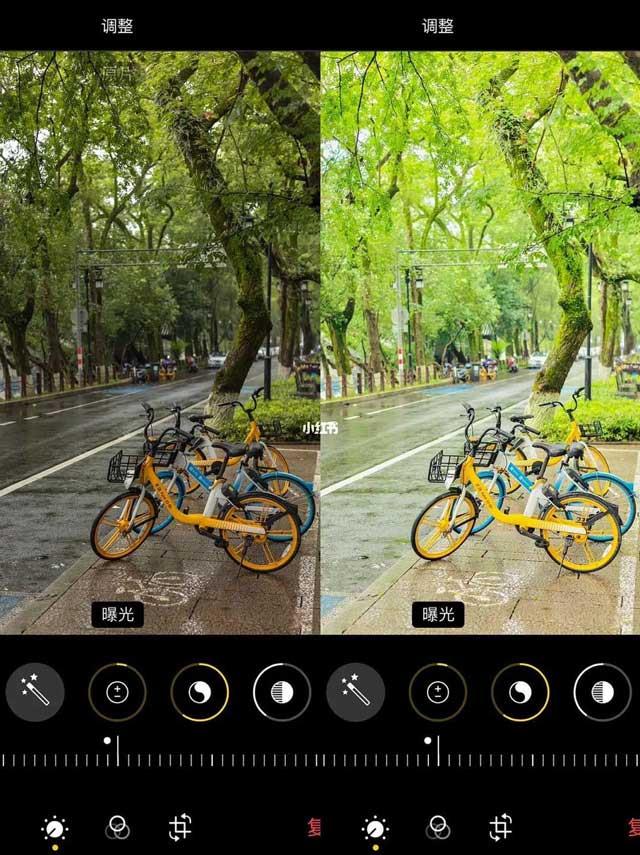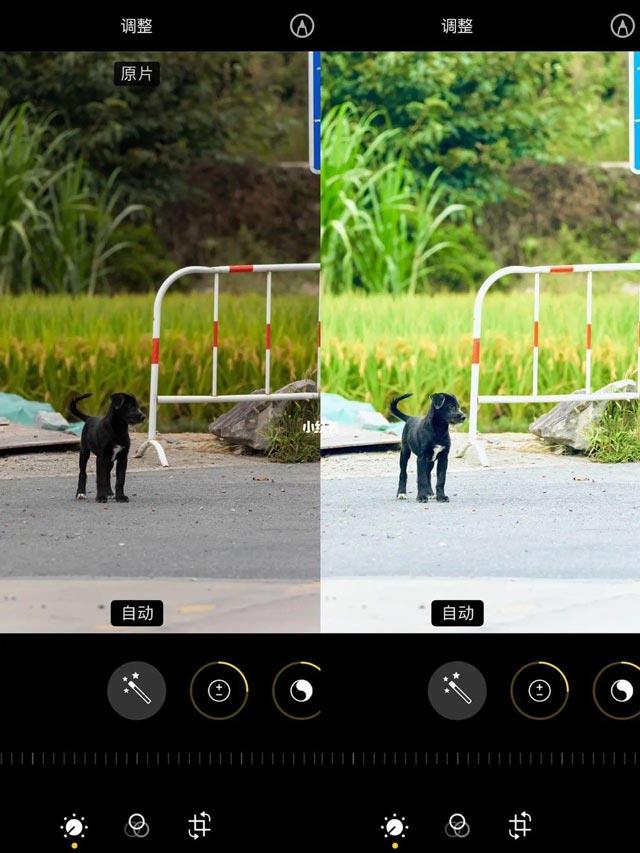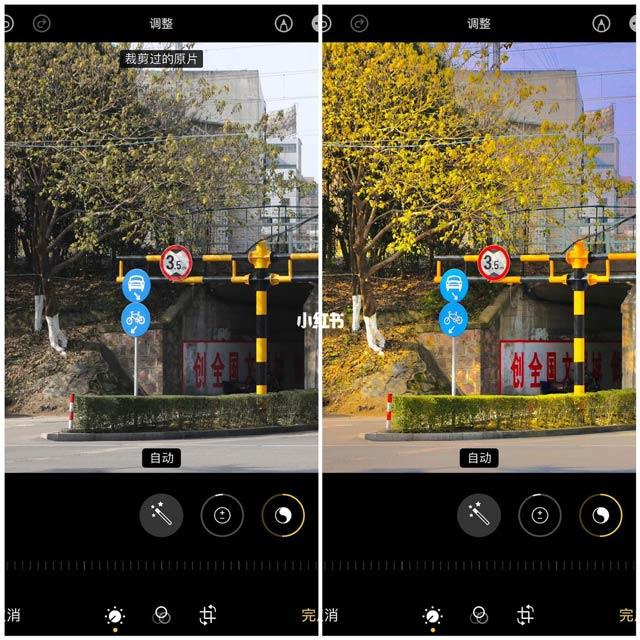Туристическият сезон е тук, за да имате страхотни снимки, ще ви трябва поддръжката на определен софтуер за редактиране на снимки. Въпреки това, ако използвате iPhone, това ще бъдат страхотни формули за редактиране на снимки, които ще ви помогнат да имате искрящи снимки без нужда от какъвто и да е софтуер. Нека да проучим сега.
Съдържание на статията
Как да редактирате снимки на iPhone
Стъпка 1: Влезте в раздела Снимки на телефона си, щракнете върху снимката, която искате да редактирате.
Стъпка 2: Щракнете върху бутона Редактиране в горния десен ъгъл на екрана.

Веднага след като докоснете Редактиране , ще бъдете отведени до приложението за редактиране на изображения.
В долната част на екрана ще видите 3 опции за различните основни панели за редактиране. Иконата за циферблат представлява панела за корекции , където можете да редактирате отделни свойства на изображение. Трите кръга представляват панела с филтри , където можете да приложите различни филтри, за да промените цялостното усещане на вашето изображение. Иконата за изрязване представлява панела за трансформиране, където можете да изрязвате, завъртате и обръщате изображението.
Над тези менюта има плъзгач, който прилича на линийка. По този начин ще регулирате мащаба и ще увеличите или намалите интензитета на филтрите или преходите.
Над плъзгача има набор от икони, които представляват различните опции, които имате, независимо дали са корекции, филтри или трансформации.
Ако искате да редактирате снимките си на вашия iPhone, трябва да се запознаете с плъзгачите за настройка и да разберете какво правят. Това е същността на редактирането на изображения и това, което правите тук, всъщност е много подобно на това как професионалист редактира своите изображения в Adobe Lightroom или подобен софтуер.
Има обаче няколко неща, които първо трябва да разберете. Първо, трябва да разберете, че вашето изображение е съставено от много различни тонални диапазони. Има акценти, които са най-светлият тонален диапазон във вашето изображение. Предлага се в бяло или светло, което е по-светъл тон. Има сенки, които са по-тъмните части на изображението, след това има черни, които са най-тъмните части. Вашето изображение, ако има цвят, също ще попадне в тоналните диапазони по-горе. Сега е време за редактиране.
Стъпка 3: Кликнете върху инструментите за редактиране под изображението и преместете лентата за навигация според формулата, която Quantrimang споменава в следващия раздел.
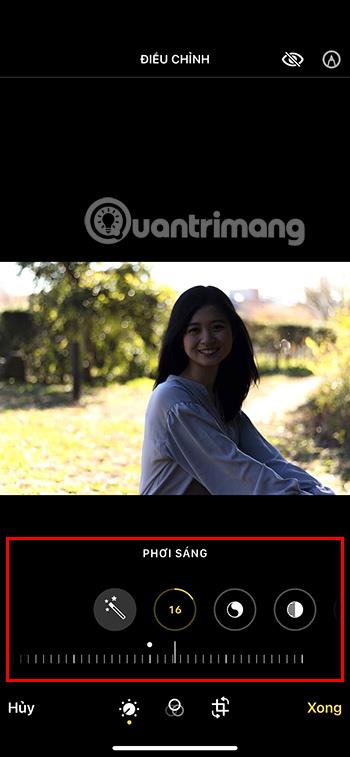
Стъпка 4: Щракнете върху Готово , за да завършите процеса на редактиране на снимки.

Забележка: Всяка снимка ще има различен цветови тон, така че трябва да изберете формула за редактиране на снимки, която съответства на цветовия тон на изображението.
Супертехнологични формули за редактиране на снимки на iPhone
Коригирайте снимката в кафяв тон

| елемент |
Индекс |
| Брилянтен филтър |
+50 |
| Излагане |
-35 |
| Светла зона |
+20 |
| Тъмна зона |
+70 |
| Контраст |
-40 |
| Яркост |
+80 |
| Опасно място |
-20 |
| Насищане |
+23 |
Коригирайте снимката в син тон
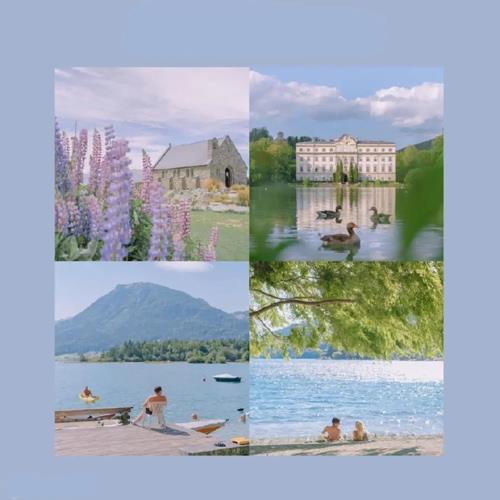
| елемент |
Индекс |
| Брилянтен филтър |
+10 |
| Излагане |
+20 |
| Яркост |
+90 |
| Светла зона |
-55 |
| Тъмна зона |
+55 |
| Контраст |
-20 |
| Яркост |
+13 |
| Насищане |
+5 |
| Свежест |
+10 |
Регулирайте снимката в светлокафяв тон
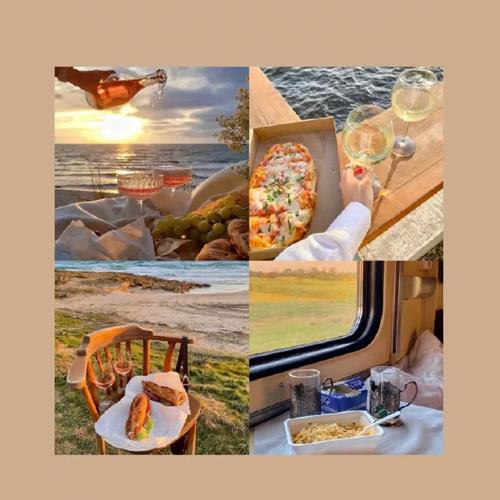
| елемент |
Индекс |
| Излагане |
-30 |
| Яркост |
+32 |
| Светла зона |
-70 |
| Тъмна зона |
+45 |
| Контраст |
-40 |
| Яркост |
+77 |
| Опасно място |
+40 |
| Насищане |
-5 |
| Свежест |
+30 |
Коригирайте снимката в тъмносин тон
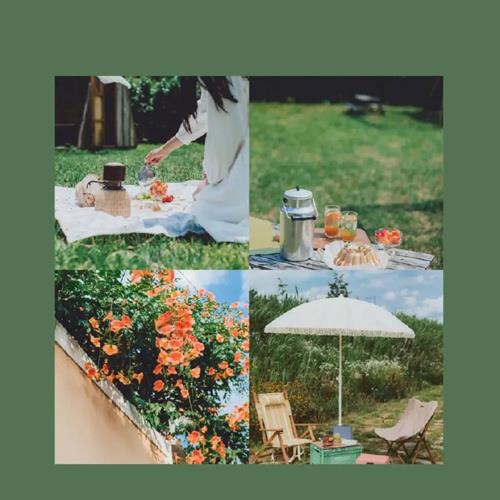
| елемент |
Индекс |
| Яркост |
+60 |
| Светла зона |
-85 |
| Тъмна зона |
+30 |
| Контраст |
-десет |
| Насищане |
-17 |
| Свежест |
+30 |
| Топлина |
-17 |
| Цветно покритие |
-35 |
Коригирайте снимката в оранжев тон

| елемент |
Индекс |
| Яркост |
+50 |
| Светла зона |
-100 |
| Контраст |
-25 |
| Яркост |
+15 |
| Насищане |
+10 |
| Цветно покритие |
+30 |
Имайте предвид, че с този цветови тон снимките трябва да се правят, когато има жълта слънчева светлина в 4-7 сутринта. След като редактирате изображението, както в горната формула, ще получите оранжево изображение.
Регулирайте снимката в лилави тонове

| елемент |
Индекс |
| Излагане |
+6 |
| Яркост |
+50 |
| Светла зона |
-5 |
| Тъмна зона |
+10 |
| Контраст |
+5 |
| Свежест |
+10 |
| Топлина |
+7 |
| Острота |
+23 |
Коригирайте снимката към топли кафяви тонове
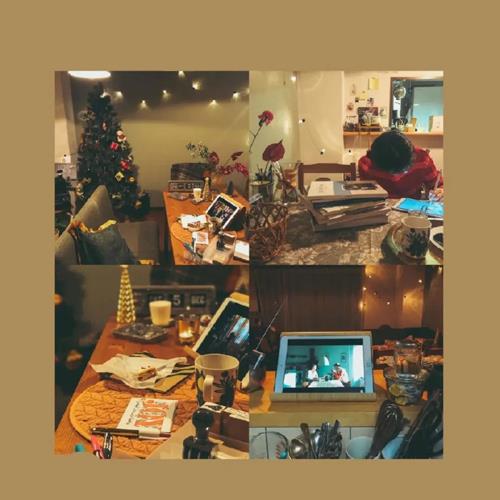
| елемент |
Индекс |
| Топлина |
+100 |
| Излагане |
-20 |
| Свежест |
+42 |
| Светла зона |
-40 |
| Тъмна зона |
+45 |
| Контраст |
-45 |
| Яркост |
+25 |
| Насищане |
-40 |
Настройте снимките в земни тонове
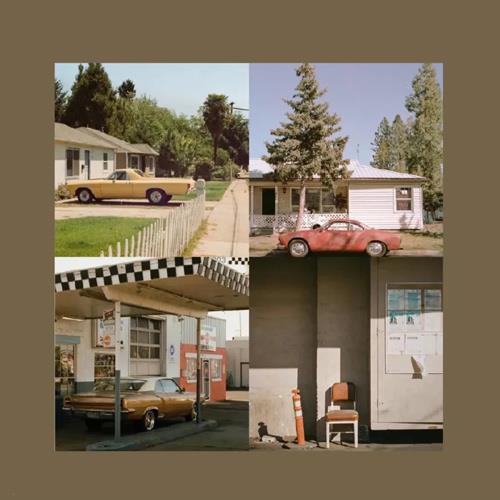
| елемент |
Индекс |
| Топлина |
+100 |
| Излагане |
-40 |
| Яркост |
+40 |
| Светла зона |
-20 |
| Тъмна зона |
-20 |
| Контраст |
+45 |
| Яркост |
+50 |
| Опасно място |
-60 |
| Насищане |
-25 |
| Свежест |
+20 |
| Топлина |
+60 |
| Цветно покритие |
-45 |
Регулирайте снимките в сини тонове за пикник
| елемент |
Индекс |
| Излагане |
+100 |
| Светла зона |
-26 |
| Тъмна зона |
+16 |
| Контраст |
-23 |
| Насищане |
+50 |
| Острота |
+10 |
Някои други формули за редактиране на снимки на iPhone
Формула 1
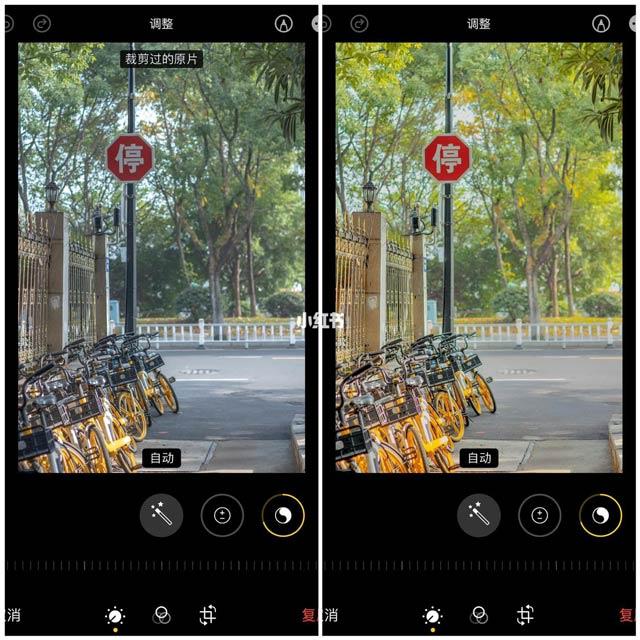
| елемент |
Индекс |
| Излагане |
+5 |
| Яркост |
+60 |
| Светла зона |
-40 |
| Тъмна зона |
+70 |
| Контраст |
-50 |
| Опасно място |
+5 |
| Насищане |
-20 |
| Свежест |
+20 |
| Тонове |
-15 |
| Острота |
+30 |
| Намаляване на шума |
+20 |
Формула 2
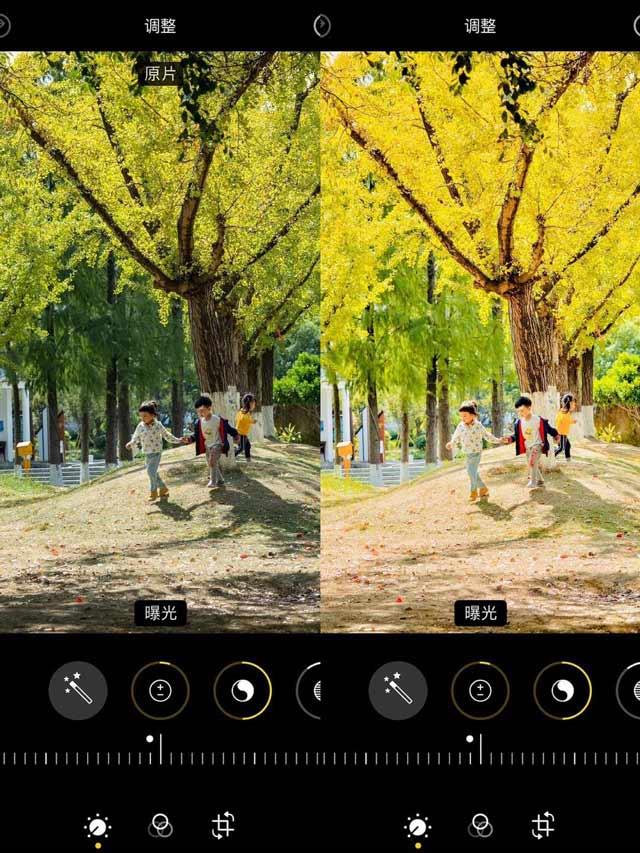
| елемент |
Индекс |
| Излагане |
+5 |
| Яркост |
+50 |
| Светла зона |
-десет |
| Тъмна зона |
+50 |
| Контраст |
-35 |
| Яркост |
+15 |
| Опасно място |
+15 |
| Насищане |
-20 |
| Свежест |
+20 |
| Влажност |
+40 |
| Тонове |
+30 |
| Острота |
+30 |
Формула 3
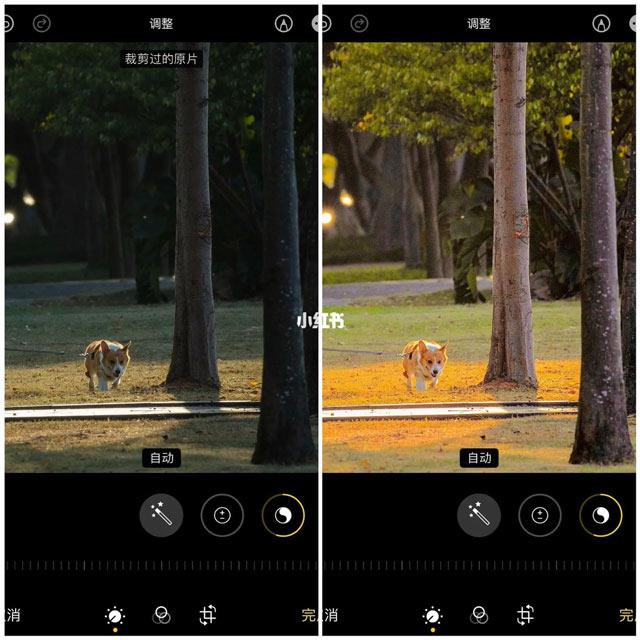
| елемент |
Индекс |
| Яркост |
+55 |
| Светла зона |
-100 |
| Тъмна зона |
+15 |
| Контраст |
-30 |
| Опасно място |
+15 |
| Насищане |
-20 |
| Свежест |
+70 |
| Влажност |
+25 |
| Тонове |
+35 |
| Острота |
+30 |
Формула 4
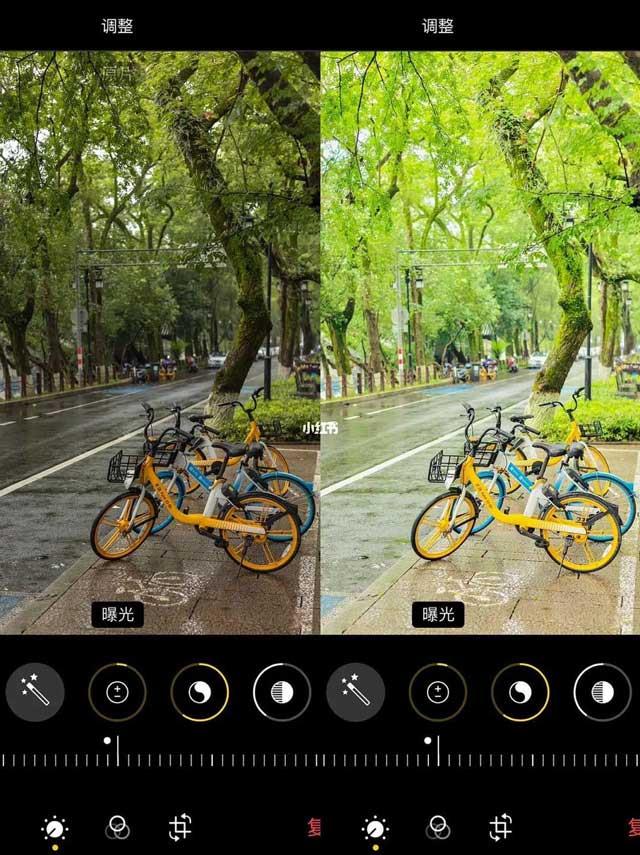
| елемент |
Индекс |
| Излагане |
+5 |
| Яркост |
+60 |
| Светла зона |
-40 |
| Тъмна зона |
+70 |
| Контраст |
-50 |
| Опасно място |
+5 |
| Насищане |
-20 |
| Свежест |
+20 |
| Тонове |
-15 |
| Острота |
-десет |
| Определение |
+30 |
| Намаляване на шума |
+20 |
Формула 5
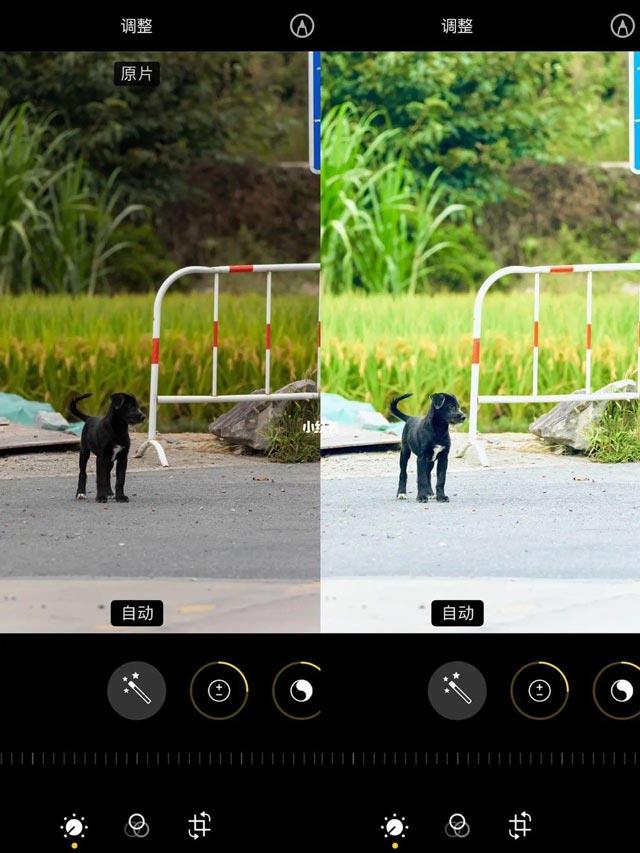
| елемент |
Индекс |
| Излагане |
+25 |
| Яркост |
+35 |
| Светла зона |
+15 |
| Тъмна зона |
+40 |
| Контраст |
-40 |
| Яркост |
+50 |
| Насищане |
+20 |
| Свежест |
+30 |
| Влажност |
+10 |
| Тонове |
-40 |
| Острота |
+30 |
Формула 6
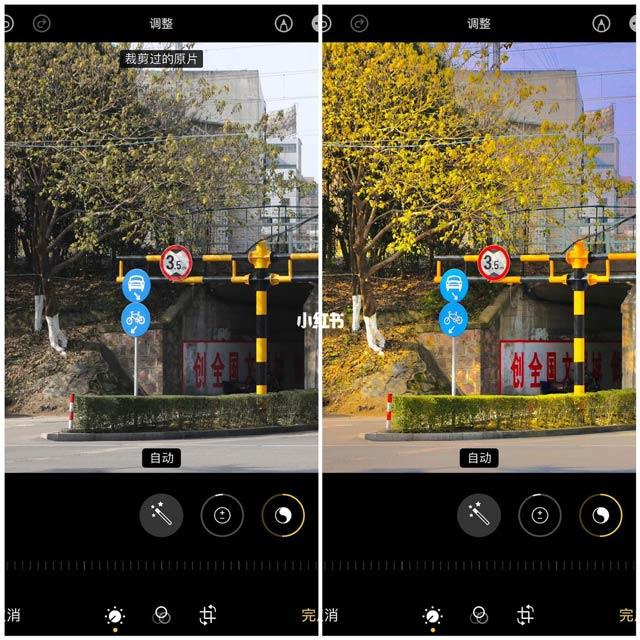
| елемент |
Индекс |
| Яркост |
+70 |
| Светла зона |
-75 |
| Тъмна зона |
+20 |
| Контраст |
-30 |
| Яркост |
-40 |
| Опасно място |
+20 |
| Насищане |
-20 |
| Свежест |
+10 |
| Влажност |
+55 |
| Острота |
-десет |
| Определение |
+30 |
Надяваме се, че горните формули за редактиране на снимки могат да ви помогнат да създадете най-искрящите снимки за себе си, както и за вашите приятели и семейство. Освен това можете да се обърнете към формулата за коригиране на снимки със задно осветяване чрез статията по-долу.
Или други интересни фотографски съвети за iPhone като: