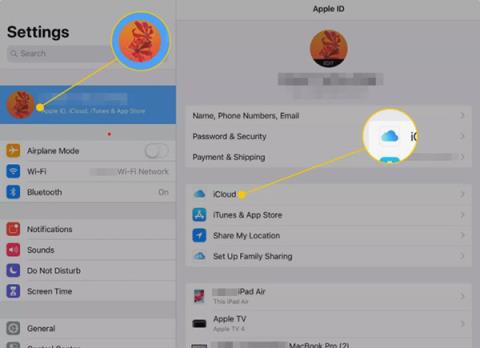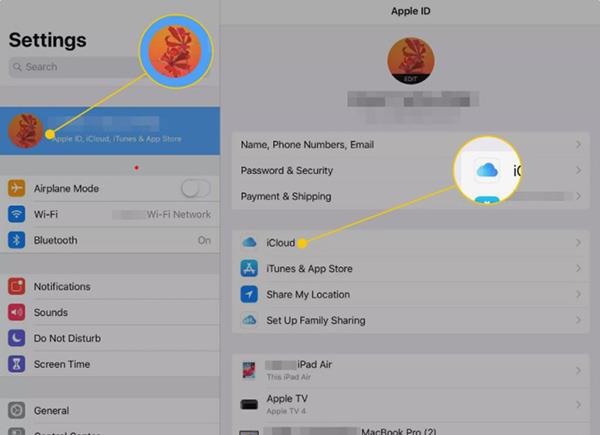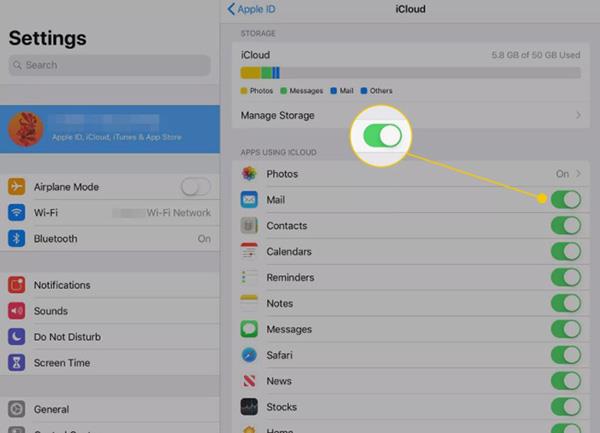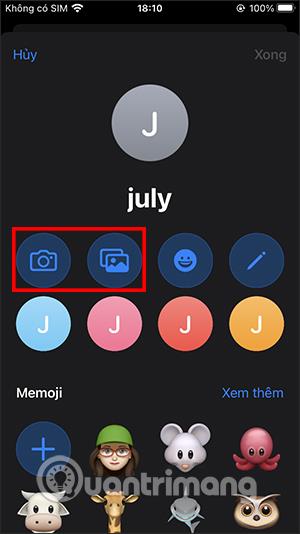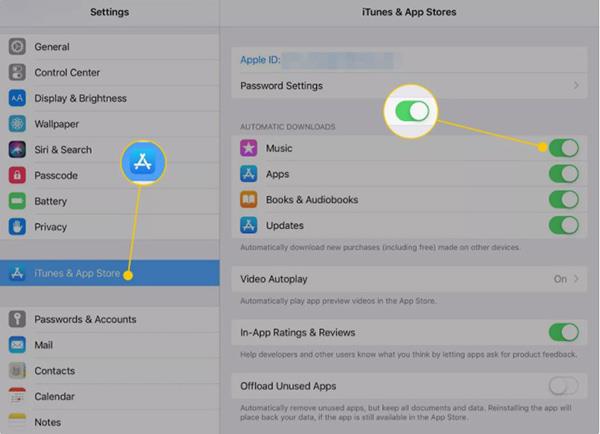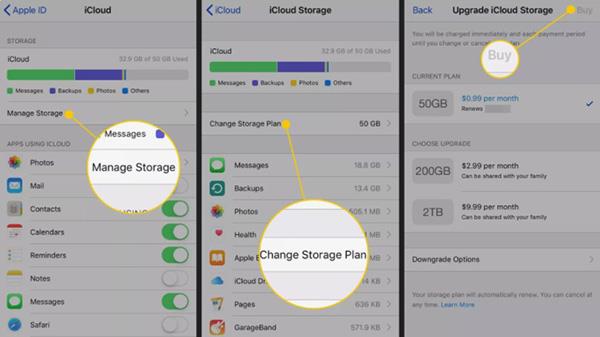В тази статия Quantrimang ще ви насочи как да синхронизирате iPhone и iPad с помощта на услугата iCloud. Тези инструкции се отнасят за iPhone и iPad с iOS 11 и iOS 12.
Възможно ли е директно синхронизиране на iPhone с iPad?
Не можете да синхронизирате iPhone и iPad, като използвате кабел за свързване на двете устройства или свързване чрез Wifi мрежа като синхронизиране на iPhone/iPad с компютър . Има няколко причини, поради които това не може да се направи:
- Apple не е проектирала устройството или операционната система iOS да работят по този начин. Една от основните концепции за това как iOS устройствата управляват данни е, че те имат достъп до тях чрез облака през интернет или фиксиран компютър. Това е мястото, където се съхраняват уеб, облачни и домашни компютърни сървъри.
- Няма кабели от нито един производител, които могат да се използват за свързване на iPhone и iPad.
И така, как да синхронизирате данни между iPhone и iPad?
Единственото решение за това е iCloud .
Ако искате да поддържате данните на вашия iPhone и iPad в синхрон, използвайте iCloud, за да синхронизирате всичките си устройства на Apple. Стига и iPhone, и iPad да имат интернет връзка и да използват един и същ iCloud акаунт . Можете да получите достъп до тях чрез Apple ID, точно така, iPhone и iPad се синхронизират.
Как да настроите iCloud
1. Отворете приложението Настройки на устройство, докоснете името си, за да отворите екрана на Apple ID, след което изберете iCloud .
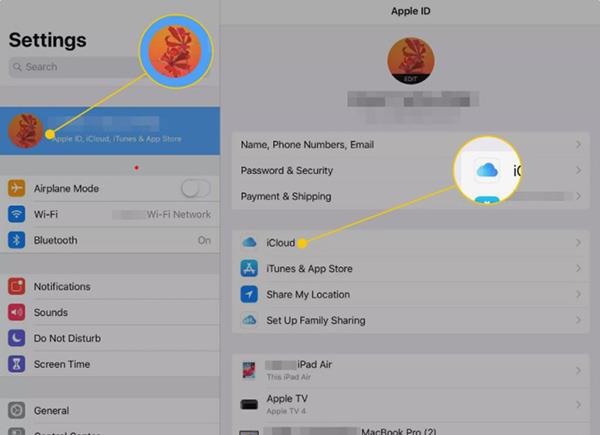
2. Включете превключвателя до всички категории и съдържание, които искате да синхронизирате между iPhone и iPad. Повторете тази операция с второто устройство.
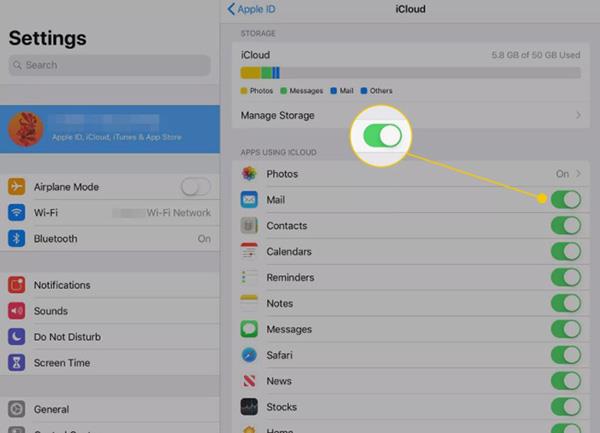
3. Отидете в Настройки /Настройки > Пароли и акаунти /Пароли и акаунти и се уверете, че вашите имейл акаунти са настроени и на двете устройства.
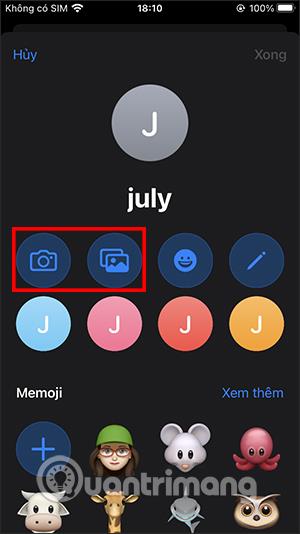
4. Отидете в Settings > iTunes & App Store и включете автоматичните изтегляния за музика , приложения , книги и аудиокниги и актуализации на двете устройства.
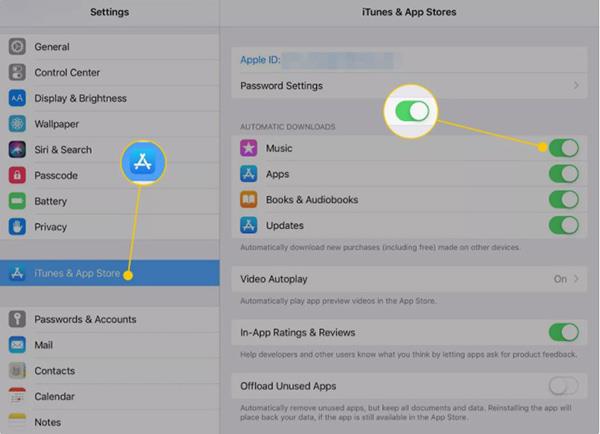
След като iCloud бъде инсталиран на двете устройства, те ще бъдат синхронизирани. Този процес поддържа почти цялата информация правилна и на двете устройства. iCloud е достъпен на устройства с iOS, macOS и Windows и пази вашите данни защитени в покой и дори когато се движите между устройства.
Добавете iCloud хранилище
iCloud е безплатна услуга от Apple, има 5 GB пространство. Количеството използвано място за съхранение в iCloud ще бъде показано в горната част на страницата с настройки на iCloud. Ако 5GB не са ви достатъчни, можете да закупите допълнителни пакети от 50GB, 200GB или 2TB с начална цена от 19 000 VND. Отидете на екрана с настройки на iCloud и изберете Управление на съхранение > Промяна на план за съхранение /Промяна на план за съхранение.
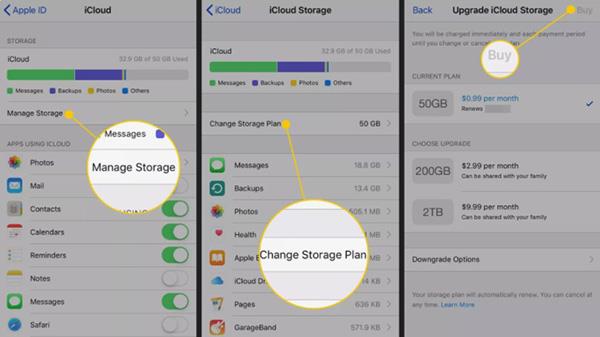
По този начин единственият начин за синхронизиране на iPhone с iPad е чрез iCloud и операцията е доста проста. Ако притежавате тези две устройства едновременно, опитайте да следвате инструкциите по-горе и оставете коментар, ако срещнете проблеми по време на процеса.