Обобщение на позициите и употребата на бутоните на iPhone
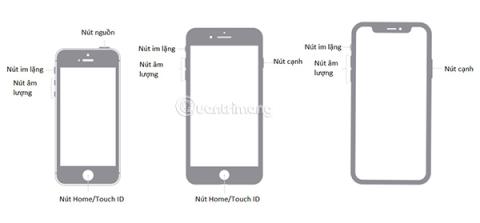
В статията по-долу Quantrimang ще обобщи местоположението и използването на основните бутони на модели iPhone от стари до нови.
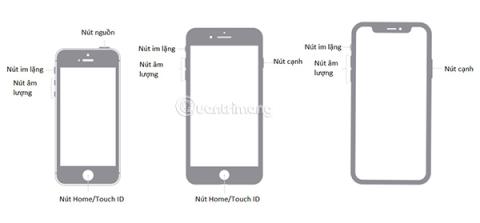
Иновативният дизайн на iPhone може да накара много хора да се почувстват объркани, когато не могат да намерят бутоните, които са свикнали да използват. В статията по-долу Quantrimang ще обобщи местоположението и използването на основните бутони на модели iPhone от стари до нови.
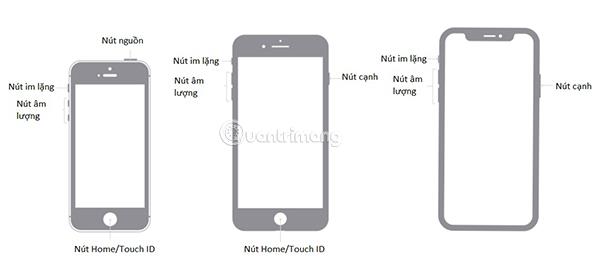
Отляво надясно: iPhone SE (1-во поколение) или по-рано, iPhone 6 или по-късно, iPhone X или по-късно
Страничен бутон на iPhone
На iPhone 6 и по-нови, натискането на страничния бутон (разположен от дясната страна на устройството) може да включи или заключи iPhone. На iPhone SE (първо поколение) и по-стари, за да заключите или включите устройството, трябва да натиснете бутона за захранване (разположен в горната част на устройството).
Включване/изключване на звънене, безшумен режим
Използвайте бутона за включване/изключване на звъненето (разположен вляво над бутона за увеличаване на звука), за да заглушите звуци или сигнали.
Ако този бутон е оранжев, вашият iPhone е в безшумен режим и ще вибрира, когато има известия или входящи повиквания. В безшумен режим алармите, зададени в приложението Часовник, ще продължат да звучат, обажданията от вашия списък с любими контакти ще продължат да звънят както обикновено.
Бутон за увеличаване и намаляване на звука
Използвайте бутоните за увеличаване и намаляване на звука, за да регулирате звука, когато слушате музика, гледате видеоклипове или играете игри.
Когато натиснете тези два бутона, ще видите лентата за сила на звука, показана на екрана. Докато не използвате никакво приложение, бутоните за увеличаване и намаляване на силата на звука ще регулират звъненето или звука за известяване. Когато го натиснете, ще видите лентата за сила на звука, показваща камбанката на екрана.
В допълнение, бутонът за увеличаване на звука също се използва в комбинация със страничния бутон за правене на екранни снимки на iPhone при някои модели.
Бутон Home/Touch ID
Използвайте бутона Начало, за да отключите устройството си или да платите онлайн чрез Touch ID . Натиснете бутона Home веднъж за достъп до началния екран. Натиснете бутона Начало два пъти, за да отворите многозадачност и да превключвате между приложения. От iPhone _
От iPhone X и по-нова версия натиснете и задръжте страничния бутон и бутона за сила на звука, за да рестартирате устройството. На iPhone SE (2-ро поколение), 8, 7 или 6 натиснете и задръжте страничния бутон. При по-ниските модели задръжте горния бутон за захранване.
Siri
Натиснете и задръжте страничния бутон или бутона Начало (ако е наличен), за да активирате и използвате Siri .
Sound Check е малка, но доста полезна функция на iPhone телефони.
Приложението Photos на iPhone има функция за спомени, която създава колекции от снимки и видеоклипове с музика като филм.
Apple Music нарасна изключително много, откакто стартира за първи път през 2015 г. Към днешна дата това е втората най-голяма платена музикална стрийминг платформа след Spotify. В допълнение към музикалните албуми, Apple Music също е дом на хиляди музикални видеоклипове, 24/7 радиостанции и много други услуги.
Ако искате фонова музика във вашите видеоклипове или по-конкретно, запишете песента, която се възпроизвежда като фонова музика на видеоклипа, има изключително лесно решение.
Въпреки че iPhone включва вградено приложение за времето, понякога то не предоставя достатъчно подробни данни. Ако искате да добавите нещо, има много опции в App Store.
В допълнение към споделянето на снимки от албуми, потребителите могат да добавят снимки към споделени албуми на iPhone. Можете автоматично да добавяте снимки към споделени албуми, без да се налага да работите отново от албума.
Има два по-бързи и лесни начина за настройка на обратно броене/таймер на вашето Apple устройство.
App Store съдържа хиляди страхотни приложения, които все още не сте пробвали. Основните думи за търсене може да не са полезни, ако искате да откриете уникални приложения и не е забавно да се впускате в безкрайно превъртане с произволни ключови думи.
Blur Video е приложение, което замъглява сцени или всяко съдържание, което искате на телефона си, за да ни помогне да получим изображението, което харесваме.
Тази статия ще ви насочи как да инсталирате Google Chrome като браузър по подразбиране на iOS 14.









