Обобщение на новите многозадачни функции на iPad и как да ги използвате

В iPad по-специално и таблетните устройства с голям екран като цяло поддръжката на многозадачност е един от най-важните фактори.

В iPad по-специално и таблетните устройства с голям екран като цяло поддръжката на многозадачност е един от най-важните фактори. Започвайки с iPadOS 15, която се очаква да бъде пусната през есента на 2021 г., Apple добави серия от функции за многозадачност на iPad. И така, какви са тези функции? как се използва? Нека разберем точно по-долу.
Използвайте менюто за многозадачност
Това е нова функция, въведена в iPadOS 15. В горната част на прозореца на всяко приложение ще видите бутон с три точки. Щракването върху този бутон показва менюто за многозадачност.
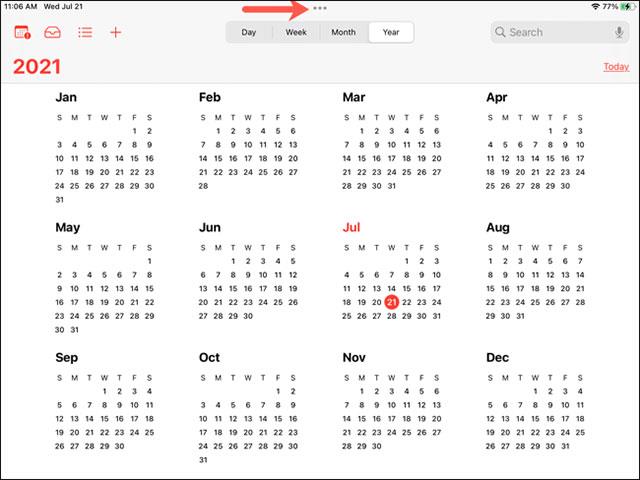
Отляво надясно можете да докоснете, за да настроите приложението на изглед на цял екран, разделен изглед или плъзгане. Те се наричат общо многозадачни изгледи.
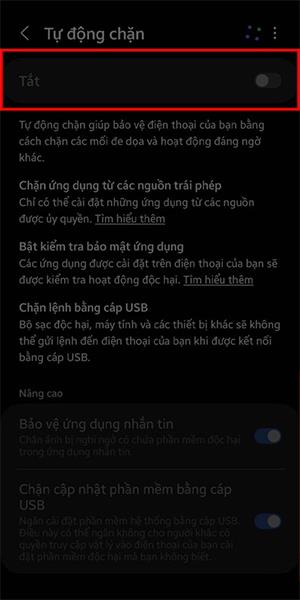
Ако изберете режим Split View или Slide Over, всеки прозорец на приложението ще има и бутон с три точки, което ви позволява лесно да превключвате между изгледи само с няколко докосвания на екрана.
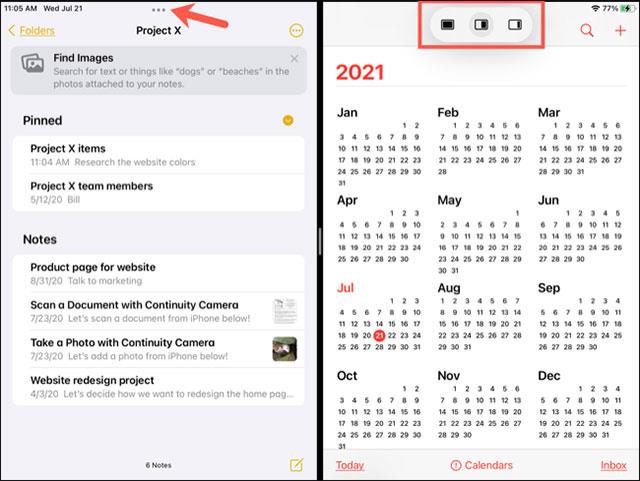
Достъп до приложението в разделен изглед
Когато използвате менюто за многозадачност за достъп до разделен изглед, можете лесно да отворите второ приложение за многозадачност.
След като докоснете иконата Split View, текущият интерфейс на приложението ще бъде преместен от едната страна на екрана. След това ще видите началния екран да се появява в по-голяма област. Тук можете да плъзнете до друг екран или да получите достъп до приложението, ако желаете.
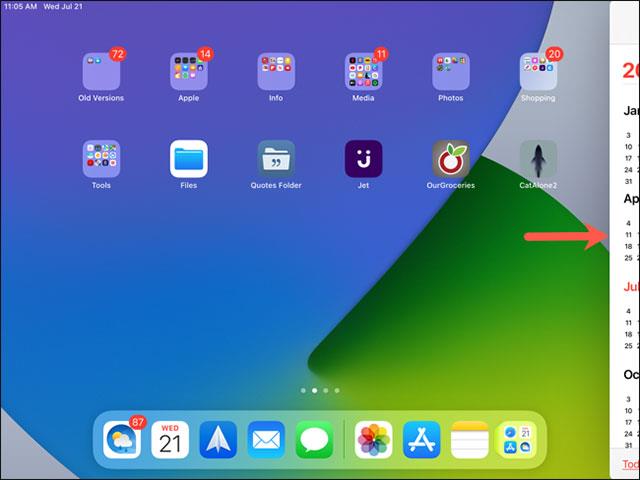
Докоснете второто приложение, което искате да отворите. Двете приложения вече ще бъдат в разделен изглед.
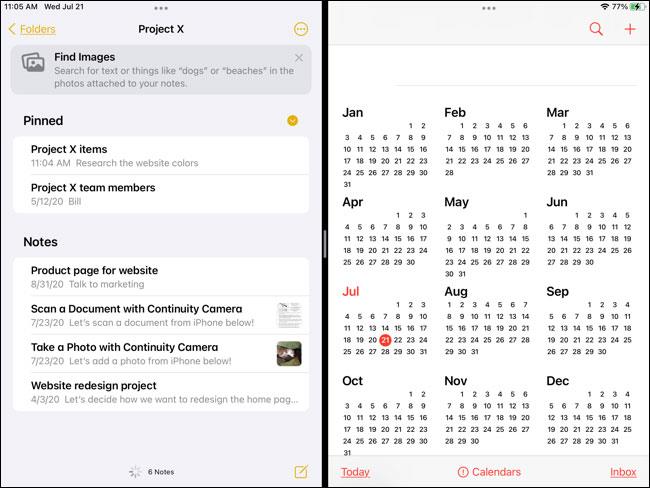
Освен това тази функция ви позволява да намерите приложението на друг екран, в папка или дори в Dock.
Създайте разделен изглед в App Switcher
Можете също да получите достъп до Split View от App Switcher.
Първо отворете App Switcher, след това натиснете и задръжте приложението, за което искате да създадете Split View. Плъзнете това приложение до второто приложение, което искате да отворите. Освободете, когато първото приложение е отляво или отдясно на второто приложение, в зависимост от вашите предпочитания. След това докоснете тази комбинация от приложения, за да ги оставите в разделен изглед.
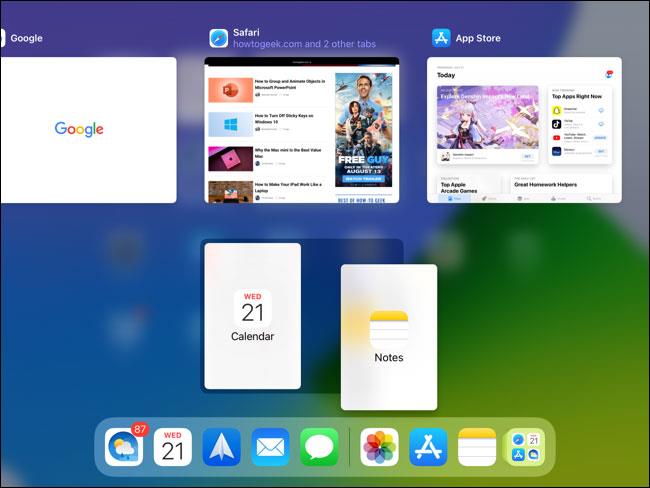
Можете също така да заменяте приложения, да ги премахвате от Split View или да премествате приложения отляво надясно, всичко това в App Switcher. На екранната снимка по-долу имаме приложенията Notes и Mail в Split View, а приложението Google е изтеглено, за да замени Notes.
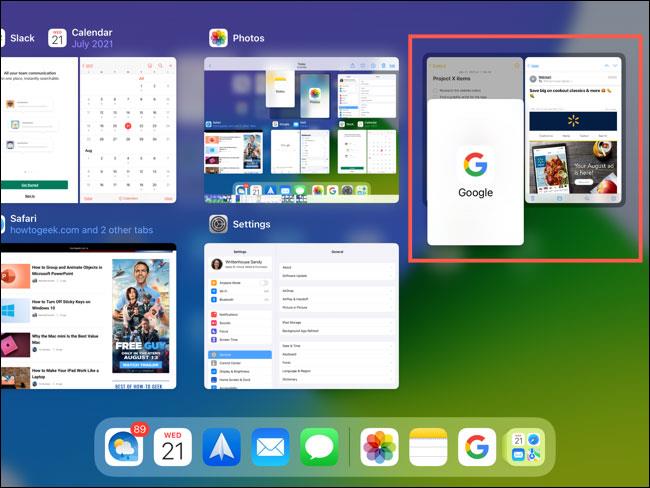
Вижте всички отворени прозорци на приложения
Можете да отворите няколко прозореца на приложение едновременно на iPad. Например Писма и бележки. Започвайки с надстройката на iPadOS 15, можете да превключвате между отворени прозорци на едно и също приложение с помощта на Shelf.
Секцията Shelf обикновено се появява в долната част на приложението и съдържа допълнителни прозорци, които сте отворили в това приложение. В този пример имаме отворени няколко прозореца за бележки едновременно. Просто докоснете, за да превключите към прозореца, който искате да използвате.
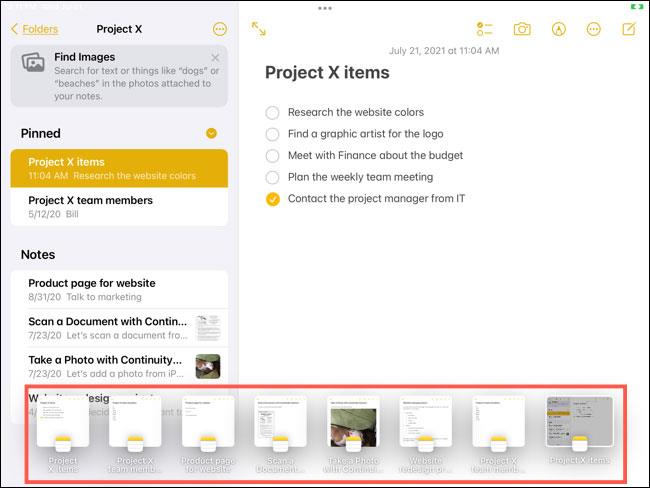
Ако искате да затворите един от прозорците, докоснете и го плъзнете нагоре от рафта.

Централен изглед
Друга функция за многозадачност, въведена в iPadOS 15, е възможността за отваряне на плаващ елемент в интерфейса на приложението. Можете бързо да видите или да направите това, от което се нуждаете, в този централен изглед без сложна навигация в собствения интерфейс на приложението.
Вземете пример, за да го разберете по-лесно. Вие сте на екрана на интерфейса на приложението за бележки. Както обикновено, когато искате да видите или редактирате бележка, трябва да докоснете за достъп до екрана за редактиране на бележка. При централния изглед обаче трябва само да щракнете върху „Отваряне в нов прозорец“. Веднага прозорецът за редактиране на бележки ще се появи плаващ в средата, точно в интерфейса на приложението Notes.
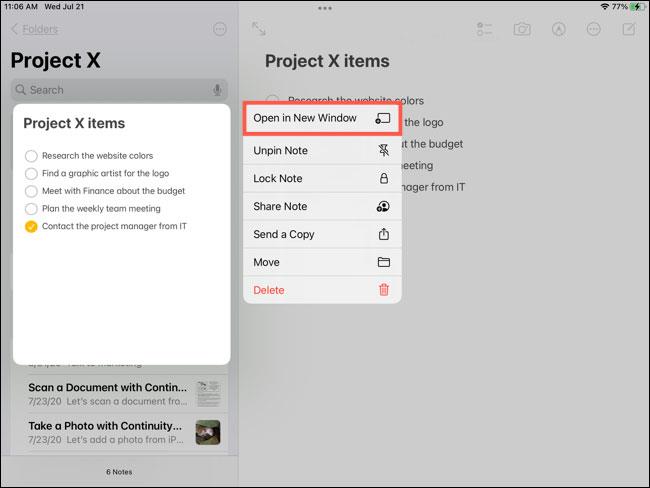
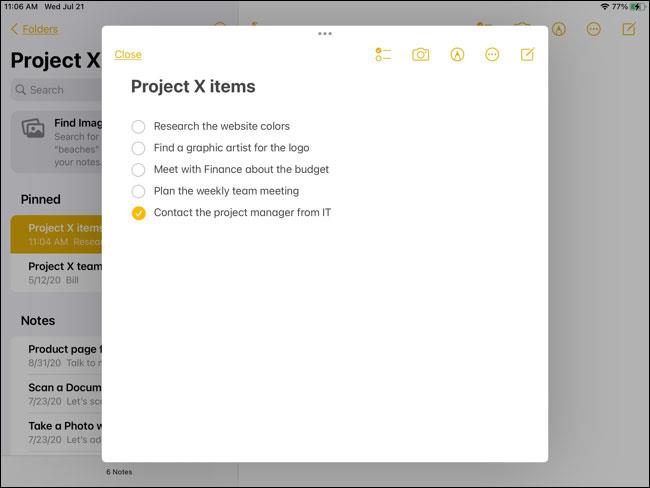
Тази функция ще бъде много полезна, когато искате бързо да копирате връзки, текст или изображения от място в приложението. Също така чудесна алтернатива на Split View и Slide Over.
Sound Check е малка, но доста полезна функция на iPhone телефони.
Приложението Photos на iPhone има функция за спомени, която създава колекции от снимки и видеоклипове с музика като филм.
Apple Music нарасна изключително много, откакто стартира за първи път през 2015 г. Към днешна дата това е втората най-голяма платена музикална стрийминг платформа след Spotify. В допълнение към музикалните албуми, Apple Music също е дом на хиляди музикални видеоклипове, 24/7 радиостанции и много други услуги.
Ако искате фонова музика във вашите видеоклипове или по-конкретно, запишете песента, която се възпроизвежда като фонова музика на видеоклипа, има изключително лесно решение.
Въпреки че iPhone включва вградено приложение за времето, понякога то не предоставя достатъчно подробни данни. Ако искате да добавите нещо, има много опции в App Store.
В допълнение към споделянето на снимки от албуми, потребителите могат да добавят снимки към споделени албуми на iPhone. Можете автоматично да добавяте снимки към споделени албуми, без да се налага да работите отново от албума.
Има два по-бързи и лесни начина за настройка на обратно броене/таймер на вашето Apple устройство.
App Store съдържа хиляди страхотни приложения, които все още не сте пробвали. Основните думи за търсене може да не са полезни, ако искате да откриете уникални приложения и не е забавно да се впускате в безкрайно превъртане с произволни ключови думи.
Blur Video е приложение, което замъглява сцени или всяко съдържание, което искате на телефона си, за да ни помогне да получим изображението, което харесваме.
Тази статия ще ви насочи как да инсталирате Google Chrome като браузър по подразбиране на iOS 14.









