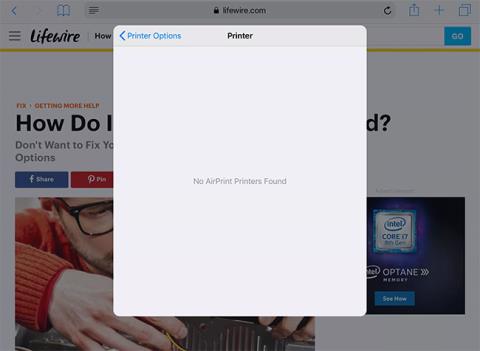С принтер с активиран AirPrint печатането на iPad е толкова лесно, колкото докосване на бутона Споделяне > Печат и избиране на принтера. iPad предава команди за печат към принтера, но процесът не винаги протича гладко.
Ако не можете да печатате или iPad не може да намери вашия принтер, опитайте някои от тези стъпки за отстраняване на неизправности.
Забележка : Тези съвети за отстраняване на неизправности работят с iPadOS 14, iPadOS 13 и всички поддържани в момента версии на iOS.
Принтерите не се показват в списъка на iPad
Най-честият проблем е, че iPad не може да намери или разпознае вашия принтер. Основната причина за този проблем е, че iPad и принтерът не комуникират помежду си правилно. Някои принтери, особено ранните AirPrint принтери, са малко бъги и се нуждаят от специална обработка от време на време.

Принтерите не се показват в списъка на iPad
Опитайте тези стъпки за отстраняване на неизправности в ред:
1. Уверете се, че принтерът е включен. Някои принтери се изключват автоматично, така че първо проверете състоянието на принтера.
2. Проверете дали сте свързани към правилната WiFi мрежа. AirPrint работи през WiFi, така че ако се свържете с интернет чрез 4G, не можете да печатате на вашия мрежов принтер. Трябва да се свържете през същата WiFi мрежа като принтера. Повечето домове имат само една WiFi мрежа, но някои рутери излъчват както 2,4GHz, така и 5GHz мрежи. Големите домове може да имат WiFi разширително устройство, което излъчва в различна мрежа. Уверете се, че iPad и принтерът са в една и съща мрежа с еднаква честота.
3. Обновете WiFi връзката на iPad. Този процес принуждава iPad да намери отново принтера. За да опресните WiFi, отворете настройките на вашия iPad, докоснете WiFi в списъка отляво и докоснете зеления превключвател, за да изключите WiFi. Оставете го изключен за известно време, след което го включете отново. След като iPad се свърже отново с мрежата, опитайте да печатате отново.
4. Рестартирайте iPad. Изненадващо е колко произволни проблеми решава рестартирането на iPad. Рестартирането не е първата стъпка в този списък, тъй като можете бързо да проверите много други стъпки. Задръжте натиснат бутона Sleep/Wake (известен също като бутон Power), докато iPad ви подкани да плъзнете, за да изключите захранването. След това плъзнете бутона за изключване. iPad Pro изисква да задържите бутона за захранване и един от бутоните за сила на звука. След като изключите, натиснете отново бутона за захранване, за да рестартирате.
5. Рестартирайте принтера. Вместо проблем с iPad, проблемът може да идва от страната на принтера. Изключването на принтера и включването му отново може да реши проблеми от страната на принтера. Изчакайте, докато принтерът се свърже отново с WiFi мрежата и тествайте отново. Повечето принтери AirPrint имат WiFi светлина или икона на екрана, за да покажат, че е свързан правилно.
6. Уверете се, че наистина е AirPrint принтер. Ако това е нов принтер, на опаковката трябва да е посочено, че е съвместим с AirPrint. Някои по-стари принтери използват конкретно приложение за печат от iPad, така че вижте ръководството за потребителя. Можете да получите списък с принтери AirPrint от уебсайта на Apple на адрес:
https://support.apple.com/en-us/HT201311
Принтерът се появява в списъка, но не може да печата
Ако можете да видите принтера на вашия iPad и да изпратите задание за печат към принтера, това вероятно не е проблем с iPad. iPad ще открие стандартни проблеми като принтерът да изчерпва хартията или мастилото, но тези възможности разчитат на принтера да комуникира обратно с iPad.

Принтерът се появява в списъка, но не може да печата
1. Проверете нивата на мастилото и хартията . Принтерите обикновено показват съобщение за грешка, ако има някакви проблеми със заданието за печат, като например изчерпване на хартията или мастилото или засядане на хартия.
2. Рестартирайте принтера . Всякакви проблеми могат да възникнат от страна на принтера и рестартирането на принтера може да коригира тези проблеми. Изключете принтера и го оставете да престои няколко секунди, преди да го включите отново. След като устройството приключи със зареждането, опитайте да печатате отново.
3. Стартирайте диагностика на принтера . Много принтери отчитат основна диагностика. Тази процедура проверява нивата на мастилото, засядането на хартия и други често срещани проблеми.
4. Рестартирайте iPad . Проблемът няма да възникне с iPad, ако принтерът се вижда на него, но все пак трябва да рестартирате iPad. Ако това не помогне, може да се наложи да опитате някои стъпки за отстраняване на неизправности на iPad.
5. Рестартирайте рутера . Проблемът може да не е в принтера. Ако сте проверили всичко на принтера и не сте открили проблеми, може да е рутерът, който причинява проблема. Изключете рутера за няколко секунди и го рестартирайте, за да видите дали това ще реши проблема. Вижте повече: Защо рестартирането на рутера може да реши много проблеми?
6. Свържете се с производителя на принтера . На този етап сте преминали през основни стъпки за отстраняване на неизправности, включително рестартиране на вашия iPad, принтер и рутер. За по-конкретни стъпки за отстраняване на неизправности се свържете с производителя на принтера.
Желаем ви успех в отстраняването на проблемите!