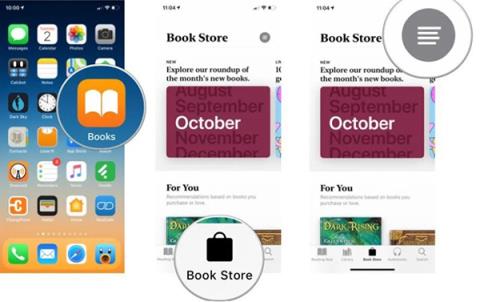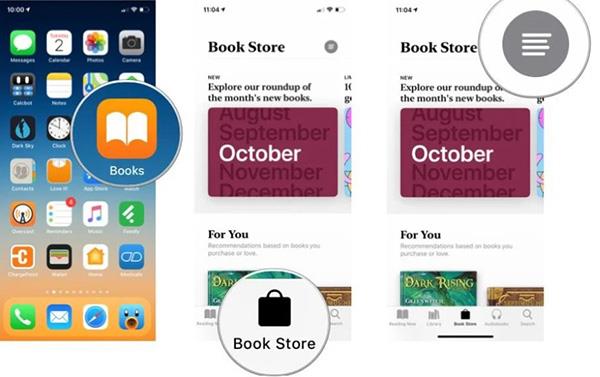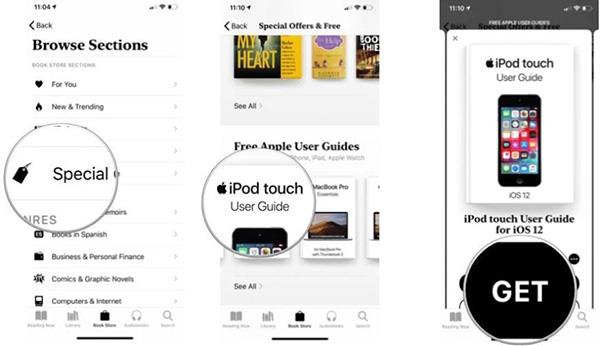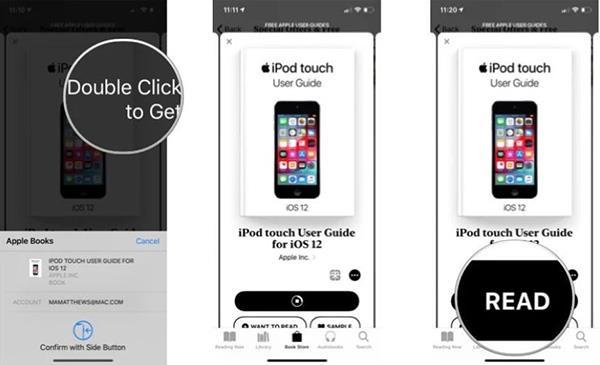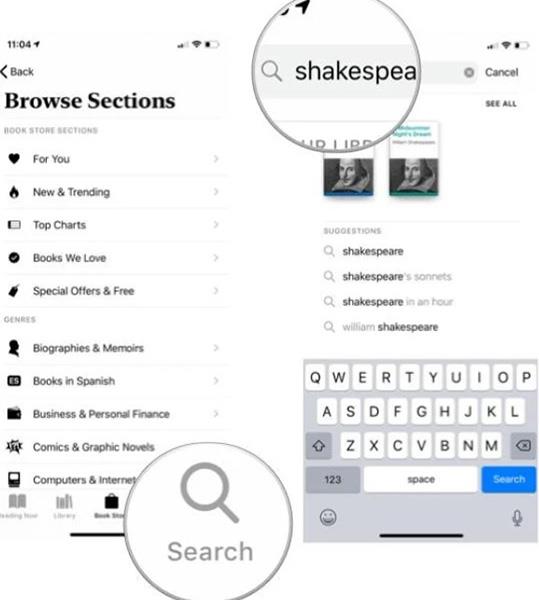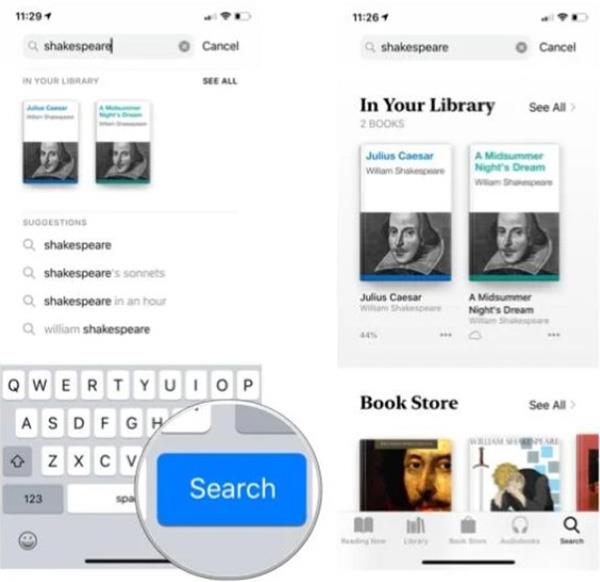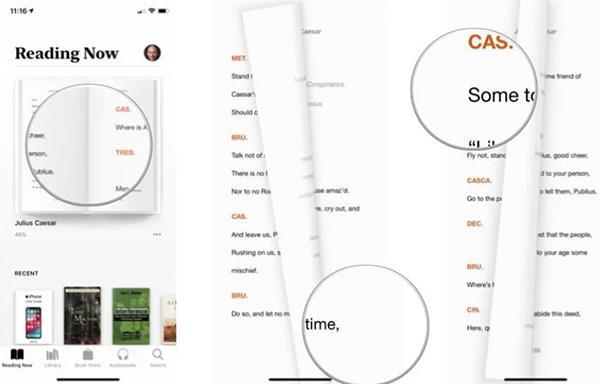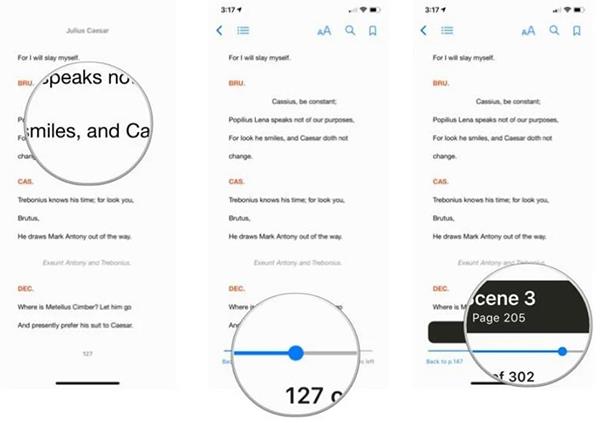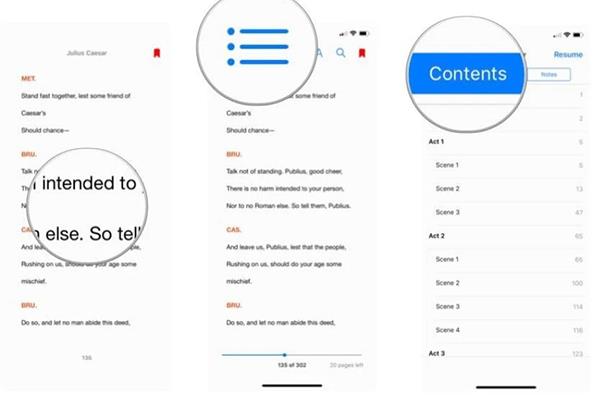След iOS 12 Apple премахна приложението iBooks и го замени с напълно ново приложение. Това приложение има нов интерфейс, подобрени възможности за организиране и му е дадено друго име: Apple Books или просто Books. iBookstore също беше преименуван на Book Store.
За да четете книги с Книги на iPhone, трябва да знаете как да изтегляте електронни книги, да добавяте електронни книги към Книги и основни операции, за да овладеете приложението за четене по подразбиране, но има и много от тези полезни функции. По-долу са дадени подробни инструкции от Quantrimang.com.
Инструкции за използване на Apple Books
1. Добавете книги към Apple Books
Има 2 начина за добавяне на книги към Apple Books, 1 е да изтеглите .epub, .pdf формати от интернет и след това да ги добавите към приложението, 2 е да изтеглите книги от Book Store.
1.1. Добавете книги, изтеглени от интернет, към Apple Books
Изтегляте книги от интернет, като използвате браузъра си, както обикновено. След това, когато процесът на изтегляне приключи, просто изберете Отваряне в > Книги и книгата ще бъде добавена към Книги.
Ако книгата е била изтеглена преди, отворете приложението Файлове , намерете изтеглената книга, отворете я, изберете споделяне и изберете Книги в списъка със споделени приложения.
1.2. Как да изтеглите книги от Book Store
Магазинът за книги е реорганизиран в секции, включително За вас (предложения въз основа на закупени от вас заглавия), Нови и популярни, Топ класации, предложения от персонала на магазина за книги, жанрове и т.н.
1. Щракнете върху приложението Книги .
2. Изберете раздела Book Store , за да търсите във виртуалната лавица.
3. Щракнете върху бутона Секции , за да получите списък със секции на Книжарница.
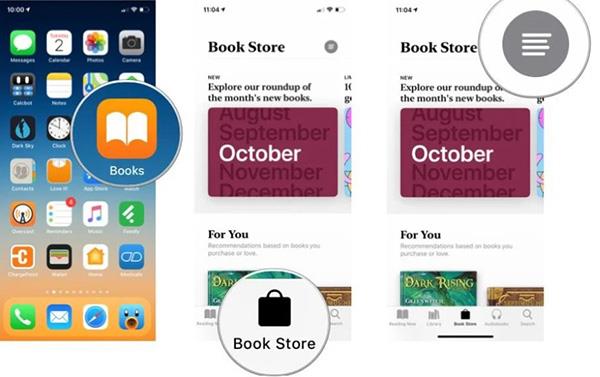
4. Щракнете върху елемент за търсене.
5. Щракнете върху книга, за да я изтеглите.
6. Изберете Вземете (ако книгата е безплатна) или Купете , ако книгата трябва да бъде закупена. Ако искате само да изтеглите визуализация, изберете Образец . Можете да видите повече информация за книгата, като превъртите надолу до секцията с етикети по-долу.
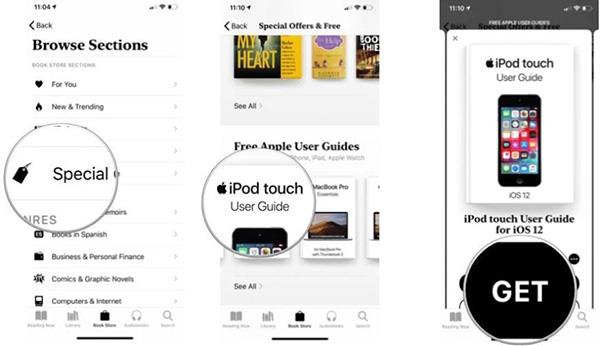
7. Потвърдете с Apple ID, книгата ще започне да се изтегля.
8. Щракнете върху Прочети , за да започнете да четете книгата.
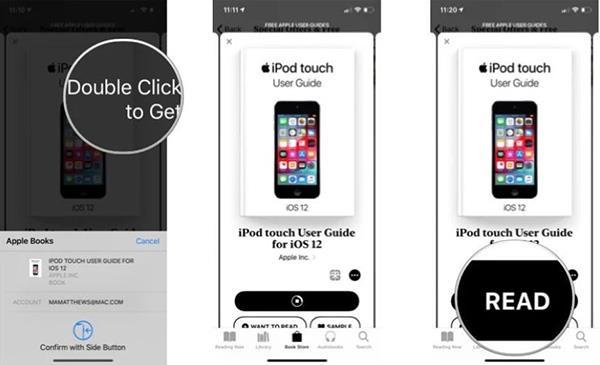
2. Как да търсите книги
Ако знаете името на заглавието, което търсите (или името на автора), можете лесно да търсите и да видите резултати както в магазина за книги, така и във вашата библиотека.
1. Щракнете върху Търсене .
2. Въведете в полето за търсене.
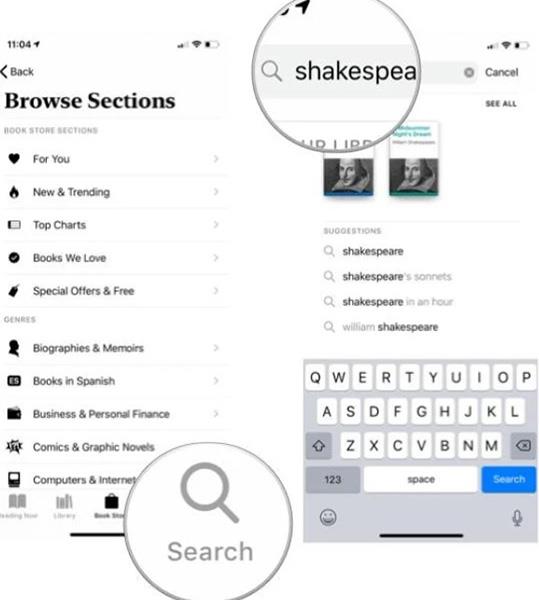
3. Щракнете върху Търсене или вижте предложените съвпадащи резултати в списъка по-долу.
4. Кликнете върху книгата и започнете стъпките за изтегляне на книгата, както по-горе.
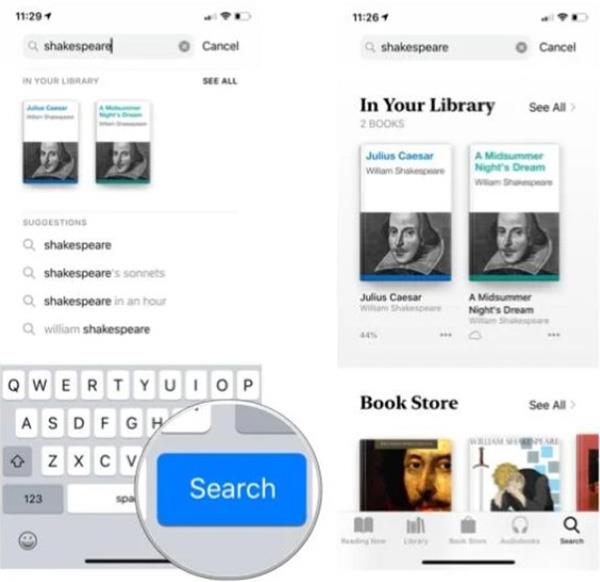
3. Как да четете книги на Apple Books
Можете да получите достъп до всяка книга на вашето устройство, като щракнете върху раздела Библиотека. Можете също да използвате раздела „Четене сега“, за да продължите книгата, която четете, предлагайки други книги въз основа на жанровете, които сте закупили.
1. Кликнете върху книга, за да я отворите.
2. Щракнете върху дясното поле или плъзнете отдясно наляво, за да отидете на следващата страница.
3. Щракнете върху лявото поле или плъзнете отляво надясно, за да се върнете на предишната страница.
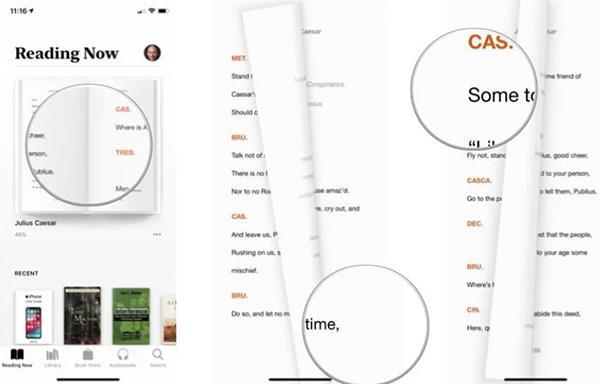
Можете да промените навигацията на полето в приложението Настройки . Когато приключите с четенето, натиснете бутона за връщане назад в горния ляв ъгъл, за да се върнете към библиотеката. Страницата на книгата, която четете, ще бъде автоматично запазена, няма нужда да маркирате страницата с отметки.
4. Как да преглеждате книги
Можете да обърнете няколко страници от виртуална книга само с един пръст.
1. Ако не виждате контролите в долната част на страницата, която четете, докоснете центъра на екрана.
2. Натиснете и задръжте синия бутон на лентата за превъртане в долната част на екрана.
3. Плъзнете наляво или надясно, за да превключвате между страниците на книгата.
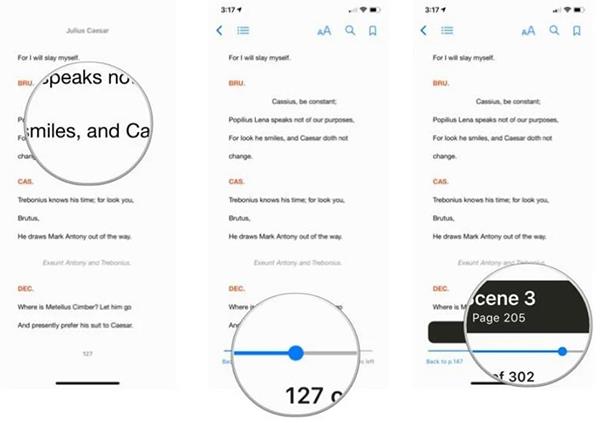
5. Как да видите съдържанието
Повечето заглавия имат съдържание. Ако вашата книга има съдържание, можете да го използвате, за да стигнете направо до главата, която искате да прочетете, без да се налага да прелиствате страница по страница.
1. Щракнете върху иконата на списък в горния ляв ъгъл на екрана.
2. Изберете Съдържание .
3. Щракнете върху съдържанието на тази страница.
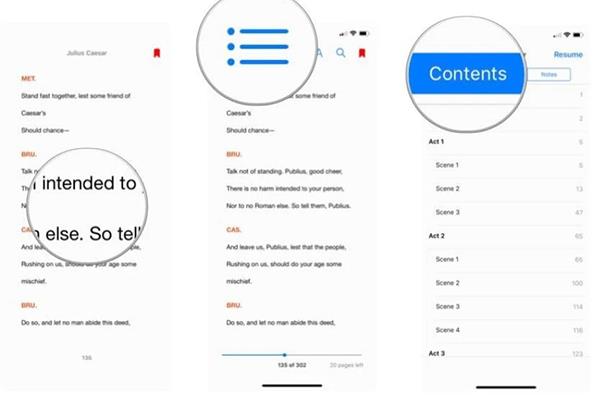
По-специално, когато изключвате захранването или превключвате iPhone на нощен режим, интерфейсът на Apple Books също ще бъде превключен на нежен нощен режим, за да защити очите ви.
Въпреки че няма много изключителни функции като софтуера за четене на iPhone , за тези, които обичат основното изживяване при четене, Apple Books също частично отговаря на ежедневните нужди от четене.