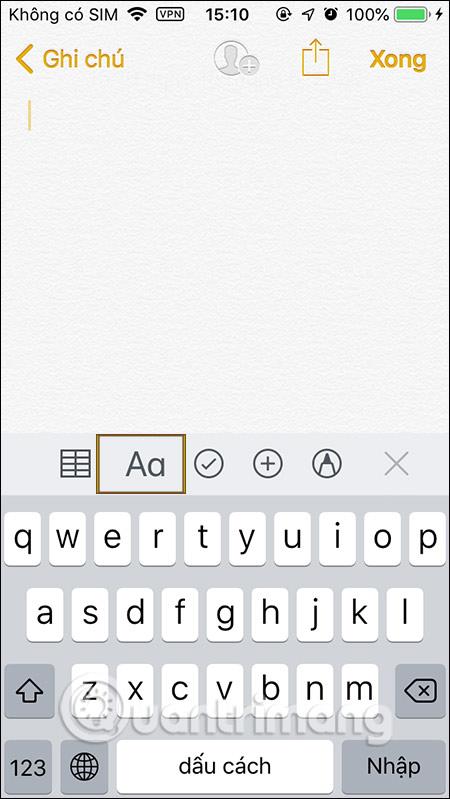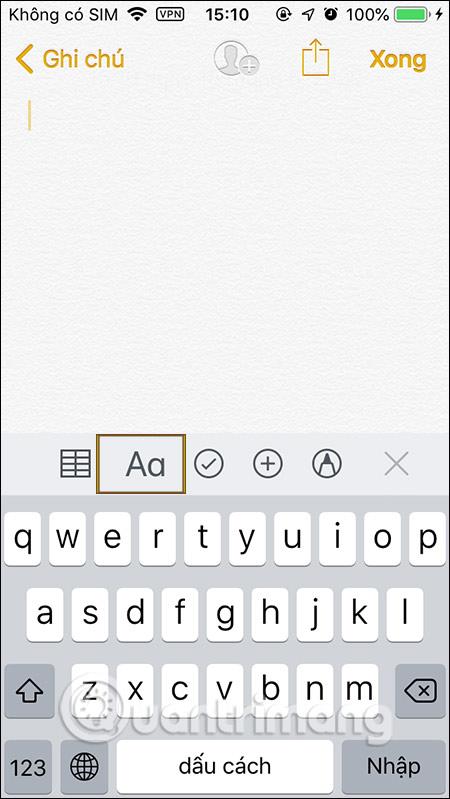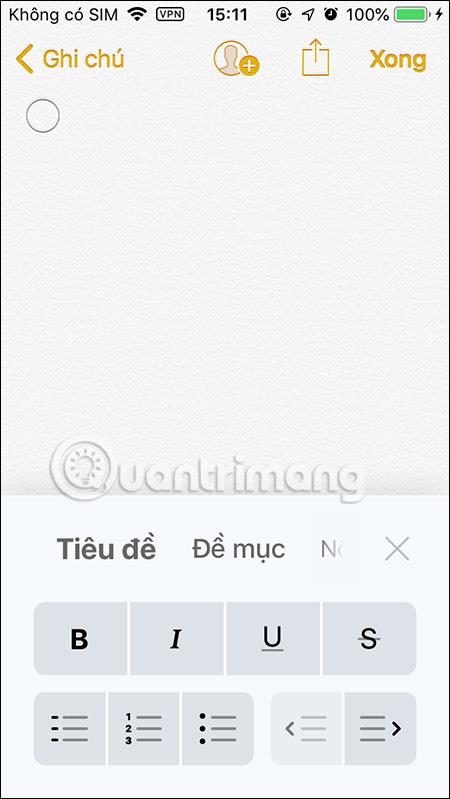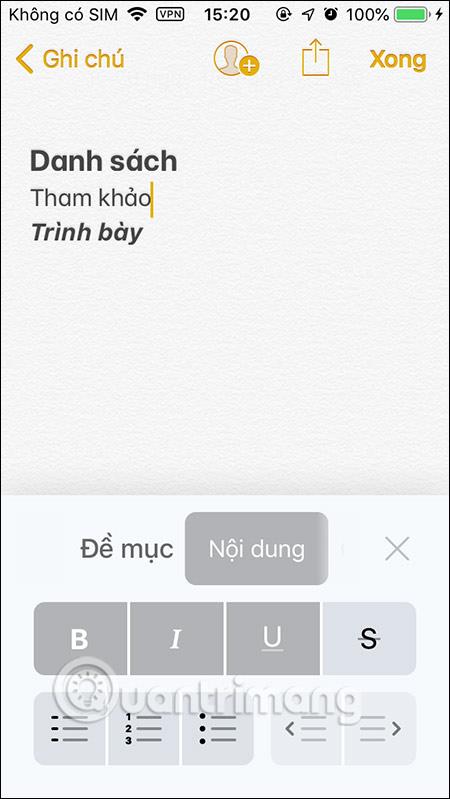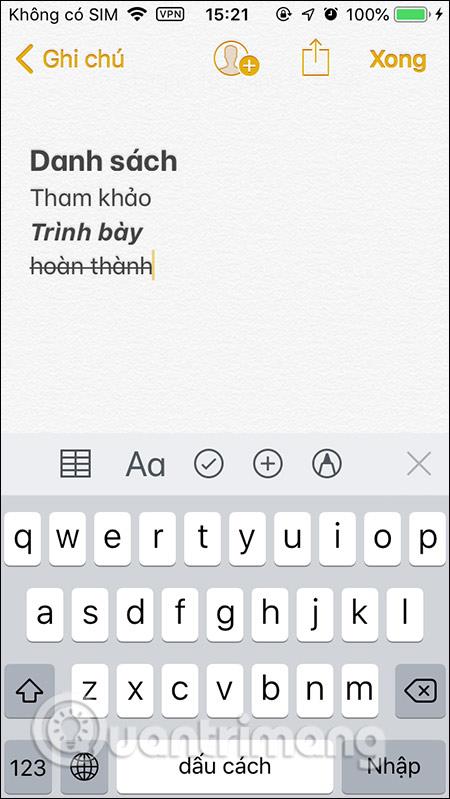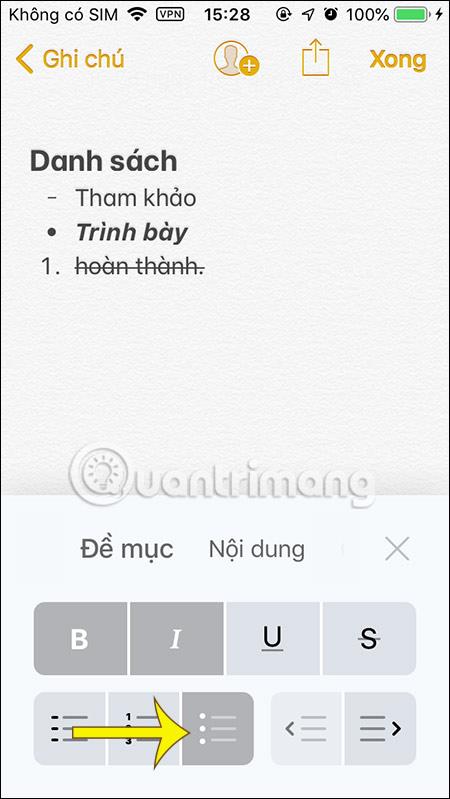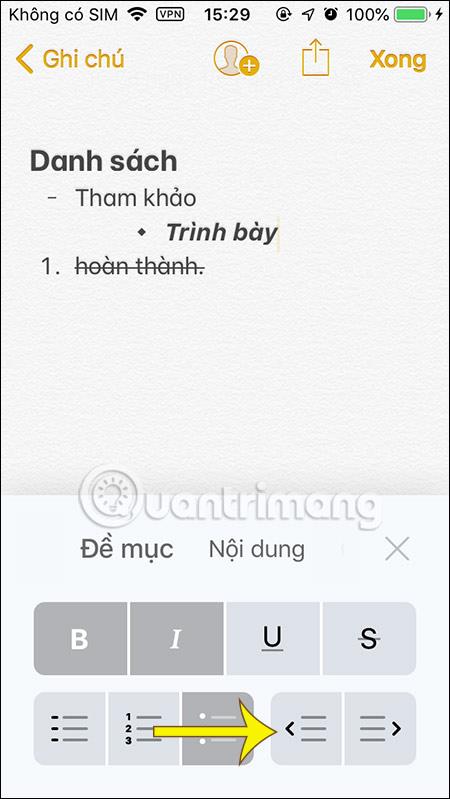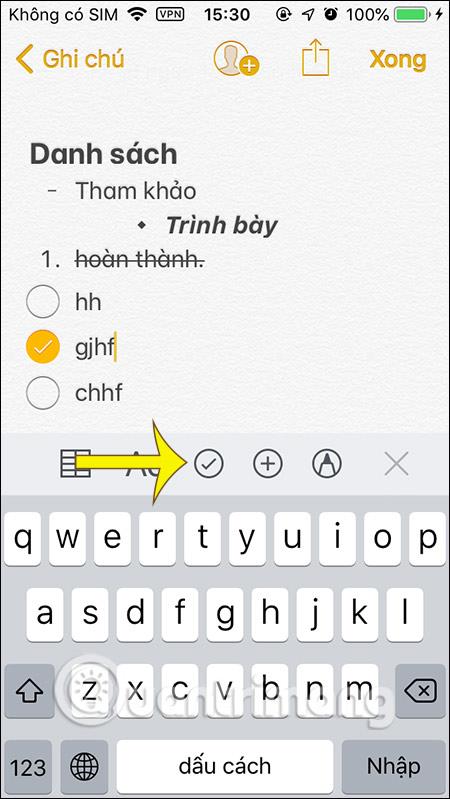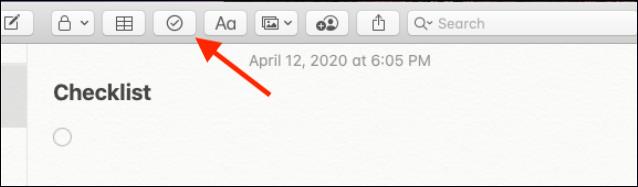Приложението за водене на бележки на iPhone, iPad и Mac има формати на съдържание като заглавия, заглавия, съдържание или единичен интервал, които да използваме за съдържание на бележки. Освен това потребителите могат напълно да променят стила на показване на бележките, като удебелен или курсив, да създадат списък със съдържание за по-лесно проследяване и по-удобно управление, когато създаваме списък в бележки. По принцип форматите на бележки са доста сходни на iPhone, iPad и Mac. Статията по-долу ще ви напътства как да форматирате бележки на iPhone, iPad и Mac.
Инструкции за форматиране на бележки на iPhone и iPad
Етап 1:
В интерфейса на приложението Notes щракнете върху иконата с буква Aa, за да се покаже рамката за настройка на формата на съдържанието, както е показано по-долу.
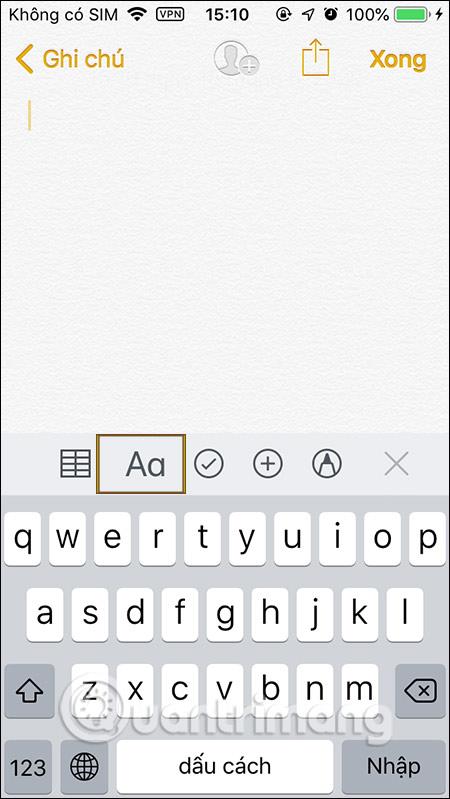
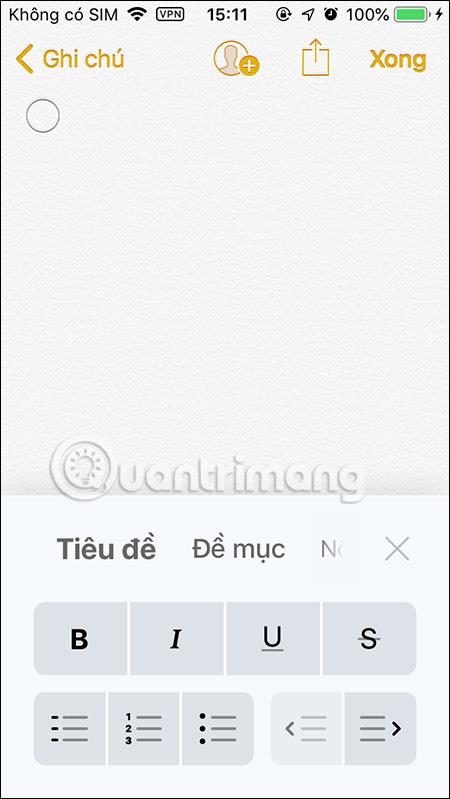
Стъпка 2:
В зависимост от съдържанието, което въвеждаме, вие избирате подходящия стил за съдържанието. При прилагане на избрания стил на форматиране, съдържанието се показва според избрания от вас формат.
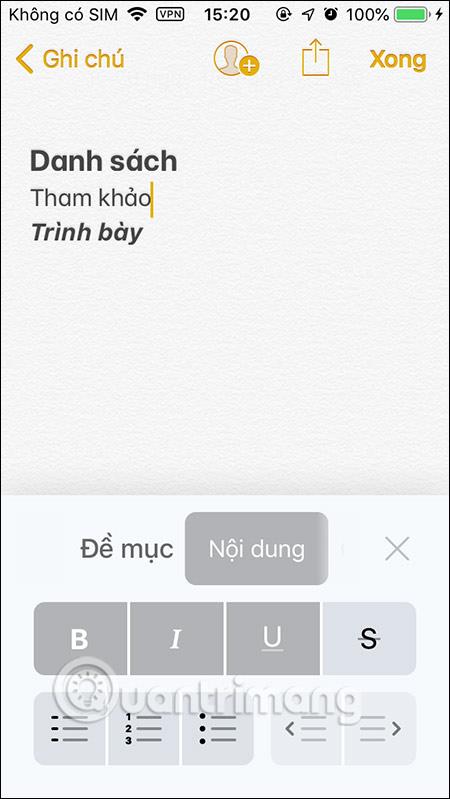
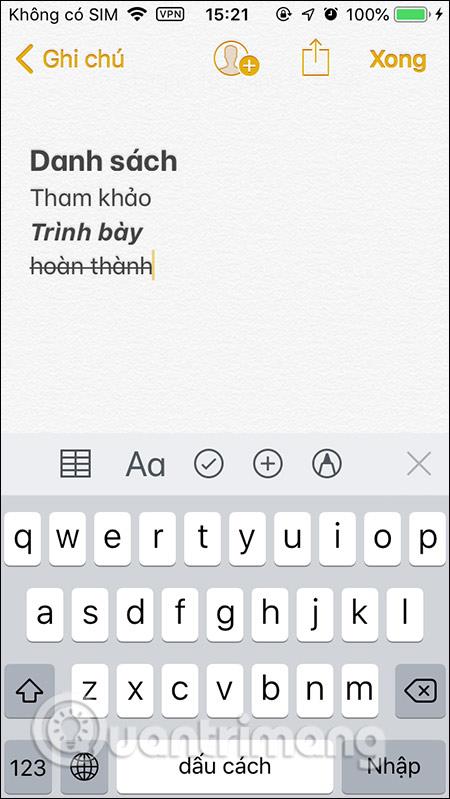
Стилът на списъка в приложението Notes ще има 3 форми: тирета, последователни номера и кръгли икони. 2 икони с отстъп за коригиране на съдържанието на бележката, ако желаете.
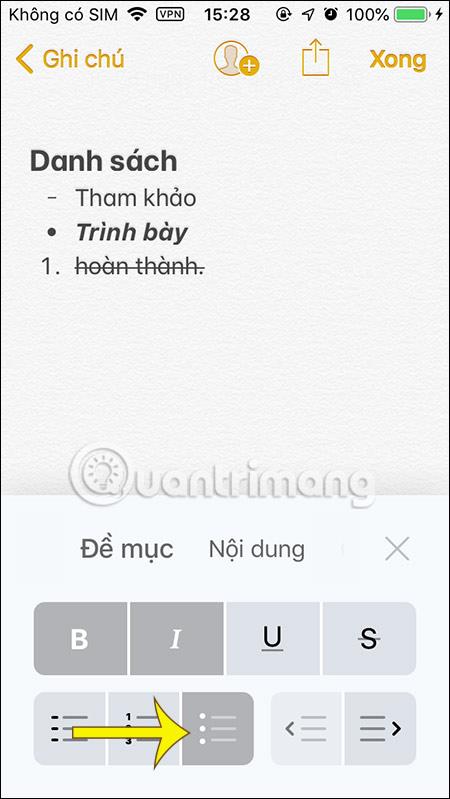
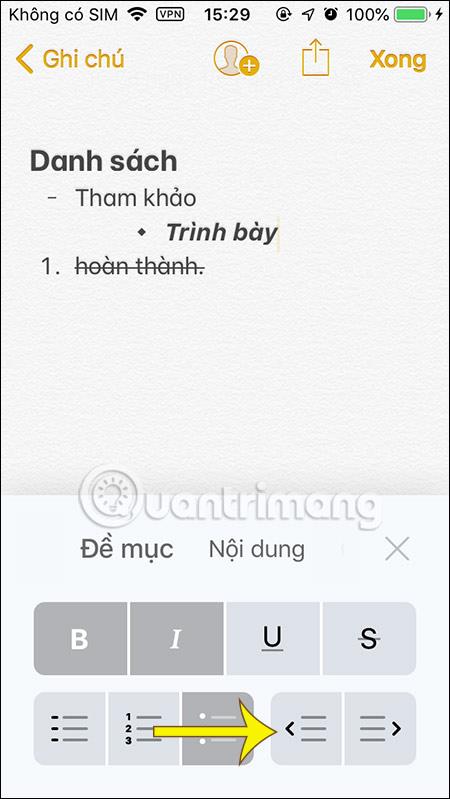
Функцията за контролен списък се намира в рамката на инструмента за писане на бележки в Notes. Всеки път, когато натиснете кръглата икона, ще се създава ред за въвеждане на съдържание. Ако искате да изберете съдържание, щракнете върху иконата на кръг.
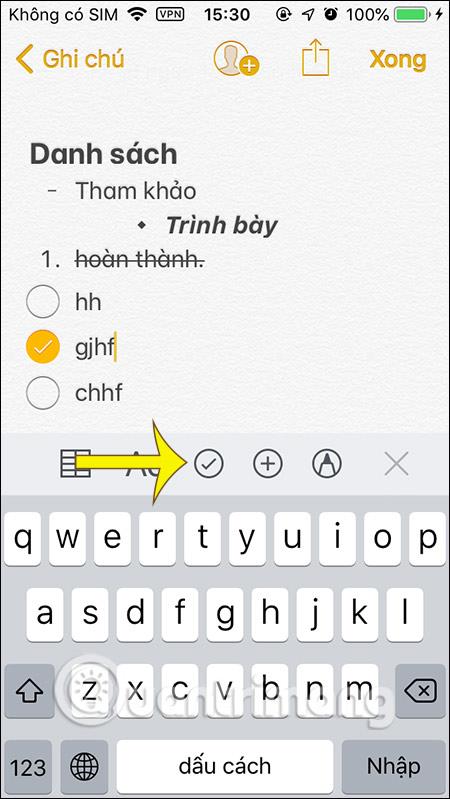
2. Как да форматирате бележки в Notes на Mac
Когато включите синхронизирането на iCloud за бележки, всички бележки, създадени на iPhone/iPad, се показват на Mac или обратно.
В интерфейса за бележки на Mac също щракваме върху иконата Aa в лентата с инструменти, за да изберем формата за съдържанието.
Показване на списък с елементи за създаване на заглавия, подзаглавия, съдържание, създаване на списъци... Като цяло форматирането на бележки е много лесно на Mac.
За да създадете контролен списък за бележки, щракнете върху иконата на кръг и след това създайте съдържание. За да увеличите или намалите размера на шрифта на избрания текст, използвайте клавишните комбинации Command + (+) и Command + (-).
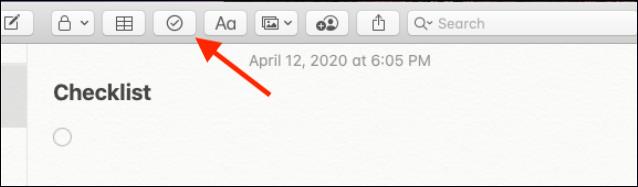
Преки пътища за форматиране за iPad и Mac:
- Заглавие: Shift+Command+T.
- Заглавие: Shift+Command+H
- Подзаглавие: Shift+Command+J
- Съдържание: Shift+Command+B
- Моноразмерен шрифт: Shift+Command+M
- Контролен списък: Shift+Command+L
- Отбелязано: Shift+Command+U
- Получер: Command+B
- Подчертаване: Command+U
- Курсив: Command+I
- Отстъп: Command + [
- Отстъп: Command +]
Видео инструкции за форматиране на бележки на iPhone
Виж повече: