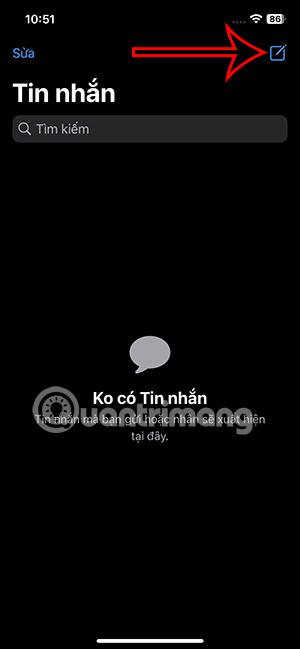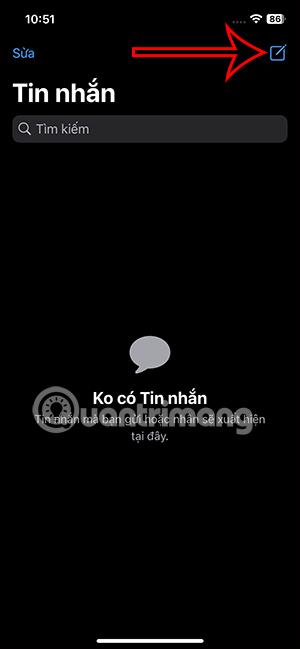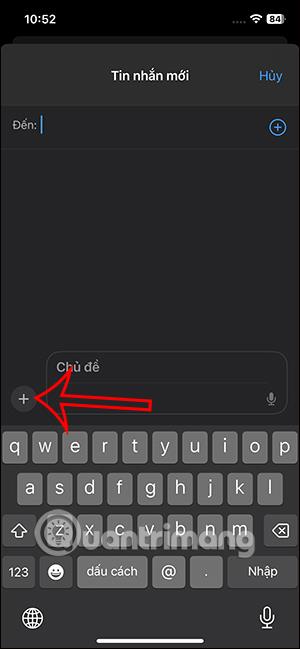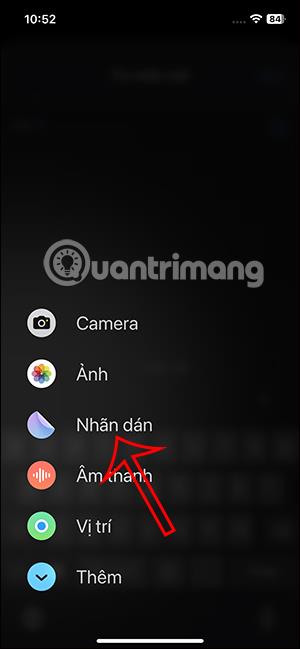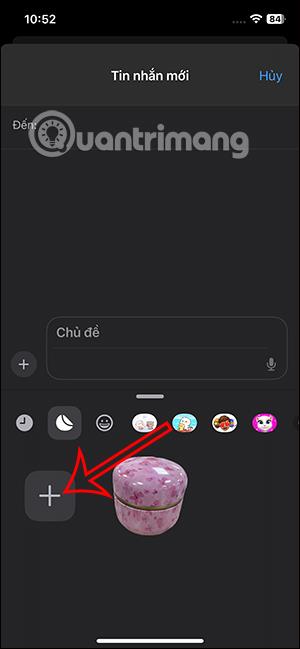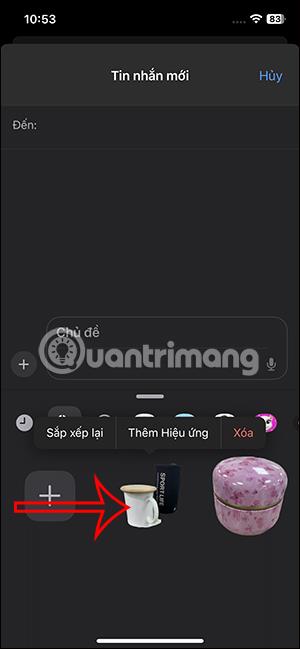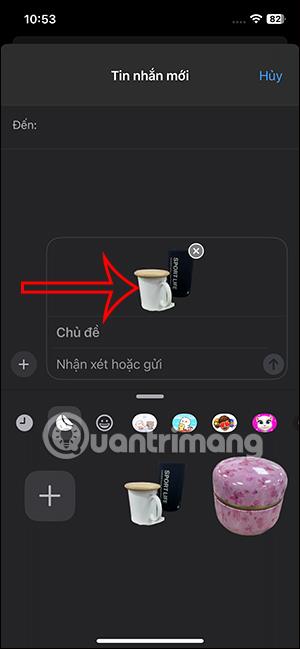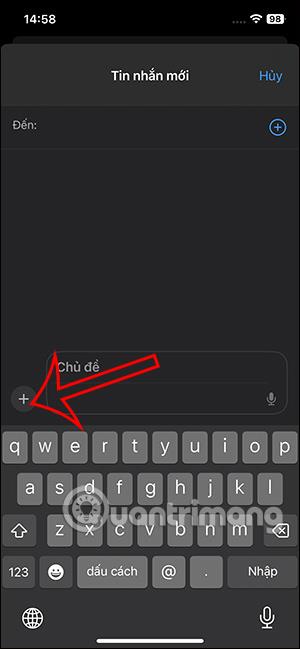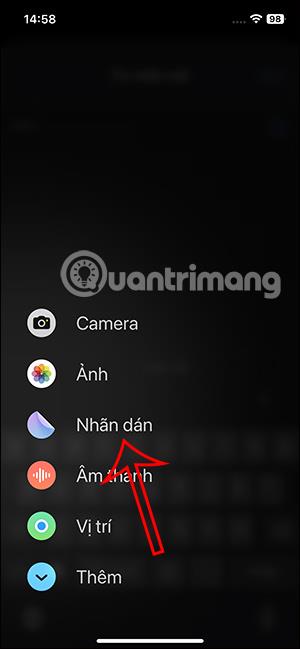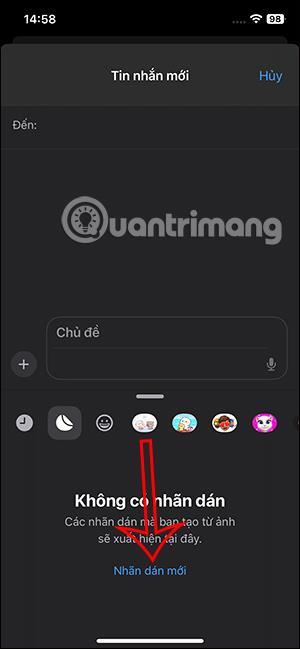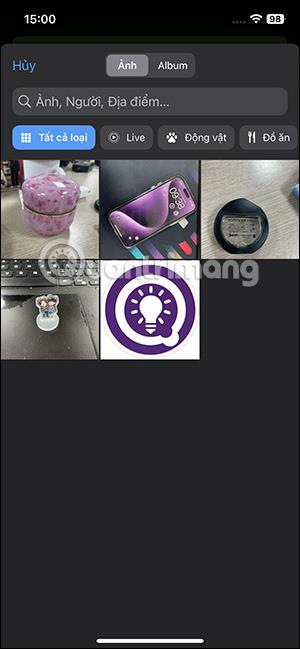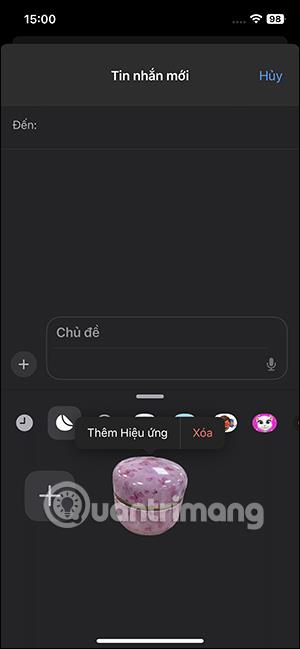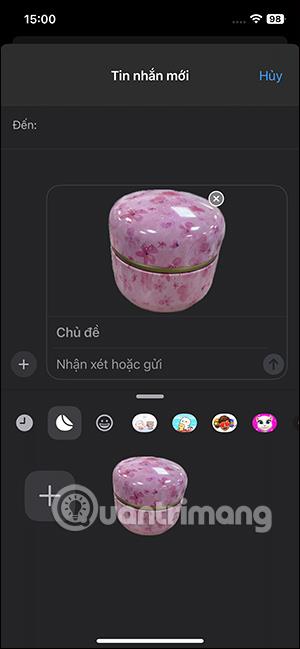В iOS 17 приложението за съобщения е актуализирано с много интересни функции, които ви помагат повече в процеса на изпращане на съобщения. Например, можете да изпратите парола в съобщение на iPhone или да създадете свой собствен стикер в съобщение на iPhone. Потребителите могат абсолютно да използват всяка лична снимка, за да създадат стикер на iPhone с възможност за премахване на фона от изображението. Статията по-долу ще ви напътства как да създадете свои собствени стикери в съобщения на iPhone.
Как да създадете стикери за iPhone от Live Photos
Възможността за създаване на стикери на iPhone, в допълнение към възможността да използвате неподвижни снимки, за да правите стикери, можете да използвате снимки на Live Photo на iPhone, за да конвертирате в анимирани стикери. Тази функция обаче се отнася само за приложението Messages на iPhone, така че не можете да я използвате за други приложения за съобщения, като например когато създавате стикери от неподвижни снимки на iPhone.
Етап 1:
В интерфейса за съобщения на iPhone щракнете върху иконата, за да създадете ново съобщение и след това щракнете върху иконата плюс, за да отворите ново съобщение. След това щракнете върху иконата плюс, за да отворите опциите в съобщението.
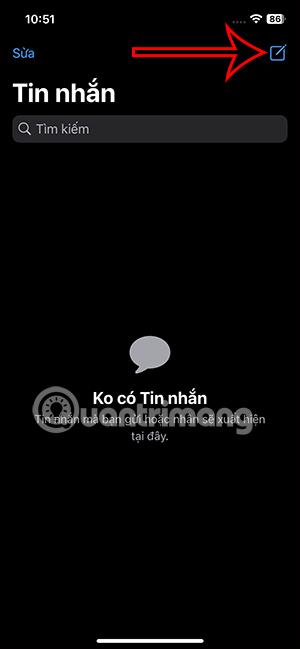
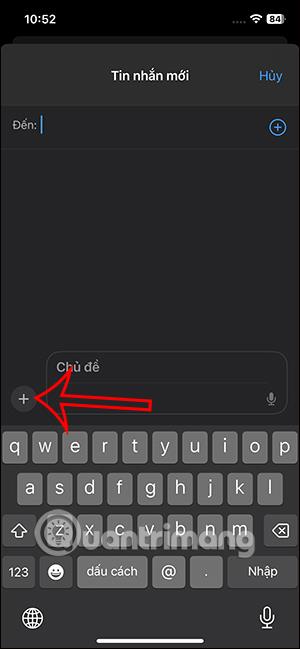
Стъпка 2:
Сега щракнете върху Стикери , за да отворите стикери на iPhone.
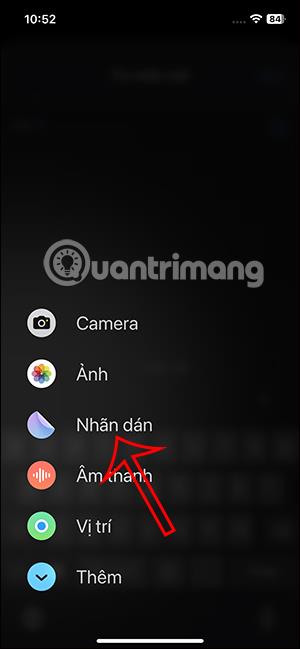
Стъпка 3:
Показва интерфейса на стикерите на iPhone. Тук щракнете върху иконата плюс, за да добавите нов стикер за съобщението на iPhone. По това време на телефона ви ще се появи албум със снимки, щракнете върху снимката на живо, за да я използвате.
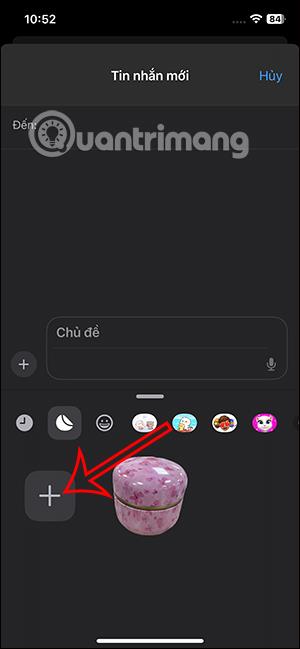

Стъпка 4:
В интерфейса за създаване на стикери щракнете по същия начин върху Добавяне на стикер , за да отделите фона на изображението. Получената снимка на живо е отделена от фона и преобразувана в анимиран стикер, както е показано по-долу.

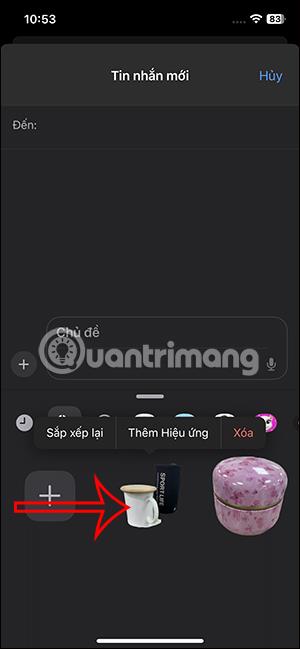
Сега можете да изпратите анимиран стикер от снимка на живо в съобщение и стикерът ще се анимира.
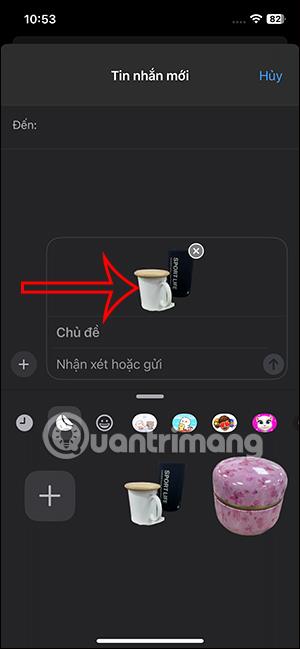
Инструкции за създаване на стикери в съобщения на iPhone
Етап 1:
Първо отворете приложението Съобщения на iPhone . След това щракнете върху иконата плюс и изберете Стикер в показания списък. Това време показва интерфейса с опции за стикери, от който да избирате.
За да създадете нов стикер, щракнете върху Нов стикер, както е показано.
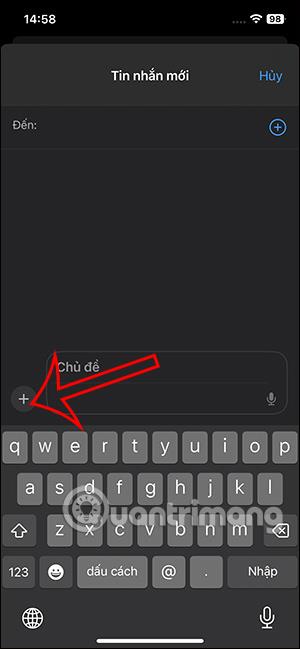
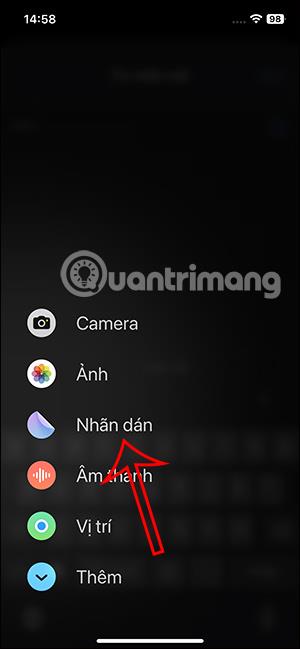
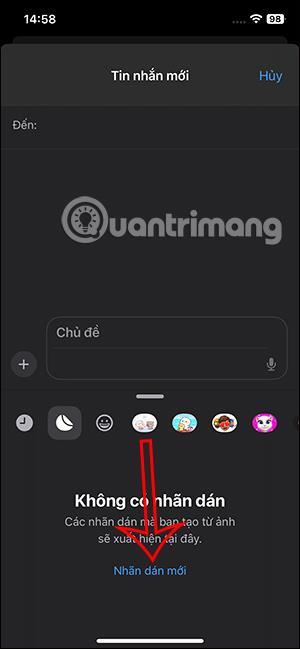
Стъпка 2:
Продължавате да избирате изображението, което искате да използвате като стикер в албума си. След като изберете снимката, щракнете върху Добавяне на стикер , за да я изберете като стикер.
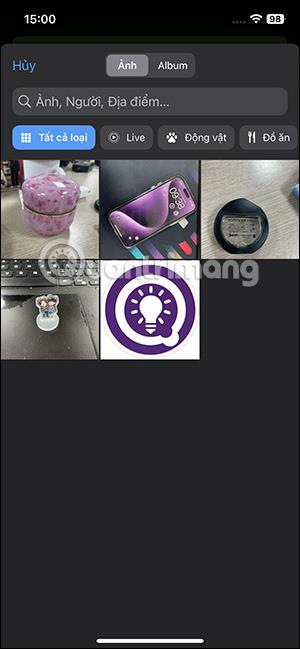

Стъпка 3:
Сега ще видите създадения стикер. Ще изберем да добавим ефекти или да променим цвета на стикера с опции за показване. Накрая изпращате този стикер в съобщение, както обикновено.
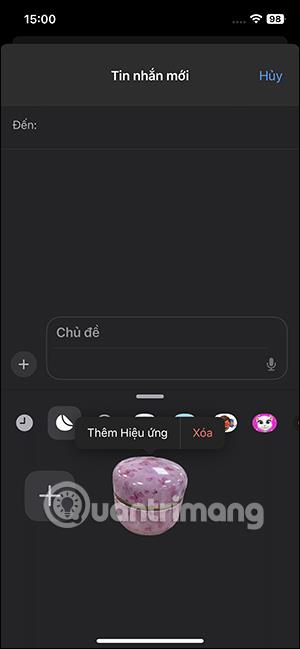
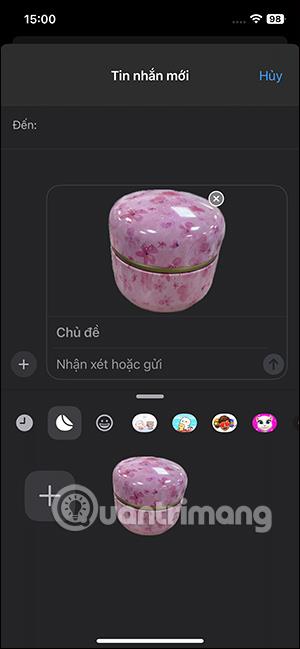
Така че имате стикер, който да използвате в съобщения на iPhone.
Видео урок за създаване на стикери в съобщения на iPhone