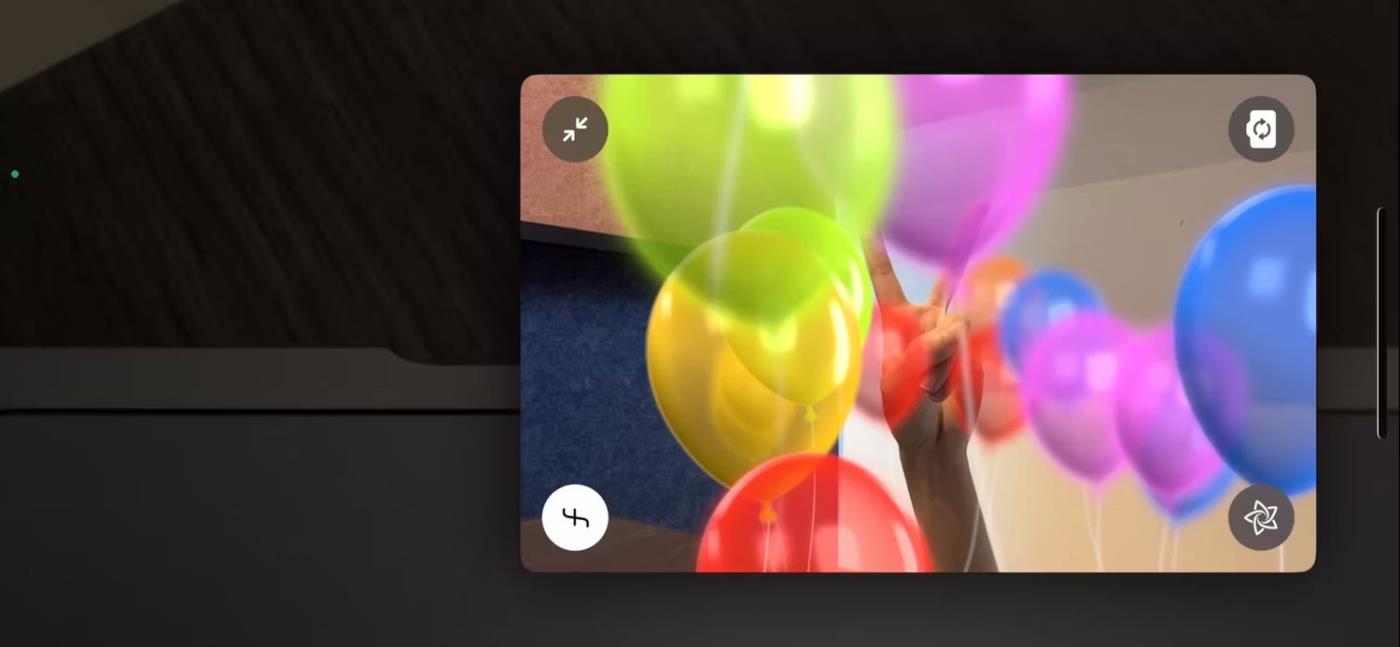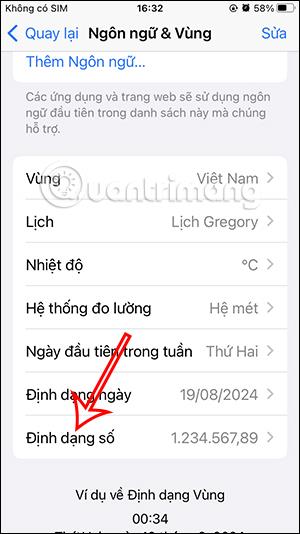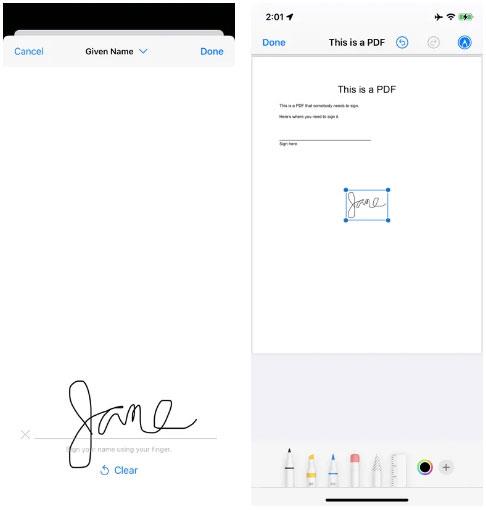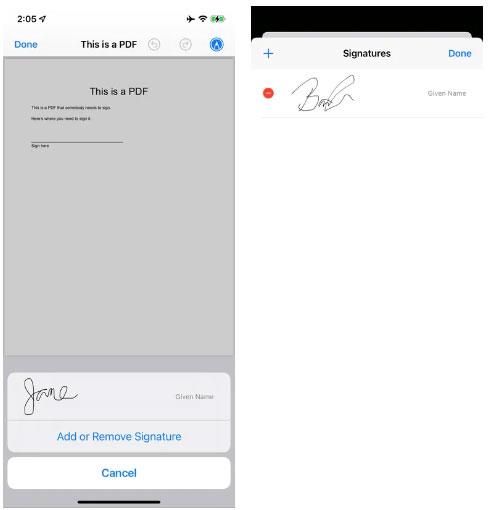Все повече и повече официални документи се преобразуват в PDF документи и може да бъдете помолени да подпишете документ по електронен път, когато сте далеч от компютъра си. Ако използвате iPhone, наистина не е толкова трудно; Можете да създадете подпис и да го използвате повторно с помощта на вградения инструмент за маркиране на iPhone.
Ето какво трябва да направите:
1. Отворете PDF документа в Markup.
2. Докоснете знака плюс долу вдясно.
3. Щракнете върху бутона Подпис.
4. Ако все още не сте създали никакъв подпис, докоснете етикета в горната част, озаглавен „Нов подпис“ . (Ако не виждате „Нов подпис“ , докоснете знака плюс в горния ляв ъгъл).
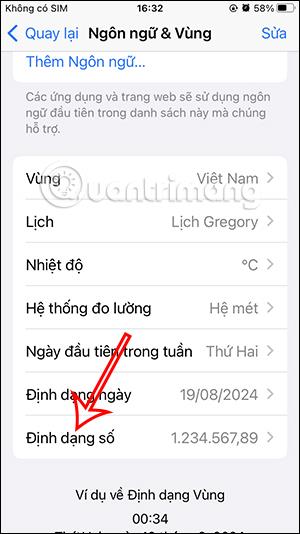
В Маркиране щракнете върху знака плюс и след това върху бутона Подпис. Можете да обозначите запазения си подпис.
5. Ще ви бъде предоставена опцията да обозначите новия си подпис с вашето пълно име, фамилия, псевдоним и т.н. Или можете да изберете изобщо да не се нуждаете от етикет.
6. След като изберете вашия етикет, можете да подпишете името си в долната част на екрана. Има бутон „Изчистване“ , ако решите, че трябва да опитате няколко пъти, за да го направите правилно. Докоснете „Готово“ в горния десен ъгъл, когато сте готови.
7. Вашият подпис ще се появи в поле на документа. Можете да го местите и/или да го преоразмерявате, докато не сте доволни от това как изглежда в документа. Когато сте готови, докоснете някъде извън полето. След това можете да използвате Markup за всякакви допълнителни редакции.
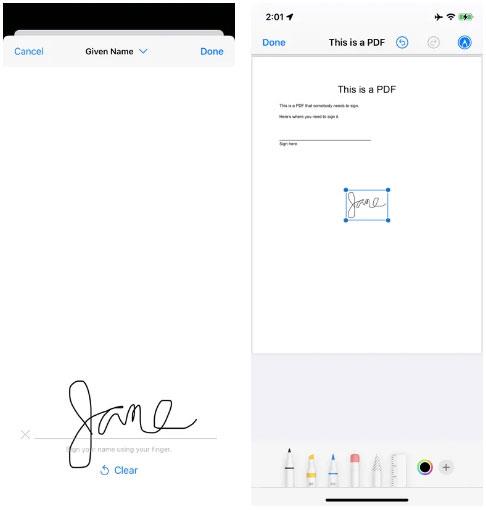
Начертайте своя подпис; Натиснете „Изчисти“, ако не ви харесва. Преместете завършения подпис там, където искате.
8. Когато сте готови, щракнете върху „Готово“ в горния ляв ъгъл и запазете файла.
Следващият път, когато отворите PDF файл в Markup на телефона си, докоснете бутона Подпис и подписът (или подписите), които сте запазили, ще бъде там. Просто кликнете върху него и той ще бъде включен във вашия документ. Винаги можете да изберете „Добавяне или премахване на подпис“, ако желаете.
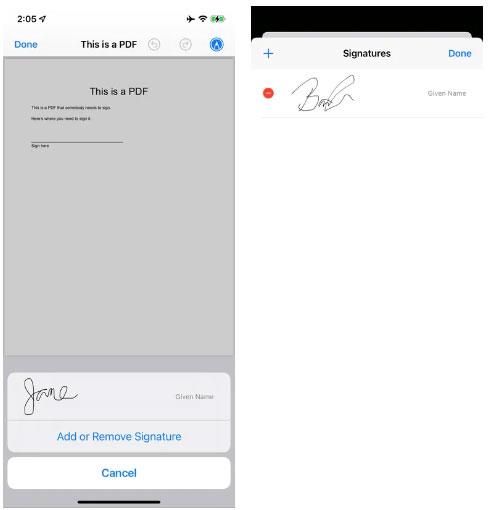
Следващият път, когато трябва да подпишете нещо, вашият подпис ще бъде наличен. Изтрийте стария подпис, като щракнете върху „Добавяне или премахване на подпис“.