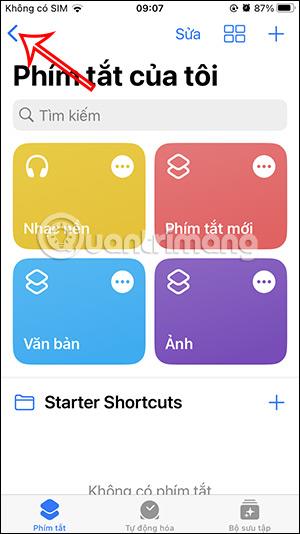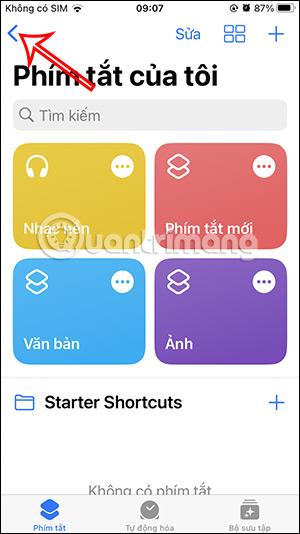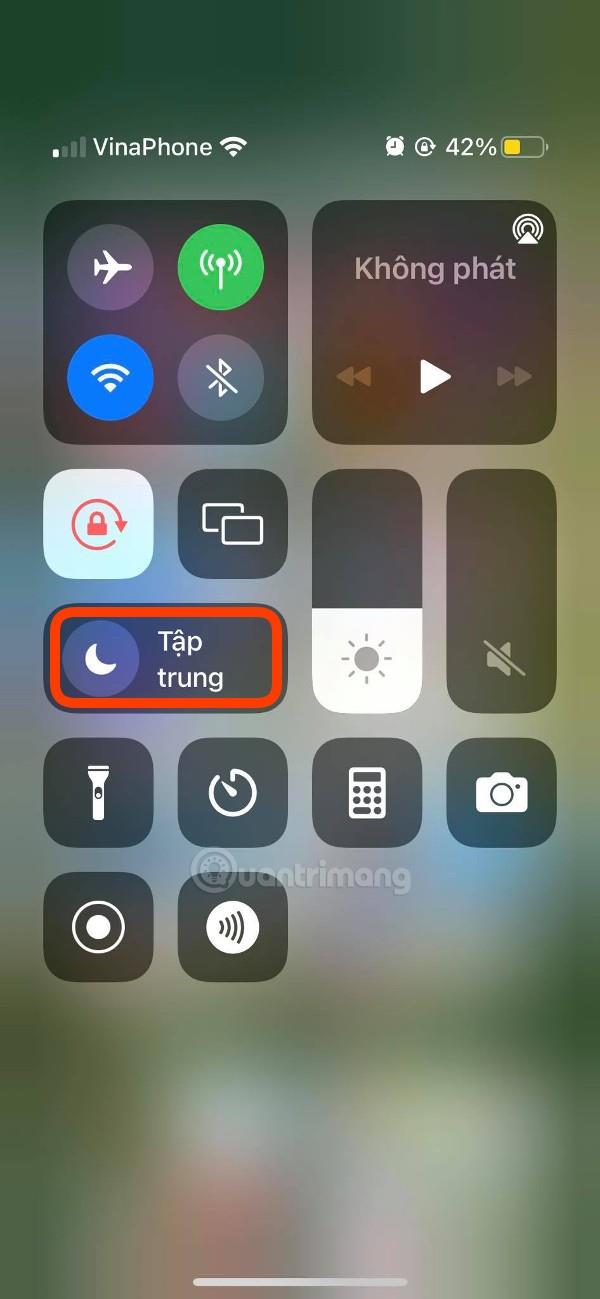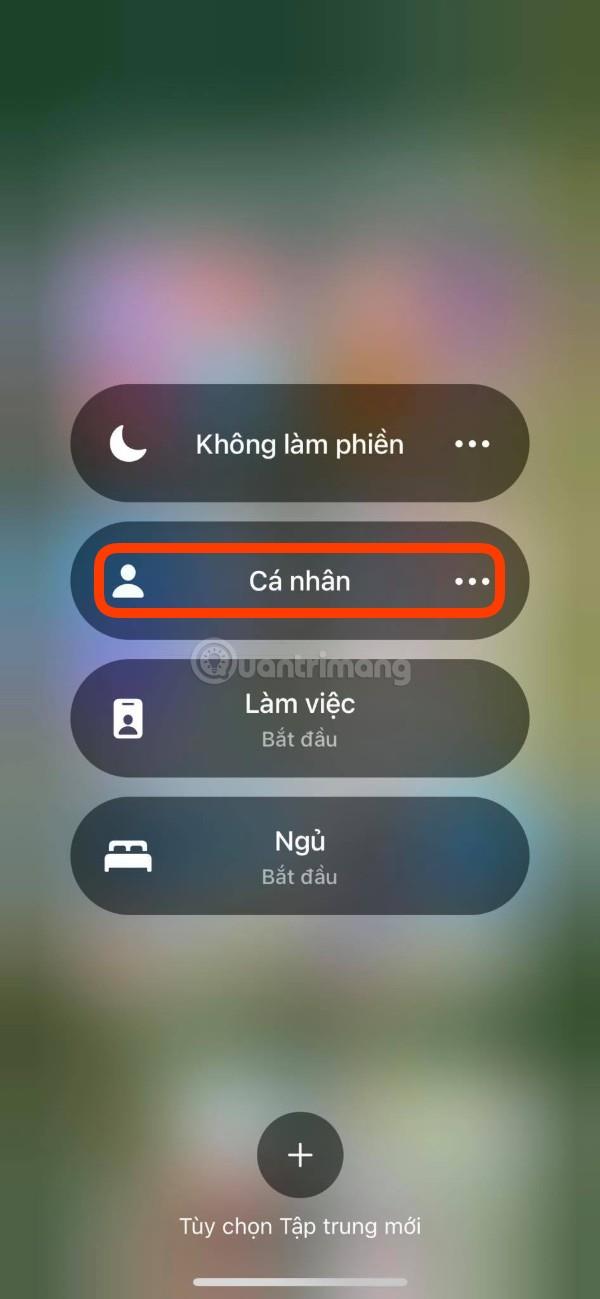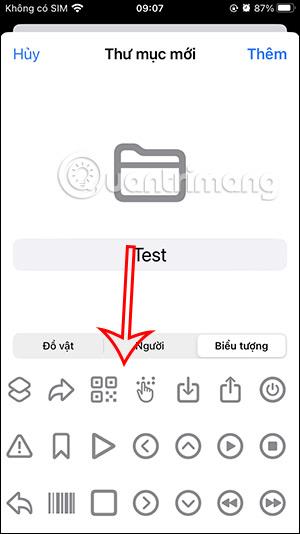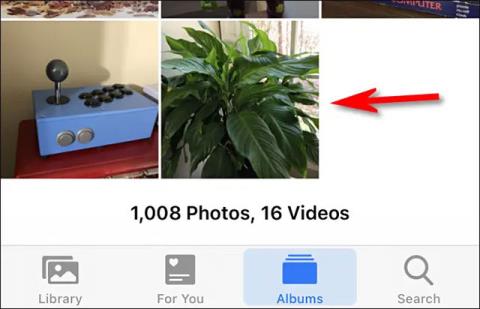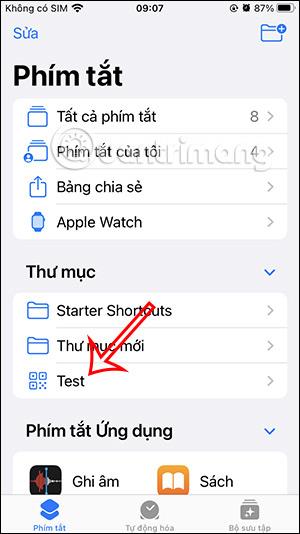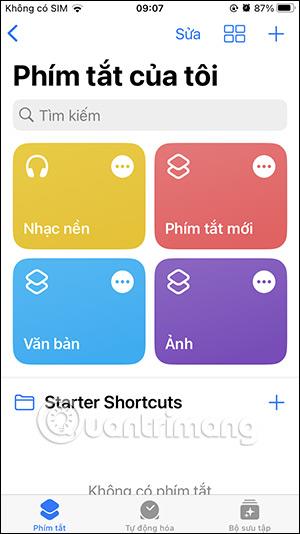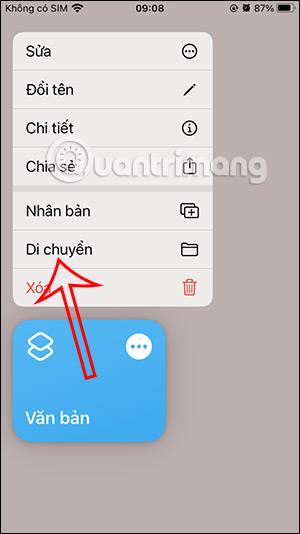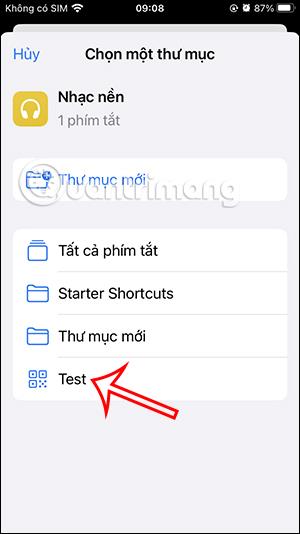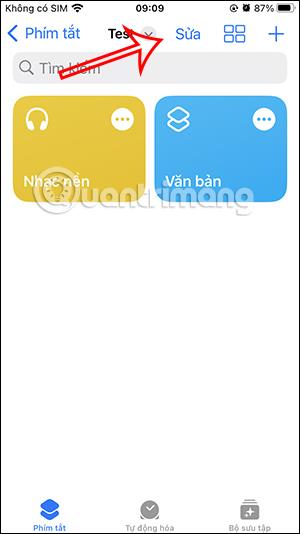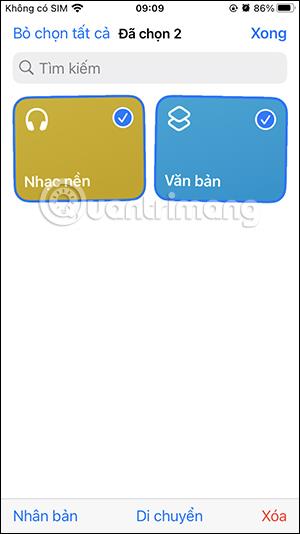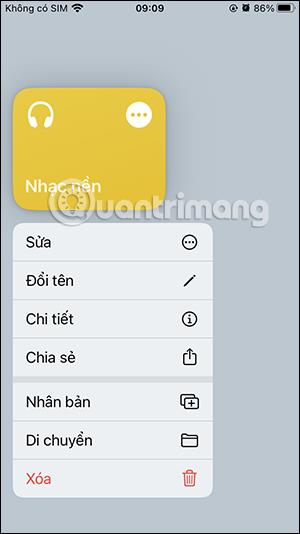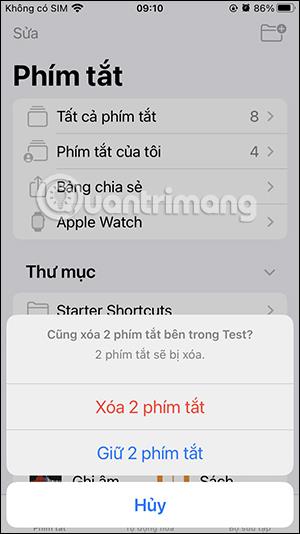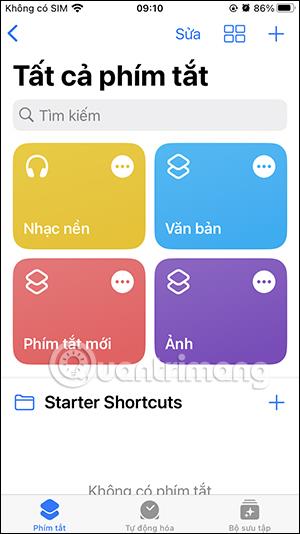Създаването на папка с преки пътища на iPhone Shortcuts помага на потребителите да управляват преките пътища по-научно и лесно да ги използват, когато е необходимо, вместо да се налага да намират типа ръчно. Това също прави общия интерфейс на приложението Shortcuts по-изчистен и по-лесен за разглеждане. Ще създадем различни папки за бърз достъп с преки пътища, които имат същата цел. И когато е необходимо, просто трябва да получите достъп до тази папка. Статията по-долу ще ви напътства как да създадете папка за бърз достъп в iPhone Shortcuts.
Как да създадете папки с преки пътища на iPhone Shortcuts
Етап 1:
В интерфейса My Shortcuts щракнете върху иконата със стрелка, за да се върнете към интерфейса за управление. Сега потребителят кликва върху иконата на папка в десния ъгъл.
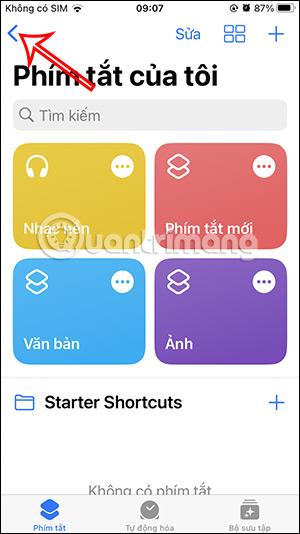
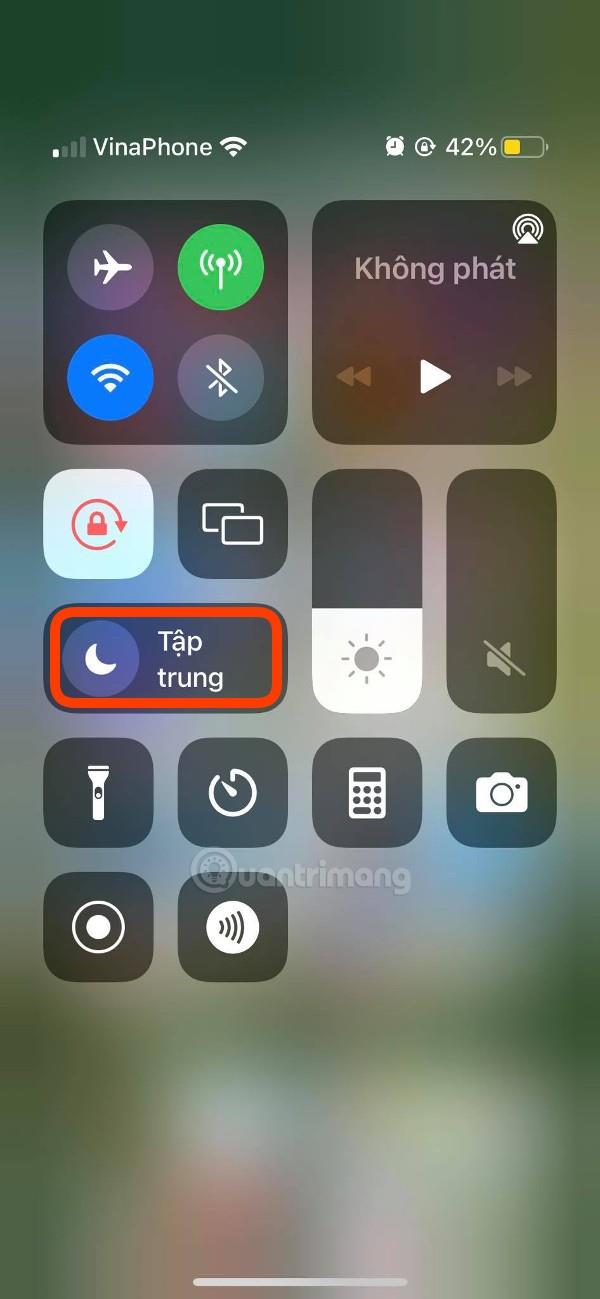
Стъпка 2:
Това време показва интерфейса за потребителите за създаване на папки за бърз достъп. Въведете име за тази папка , изберете иконата на дисплея за тази папка, ако е необходимо. Накрая щракнете върху Добавяне , за да създадете папка за бърз достъп в iPhone Shortcuts.
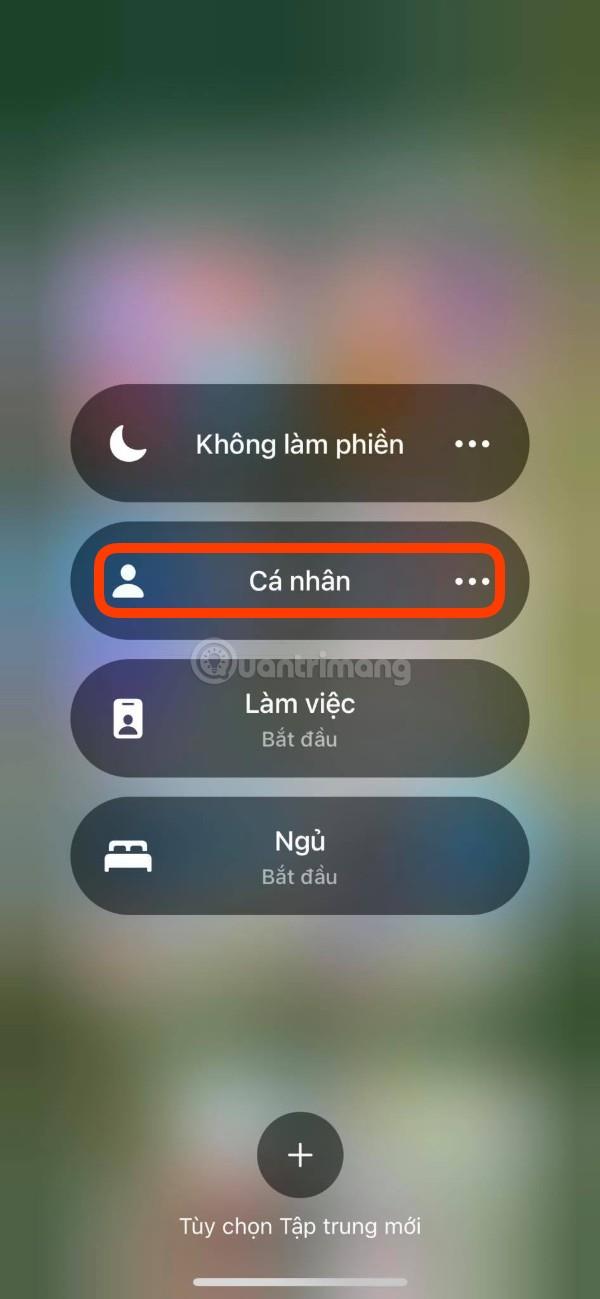
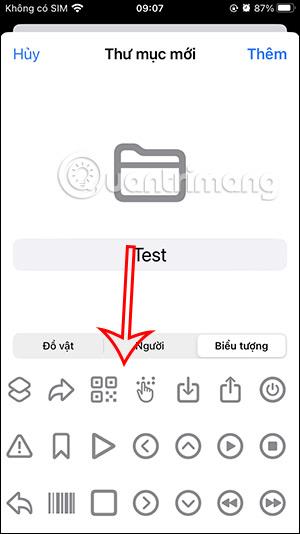
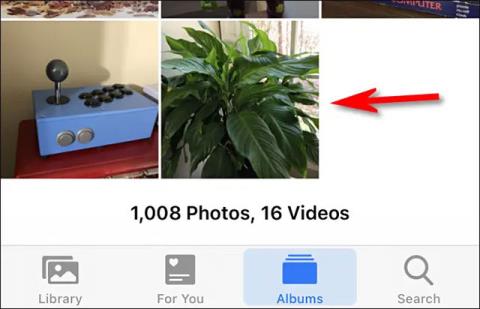
Стъпка 3:
Така че сте създали пряк път на папка в Shortcuts.
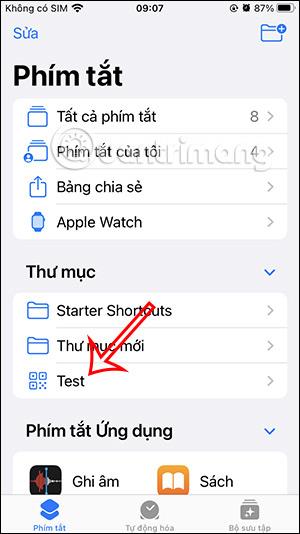
Инструкции за добавяне на преки пътища към папката Shortcuts
Етап 1:
В съществуващия интерфейс за управление на преки пътища натискаме и задържаме пряк път, който потребителят иска да добави към папката за преки пътища. Сега потребителят щраква върху Преместване , за да премине към папката за бърз достъп.
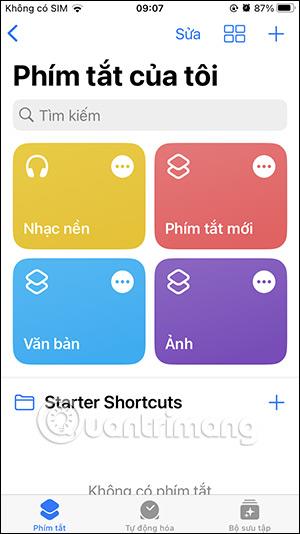
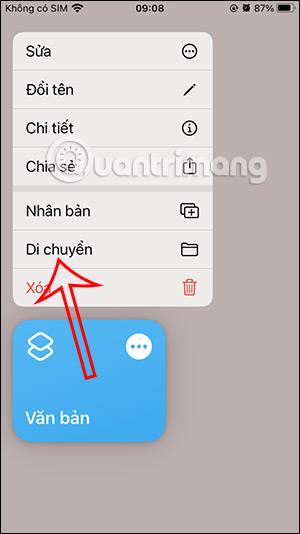
Стъпка 2:
Щракваме върху папката за бърз достъп , към която потребителят иска да добави прекия път. Правите същото и с други преки пътища.
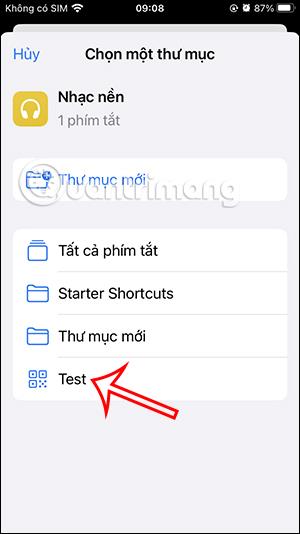
Като алтернатива можете също да щракнете върху Редактиране и след това да изберете няколко преки пътища едновременно, за да ги преместите в една и съща папка с преки пътища.

Как да управлявате папката с преки пътища на iPhone
Етап 1:
Осъществяваме достъп до създадената папка за бърз достъп. В този интерфейс щракнете върху Редактиране в десния ъгъл на интерфейса. След това можем да натискаме преки пътища, за да преместим или изтрием преки пътища.
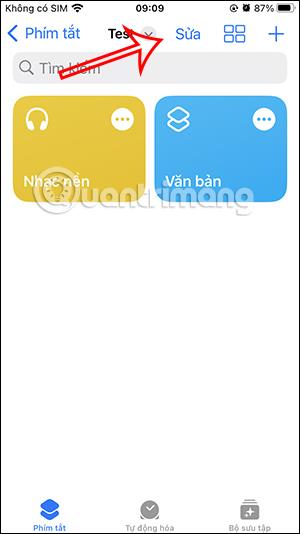

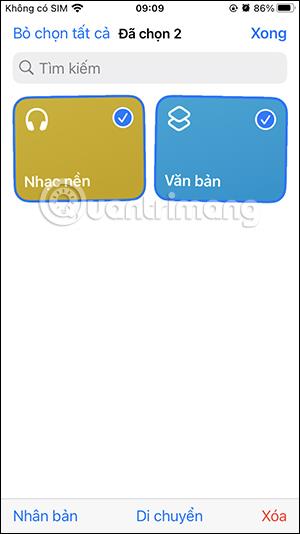
Стъпка 2:
При натискане и задържане на пряк път ще имаме опцията, както е показано по-долу.
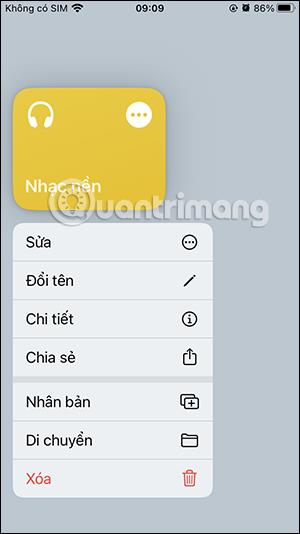
Стъпка 3:
Когато изтриете папка с пряк път , ще бъдете попитани дали искате да изтриете пряк път, съдържащ се в папката, или да запазите прекия път.
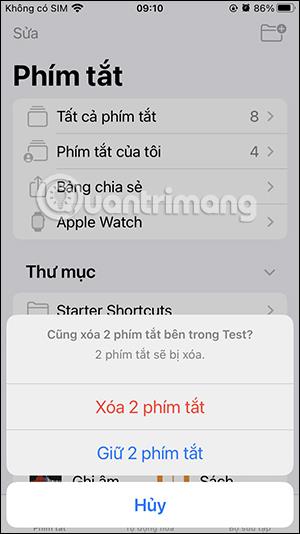
Ако изберете да запазите преките пътища, те ще се покажат отново в общия интерфейс за управление на преките пътища.
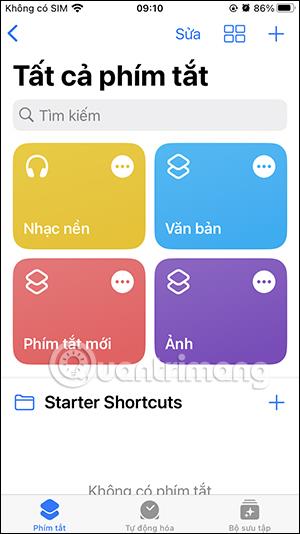
Видео урок за създаване на преки пътища по-горе