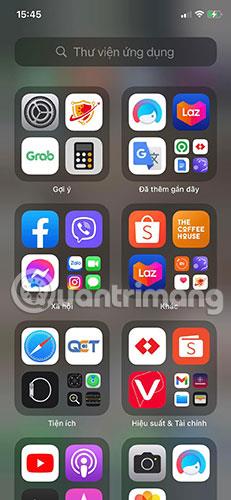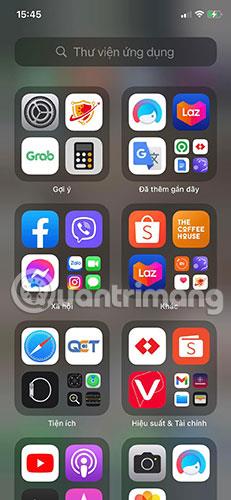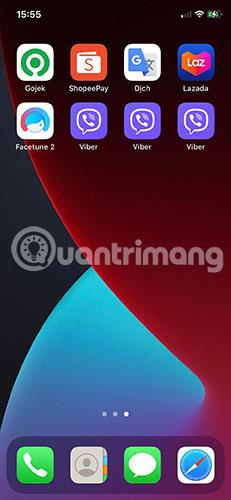С добавянето на уиджети и библиотеката с приложения Apple направи много промени в началния екран през последните години. Една интересна промяна е, че вече е възможно да добавите множество копия на едно и също приложение към началния екран на вашия iPhone или iPad.
В този кратък урок Quantrimang.com ще ви покаже как да клонирате приложения на началния екран. Статията също така ще обясни защо Apple позволява тази функция и как да я използвате най-добре.
Дублиращите се икони на приложения работят по-добре с режимите на фокусиране
Функцията Focus на Apple - която действа като наследник на режима "Не безпокойте" - ви позволява да показвате и скривате различни начални екрани в зависимост от дейността, която се опитвате да извършите. Опитайте се да останете фокусирани във всеки един момент.
Например, ако включите режима на фокус, докато работите, вашият iPhone или iPad може да ви покаже само страниците на началния екран, на които има вашите работни приложения. По същия начин може да скрие тези стресиращи страници на началния екран, когато изключите режима „Фокус за работа“.
Но какво ще стане, ако има приложение, което използвате както на работа, така и извън нея? Ако скриете своя начален екран, свързан с работата, когато не работите, това приложение също ще се скрие в процеса
Ето защо Apple позволява на потребителите да създават дублиращи се икони на приложения. Така че сега можете да показвате едни и същи приложения на множество начални екрани. Те са винаги достъпни за вас, дори ако показвате или скривате определени екрани в зависимост от избрания от вас режим на фокусиране.
Как да копирате икони на приложения на iPhone или iPad
Създаването на копие на икона на приложение е много лесно. Просто намерете приложението във вашата библиотека с приложения, след което плъзнете ново негово копие на началния екран:
1. Плъзнете до секцията Библиотека с приложения в десния край на всички начални екрани.
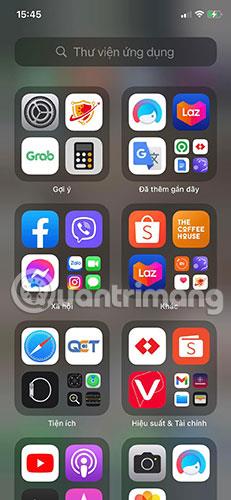
Плъзнете до раздела Библиотека с приложения
2. Прегледайте различни папки или използвайте лентата за търсене , за да намерите приложението, което искате да копирате.
3. Натиснете и задръжте върху приложение, след това го плъзнете до левия край на екрана и го пуснете на началния екран.

Плъзнете приложението до желания начален екран
Повторете този процес толкова пъти, колкото желаете, за да направите толкова копия, колкото са ви необходими.
Забележка : Този процес не работи, ако вече има копие на приложението на началния екран, към който го плъзнете. Можете да създадете само едно приложение на начален екран, въпреки че можете да ги преместите всички на един и същ начален екран по-късно.
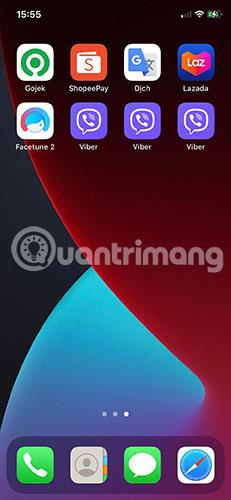
Пренесете всички копия на един екран
В днешно време има много начини да персонализирате началния екран на своя iPhone или iPad. Уверете се, че сте проучили всички налични опции, за да намерите настройката, която най-добре отговаря на вашите индивидуални нужди.