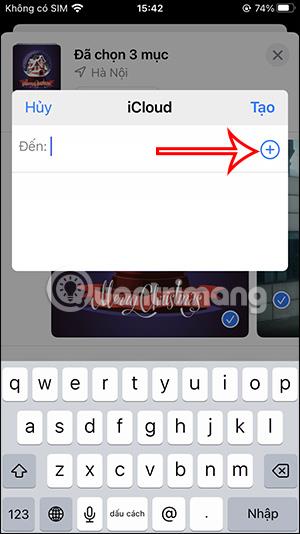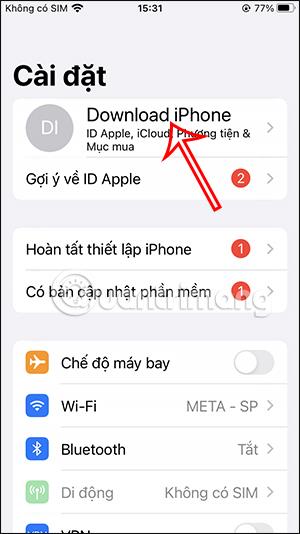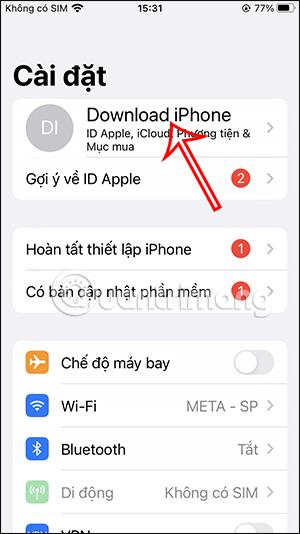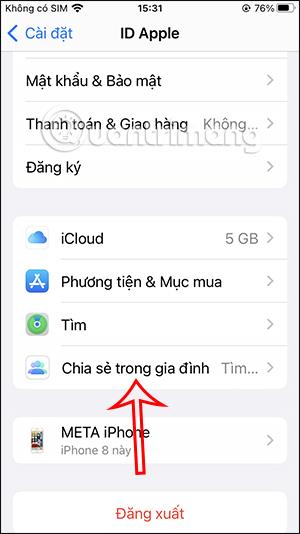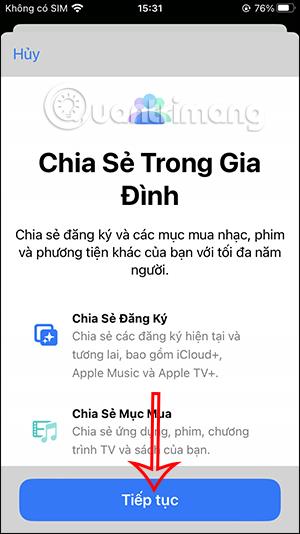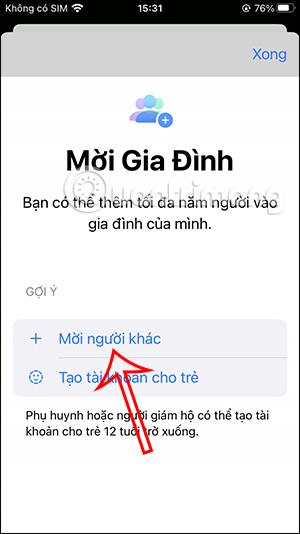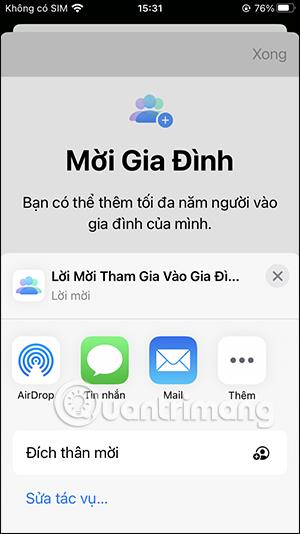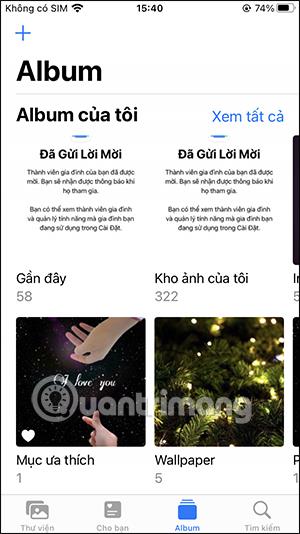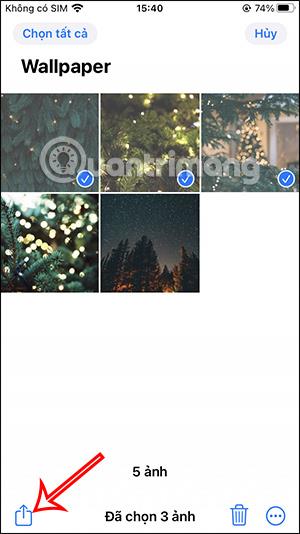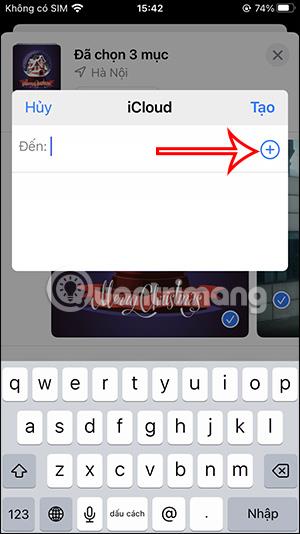Скорошната версия на iOS 16 бета 3 предостави функцията за споделяне на библиотеки със снимки на iPhone с iCloud акаунти, споделяне с до 6 души в семейство, когато използваме функцията за семейно споделяне. Споделянето на снимки чрез AirDrop на iPhone вече не е странно за потребителите. Но с тази функция броят на хората, които споделят, ще се увеличи. Статията по-долу ще ви напътства как да споделяте библиотеки със снимки на iPhone.
Инструкции за споделяне на фото библиотеки на iPhone
Етап 1:
Първо щракнете върху Настройки на iPhone и след това щракнете върху името на вашия iCloud акаунт . След това потребителят ще щракне върху опцията за семейно споделяне .
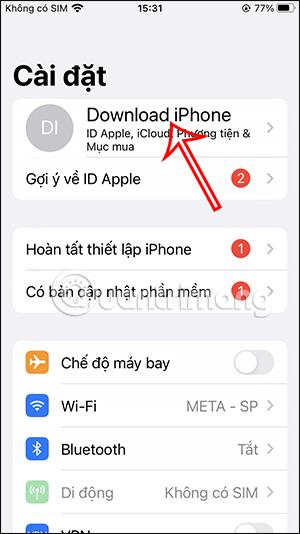
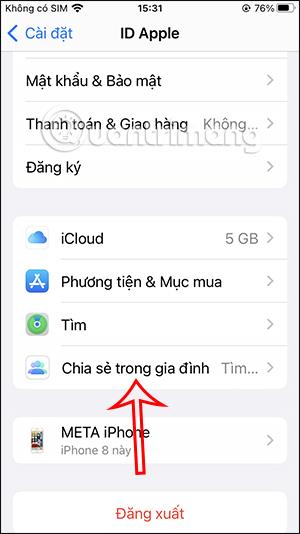
Стъпка 2:
След това щракнете върху Продължи, за да използвате тази функция. Тук ще щракнете върху Поканете други, за да търсите хора, които искат да споделят библиотеката със снимки на iPhone. В този момент ще изберете как да поканите други, можете да изберете AirDrop за по-бързо свързване.
Можете да поканите до 5 души, които да добавите към семейния си списък.
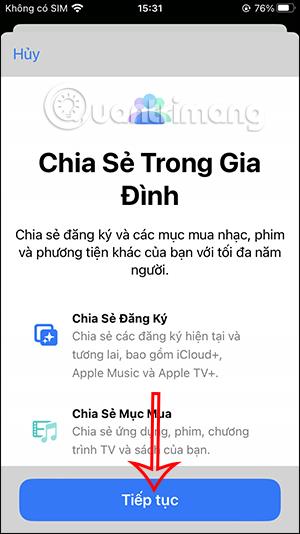
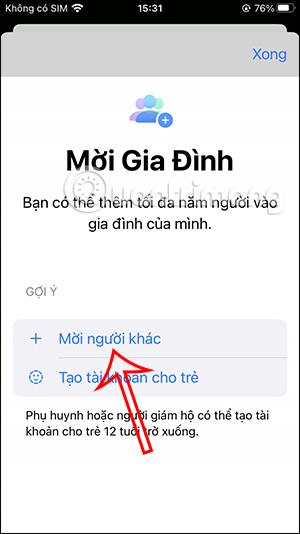
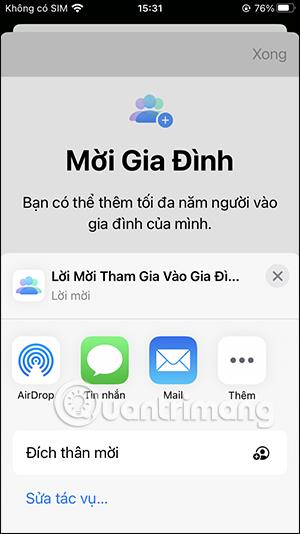
Стъпка 3:
След като се свърже, този член ще получи покана от вашия iPhone и трябва да щракнете върху Приемам, за да бъде добавен към този семеен списък. Щракнете върху Готово, за да завършите операцията за покана.

Стъпка 4:
Влезте в албума на iPhone и намерете изображението, което искате да споделите. Можем да щракнем , за да изберем няколко изображения, които искаме да споделим . След това щракнете върху иконата за споделяне в долния ляв ъгъл на екрана, за да споделите.
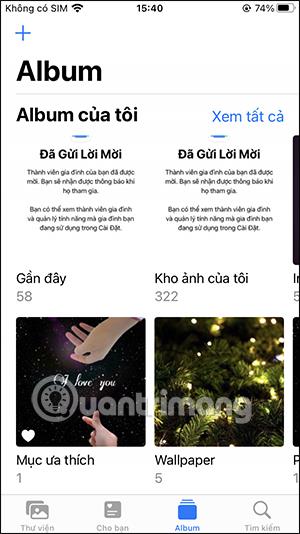
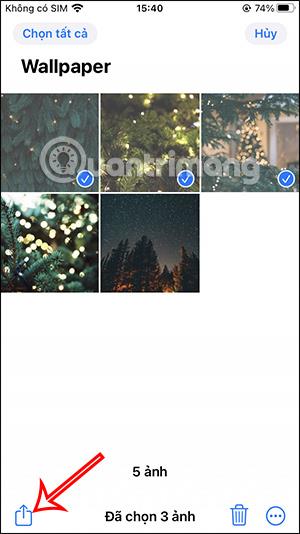
Стъпка 5:
Продължете да щракнете върху Споделяне в албум . Тук ще въведете името на албума, който искате да споделите на iPhone , след което щракнете върху Напред . След това щракнете върху иконата плюс , за да добавите добавени членове на семейството , за да споделите библиотеката със снимки. След като добавите членове, щракнете върху Създаване , за да споделите фотоалбума.