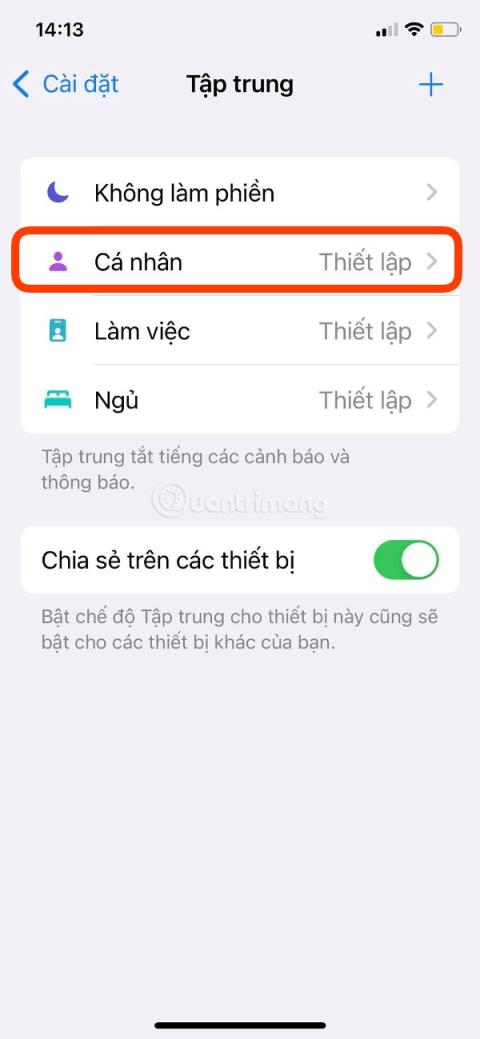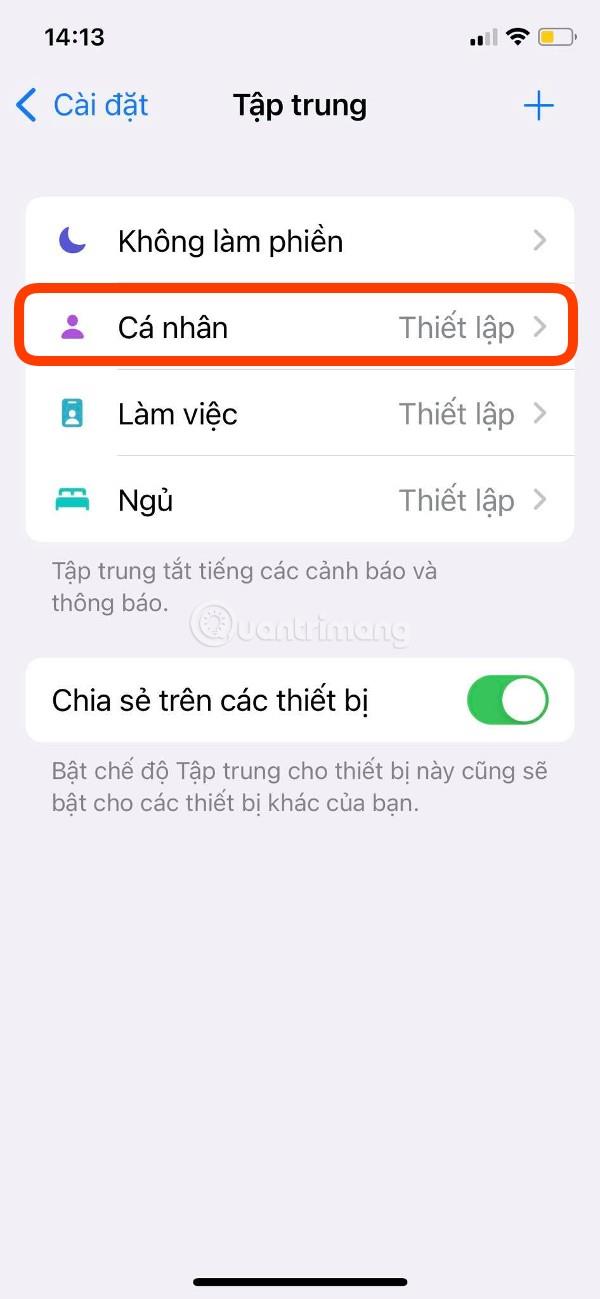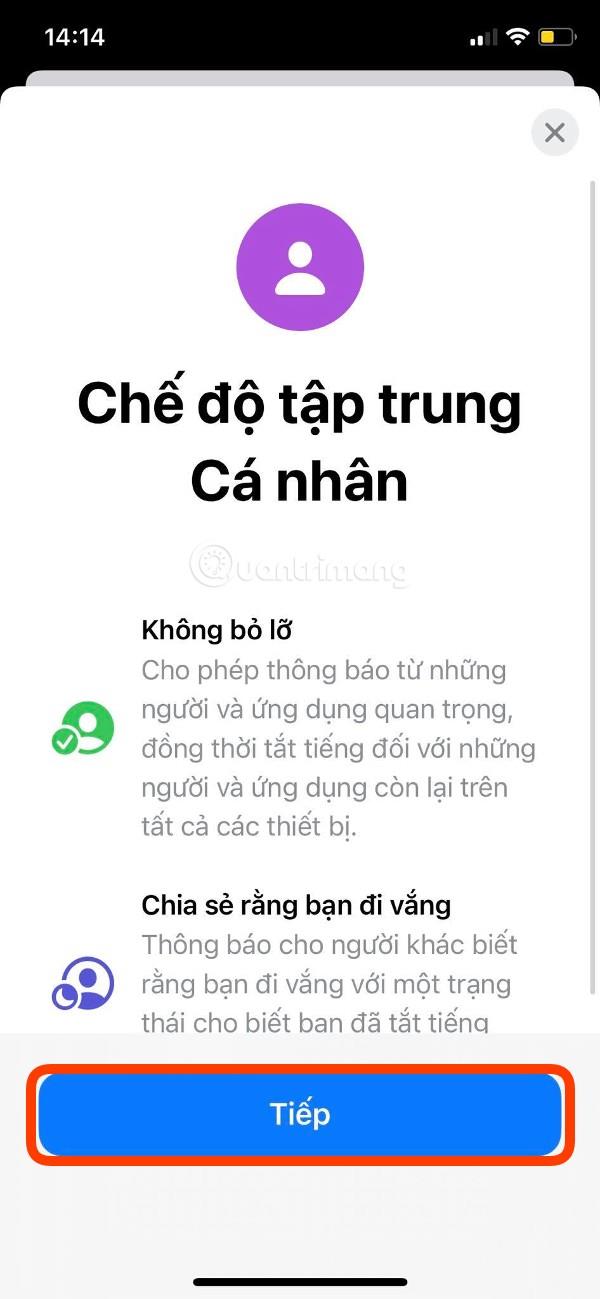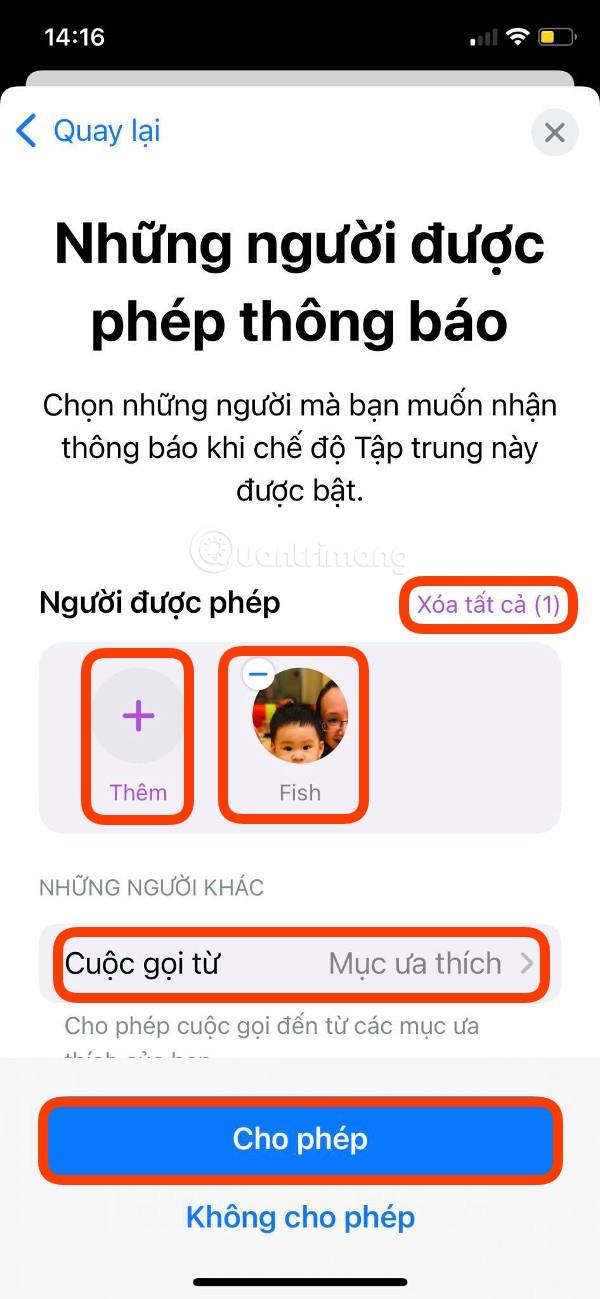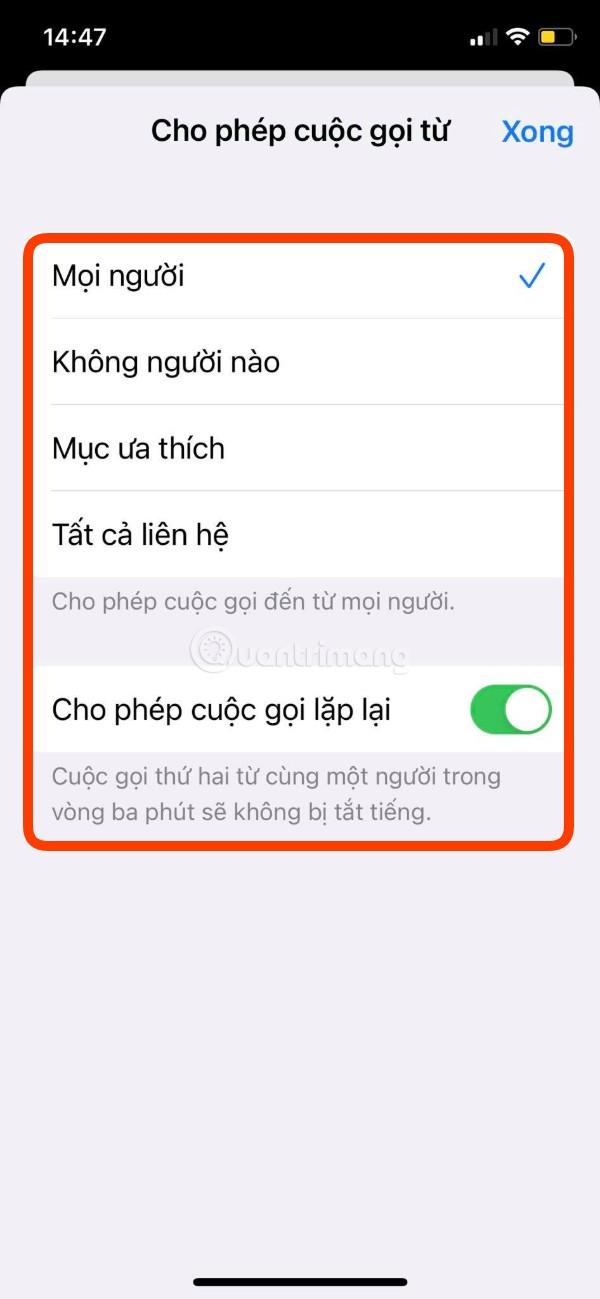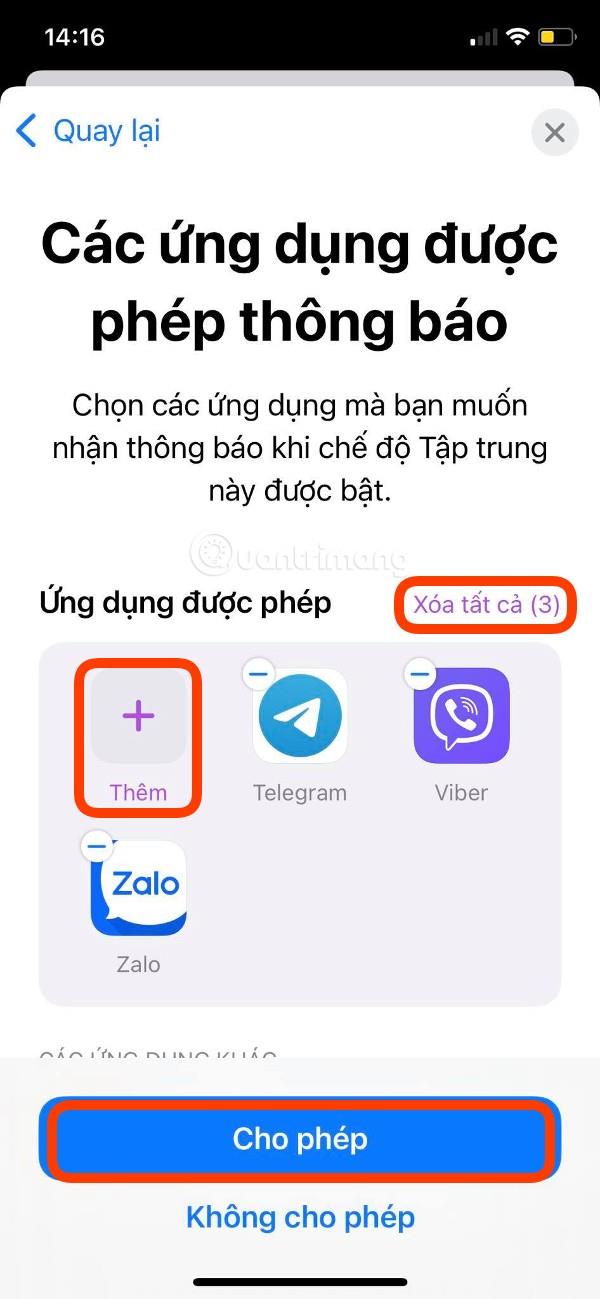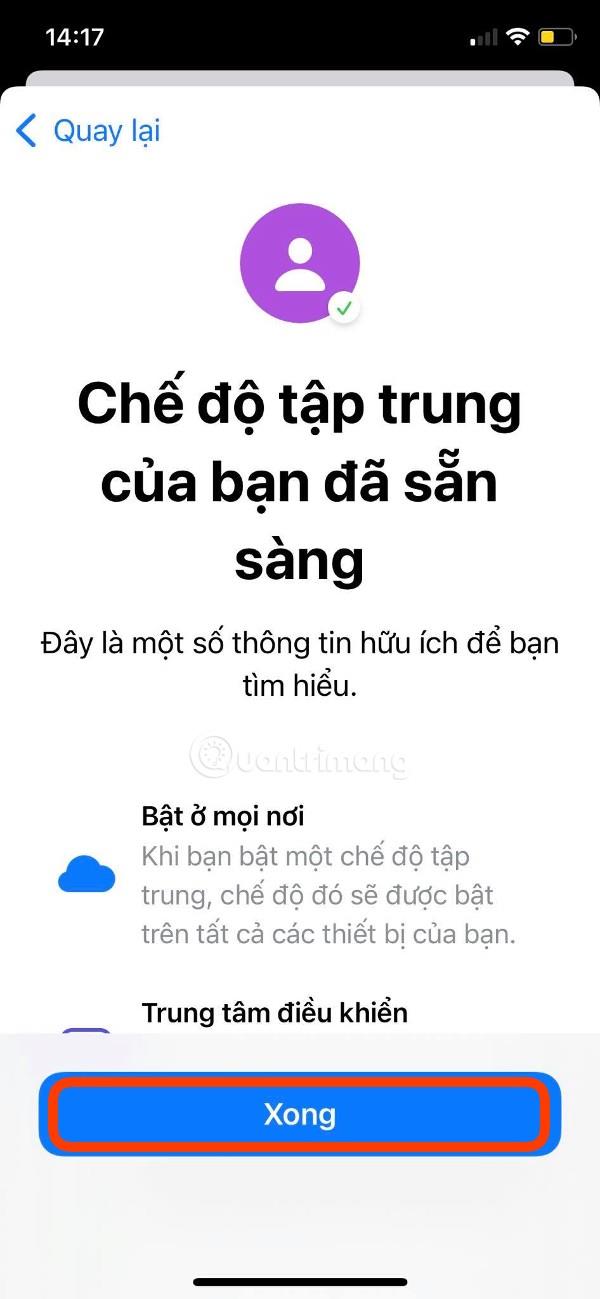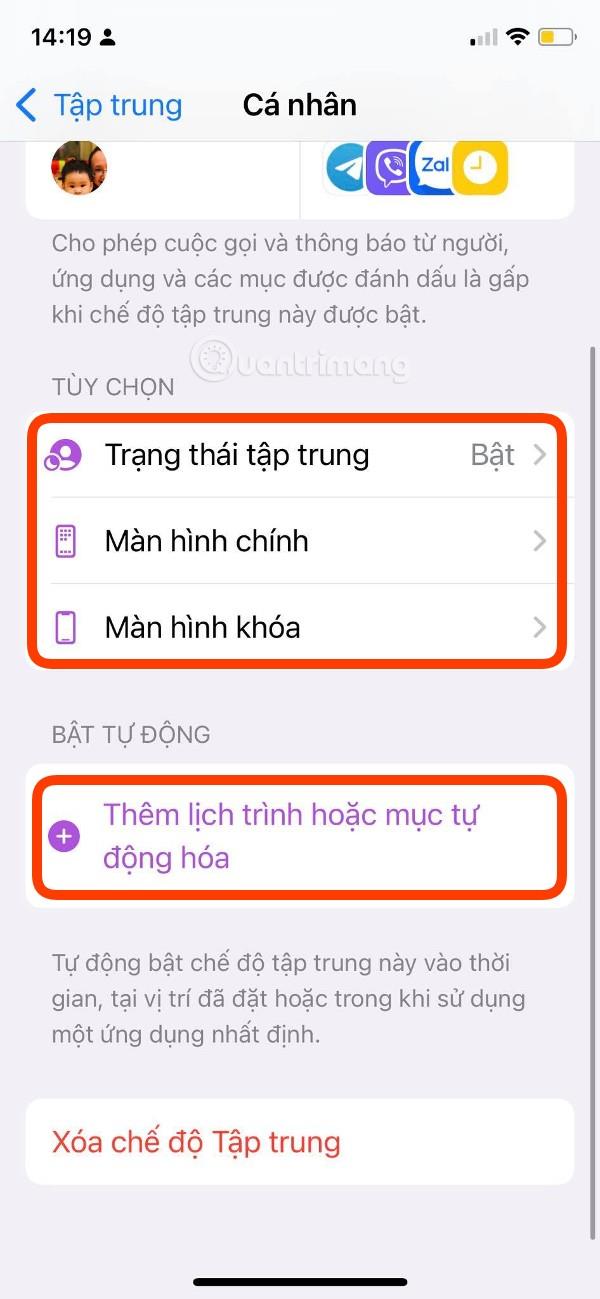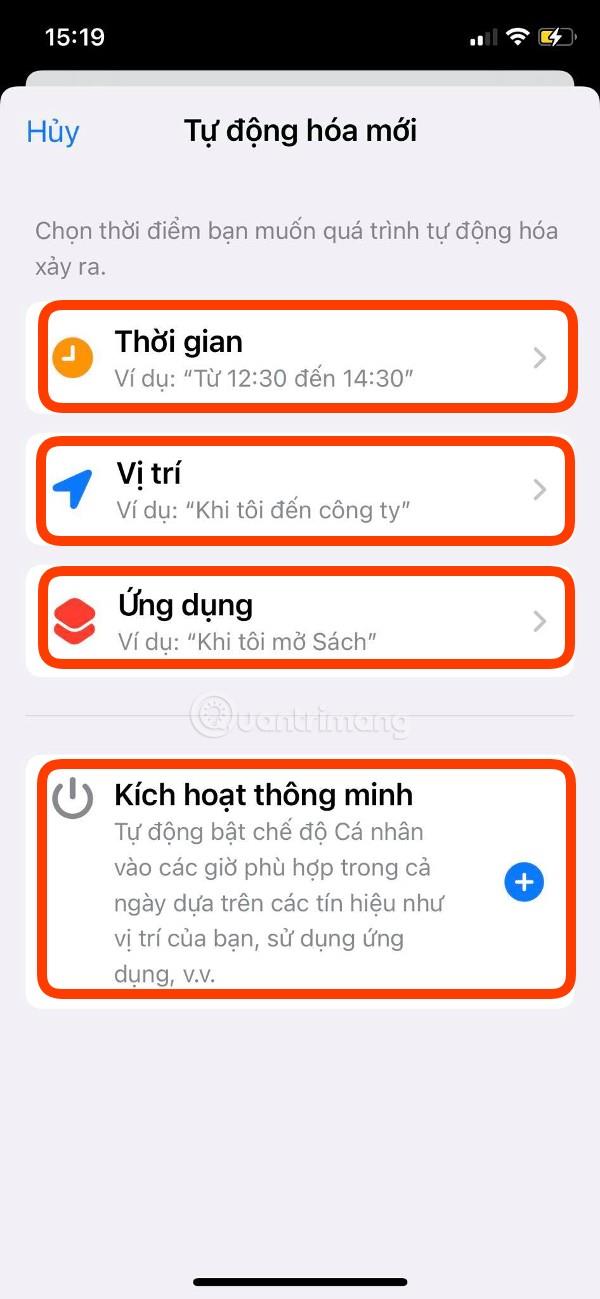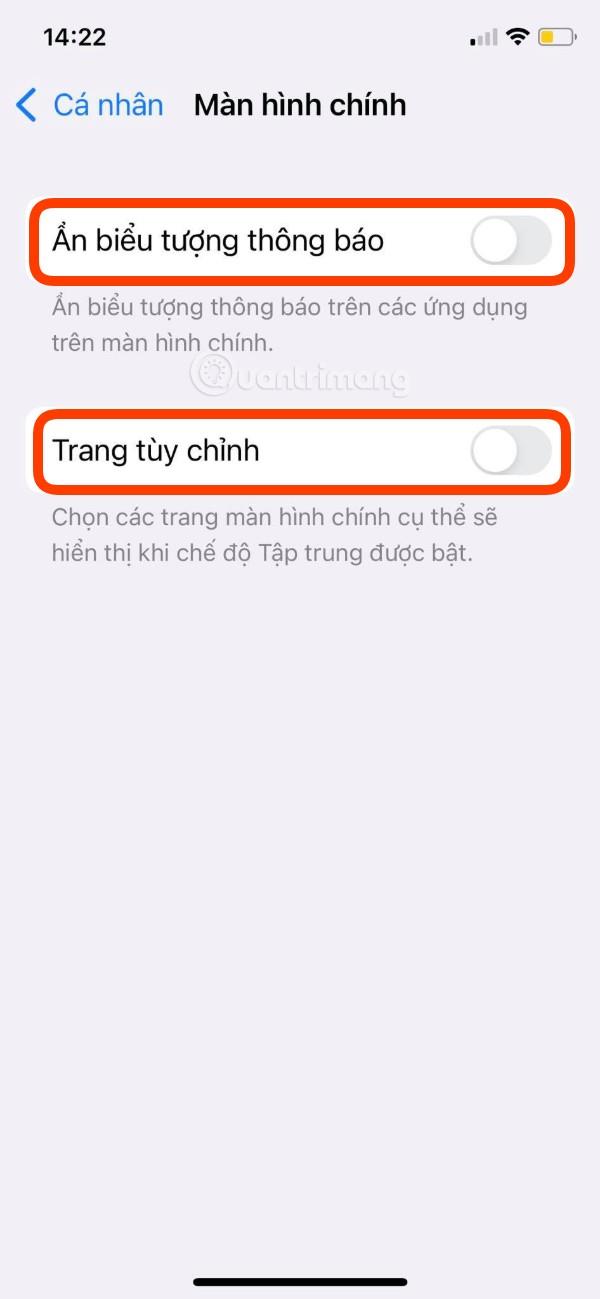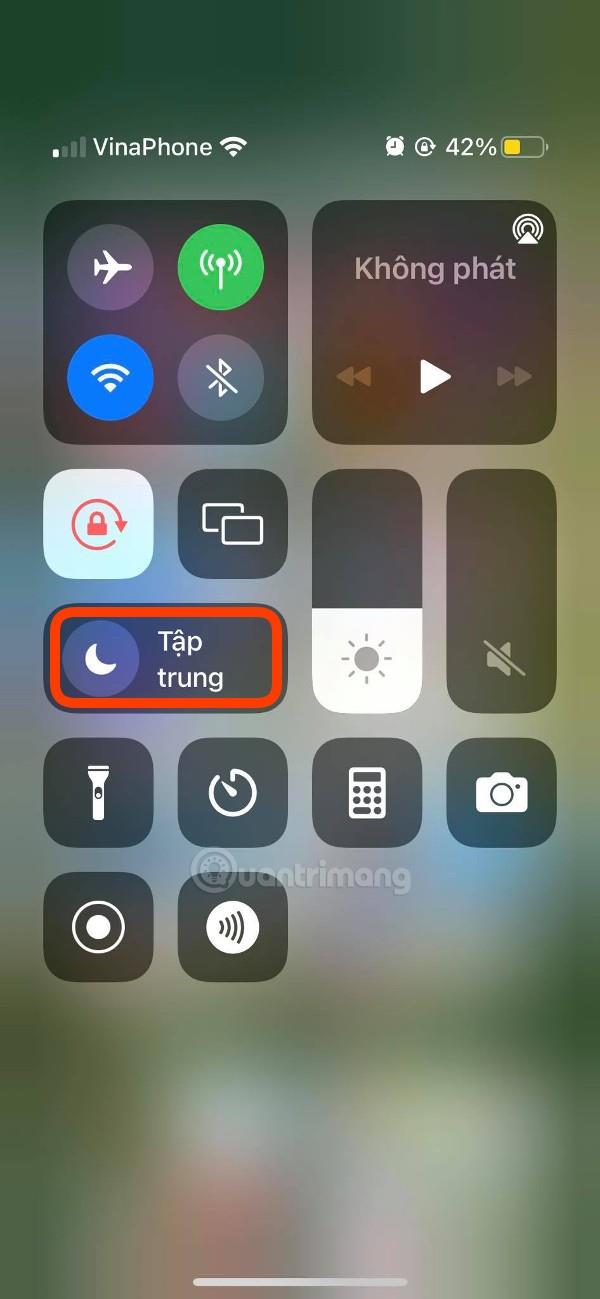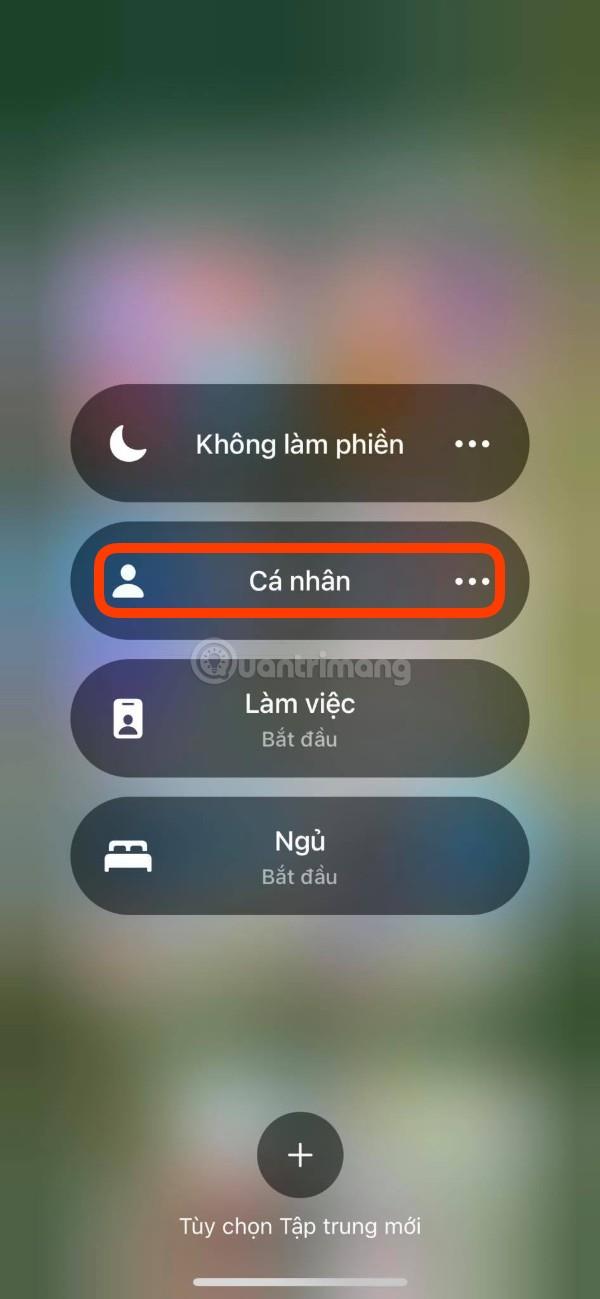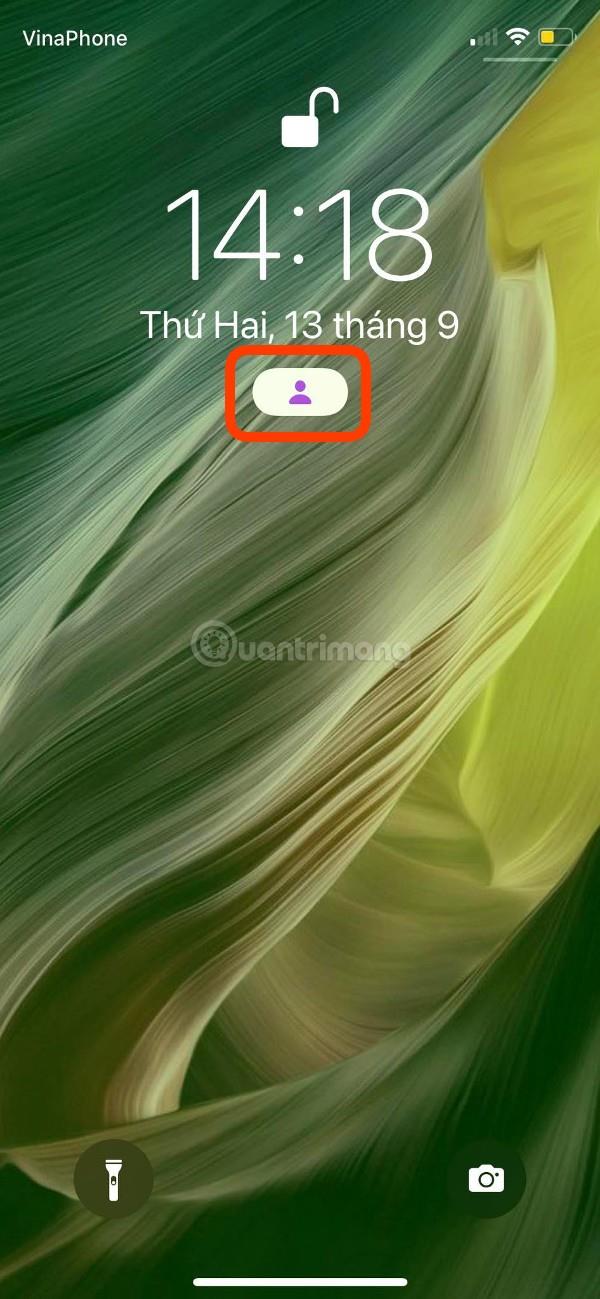Вашият iPhone има толкова много приложения и контакти, че понякога ще ви безпокоят с маловажни известия. С iOS 15 Apple ви позволява да изберете точно от кого искате да получавате известия, елиминирайки всички други нежелани известия.
Това става възможно благодарение на новата функция Focus , която ви позволява да създавате профили „Не безпокойте“ въз основа на начина, по който използвате вашия iPhone от време на време. В тази статия Tips.BlogCafeIT се фокусира върху това как да настроите личен профил на функцията Focus, но можете също да настроите Sleep или Work профил по същия начин.
Как да скриете всички известия с изключение на тези от любими контакти и избрани хора в iOS 15
Стъпка 1: Установете контакт
Първо влизате в Настройки . Тук избирате Лични и след това щракнете върху Напред на екрана с резюме на личната конфигурация. В следващия екран ще видите секцията Известия от хора . iPhone автоматично ще направи предложения въз основа на вашата хронология на контактите. Ако не сте доволни от предложението, можете да щракнете върху знака минус (-) , за да го премахнете, или щракнете върху Премахни всички .
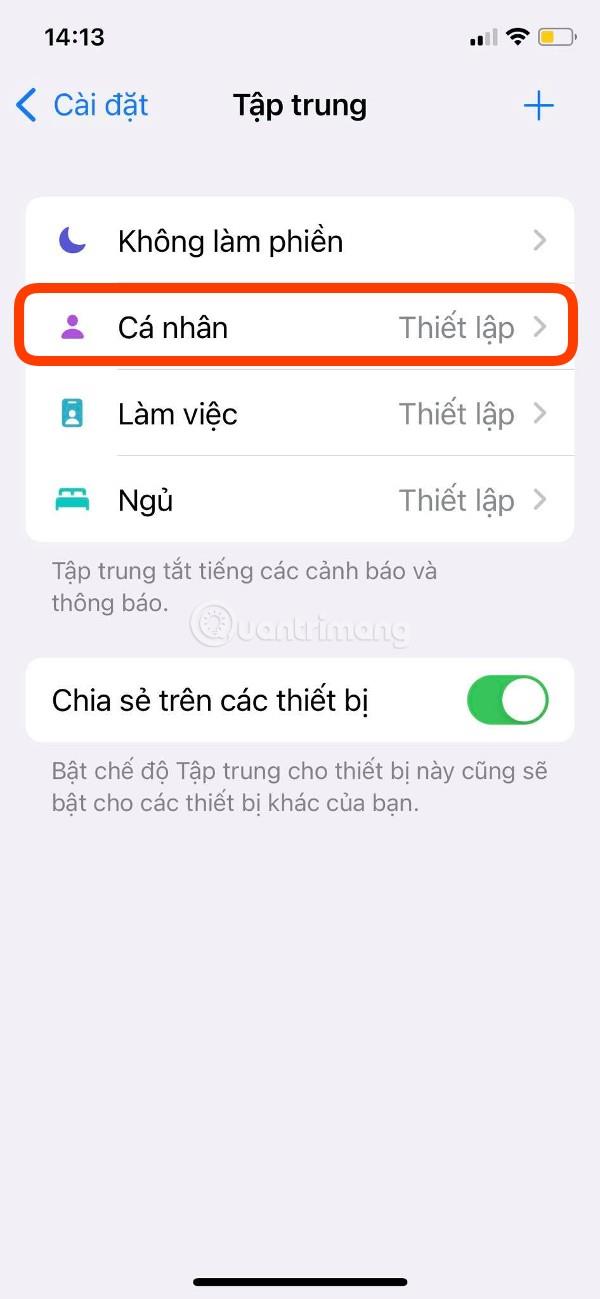
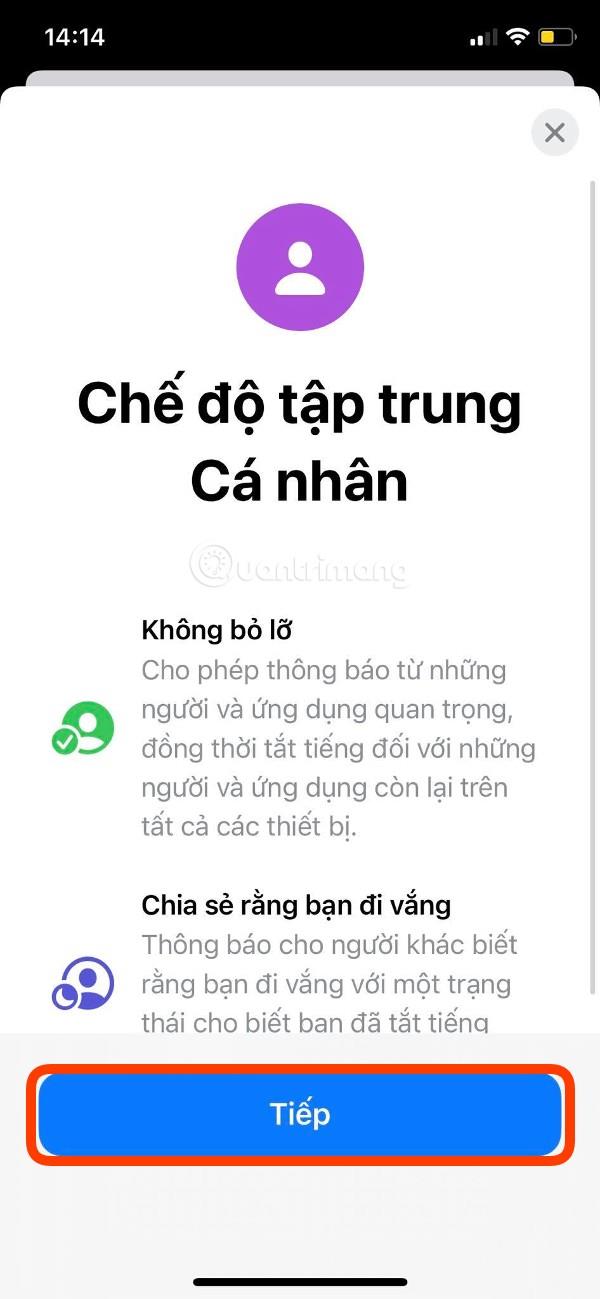
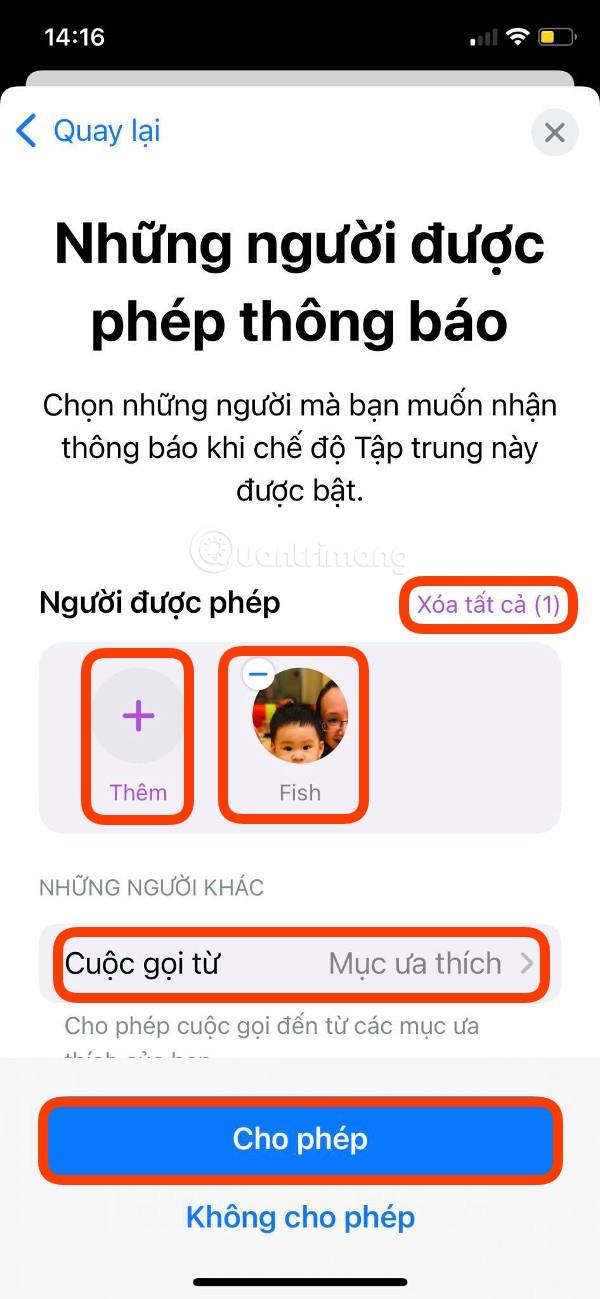
За да добавите нов контакт, щракнете върху знака плюс (+) с думата Добавяне по-долу. Ще се появят контакти, за да изберете контактите, които искате да добавите. Когато приключите с избора, щракнете върху Готово в горния десен ъгъл на екрана, за да завършите.
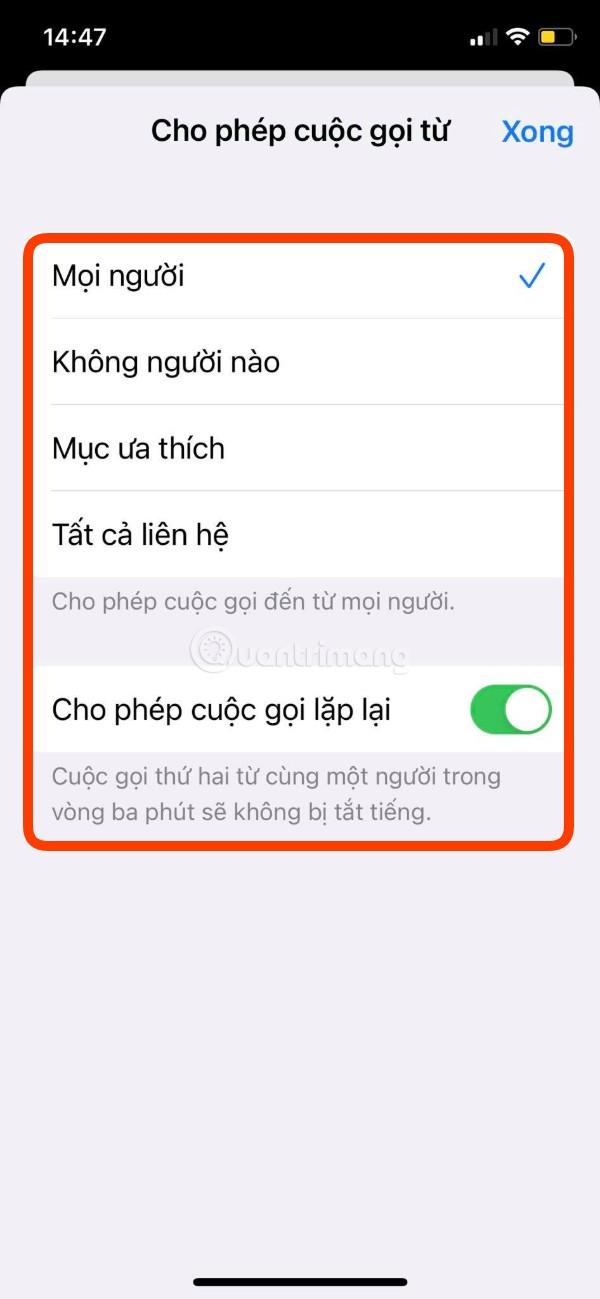
След това в секцията Други хора щракнете върху Обаждане от и след това изберете според вашите предпочитания с опции, включително Всеки , Никой , Любими (Любими) , Всички контакти (Всички контакти) . Освен това можете също да зададете Разрешаване на повтарящи се повиквания , така че второ повикване от същия човек в рамките на 3 минути да не бъде заглушено.
След като инсталирате всичко по ваш вкус, щракнете върху Разрешаване , за да преминете към следващия раздел.
Стъпка 2: Настройте приложението
Сега отидете в раздела за приложения и ще можете да зададете Разрешени приложения за известия . iOS 15 ще предложи приложения за вас въз основа на вашите навици за използване на iPhone. Ако не ви харесва, можете да щракнете върху знака минус (-) , за да го премахнете, или щракнете върху Премахни всички .
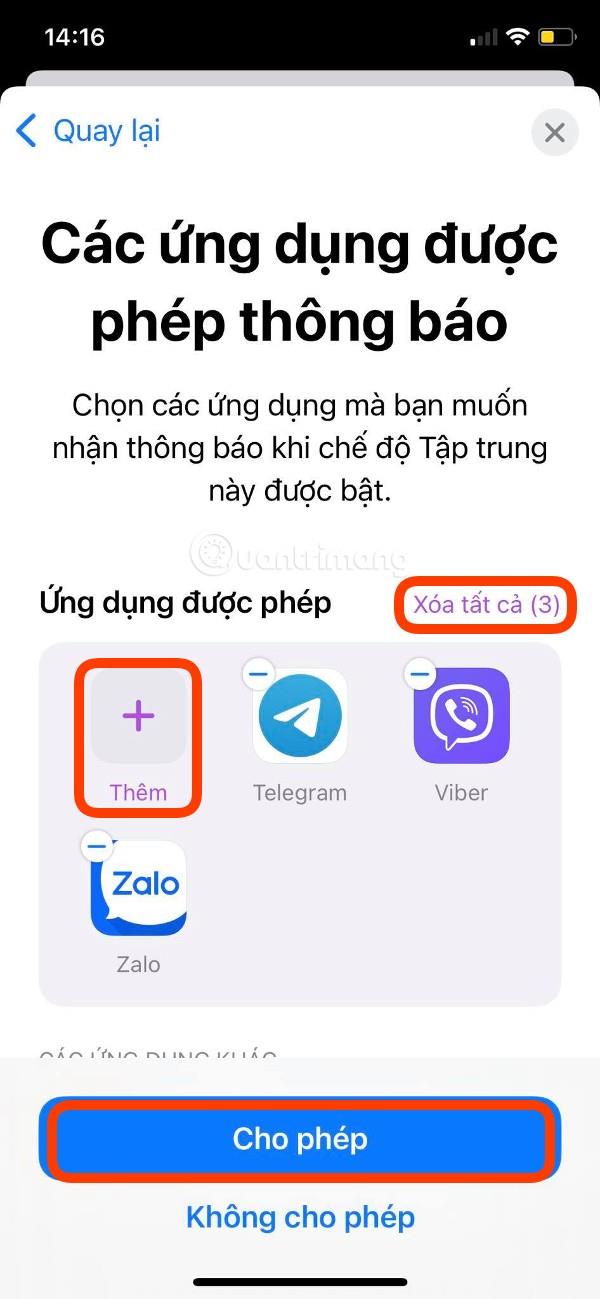
За да добавите ново приложение, щракнете върху знака плюс (+) с думата Добавяне по-долу. Ще се появи списък с приложения, за да изберете приложенията, които искате да добавите. Когато приключите с избора, щракнете върху Готово в горния десен ъгъл на екрана, за да завършите.
След като изберете приложението, щракнете върху Разреши , за да завършите инсталирането на приложението.
Стъпка 3: Допълнителни уточнения
След приложението ще се появи начален екран, който ви информира, че сте завършили процеса на настройка на личната конфигурация. Щракнете върху Готово, за да завършите инсталационния процес.
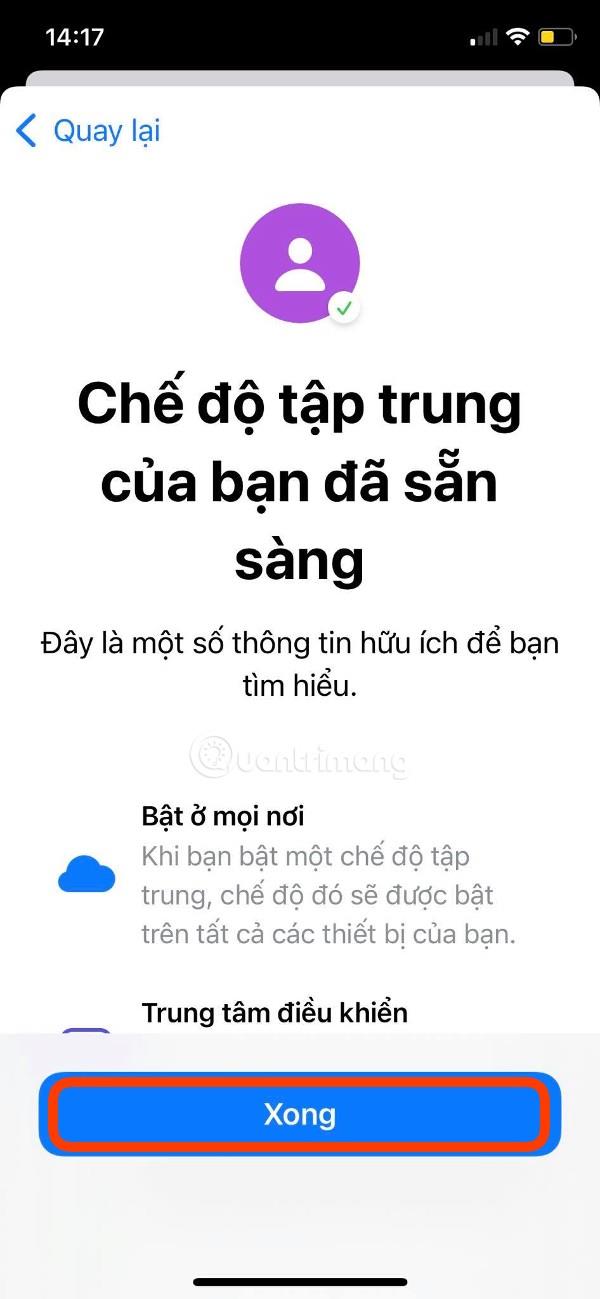
Ще се появи екранът за общ преглед на личния профил, където все още можете да коригирате предишните настройки. Тук има и някои други настройки, за да оптимизирате допълнително вашата лична конфигурация.
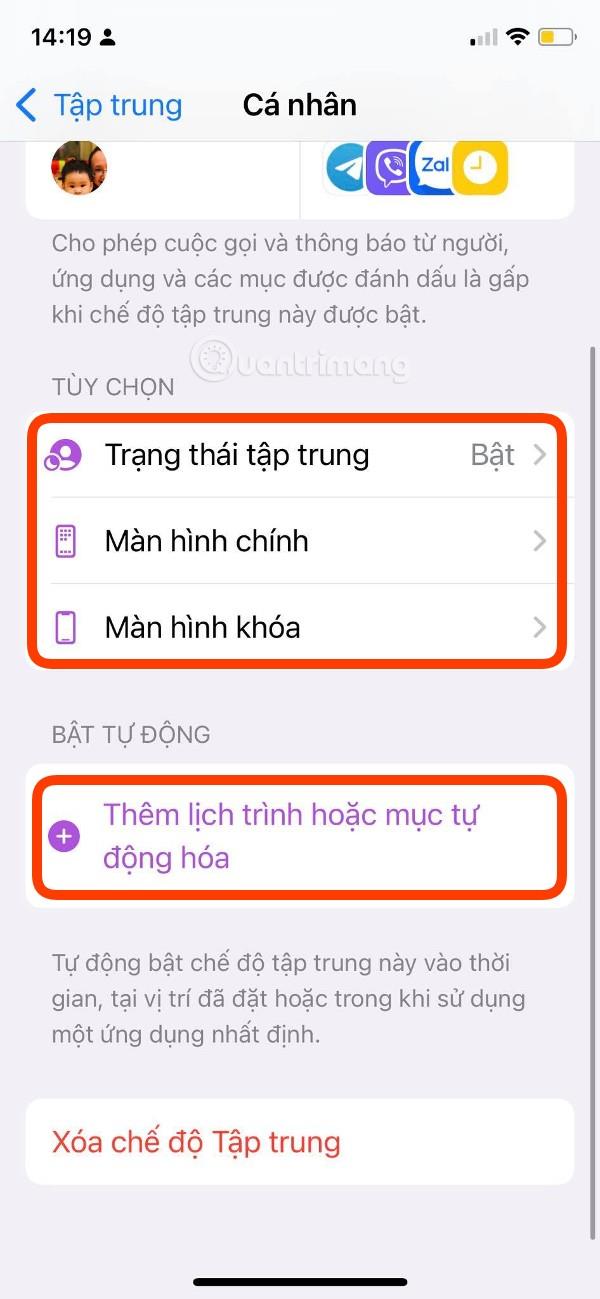
Намерете секцията Автоматично включване и след това щракнете върху Добавяне на график или Автоматизация . Тук можете да зададете личната конфигурация да се включва автоматично на определени интервали, по местоположение или когато отворите определено приложение.
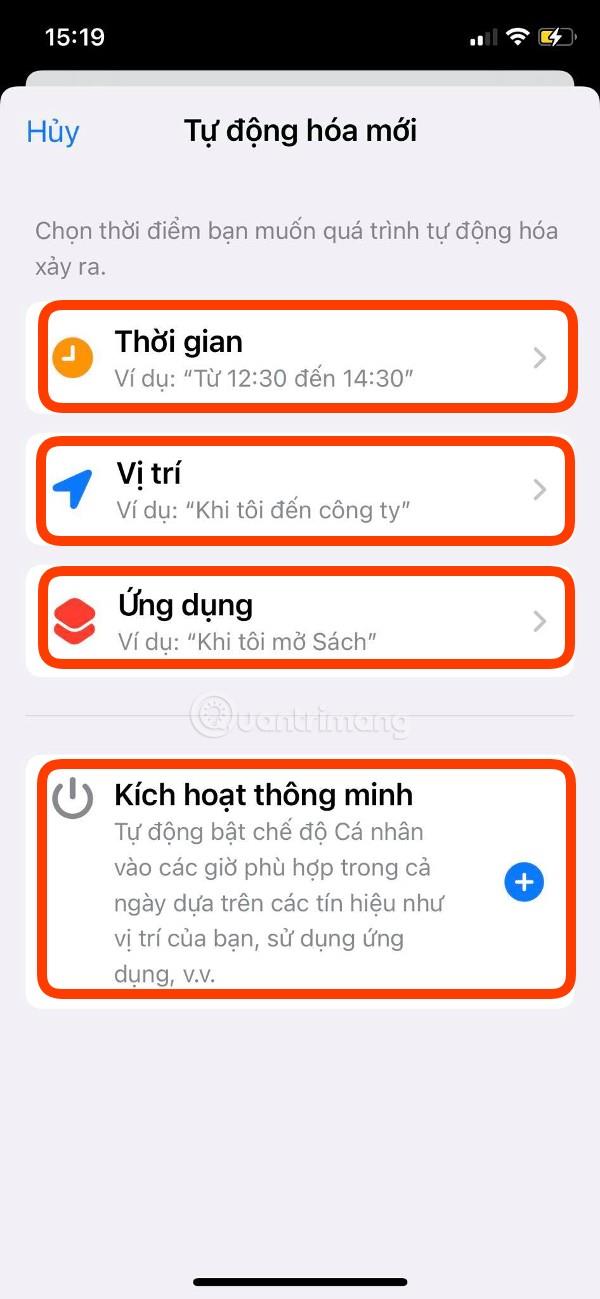
Можете също така да изберете режим на интелигентно активиране , така че iOS автоматично да реши да го включи/изключи въз основа на данните, които събира от вашите навици за използване на iPhone.
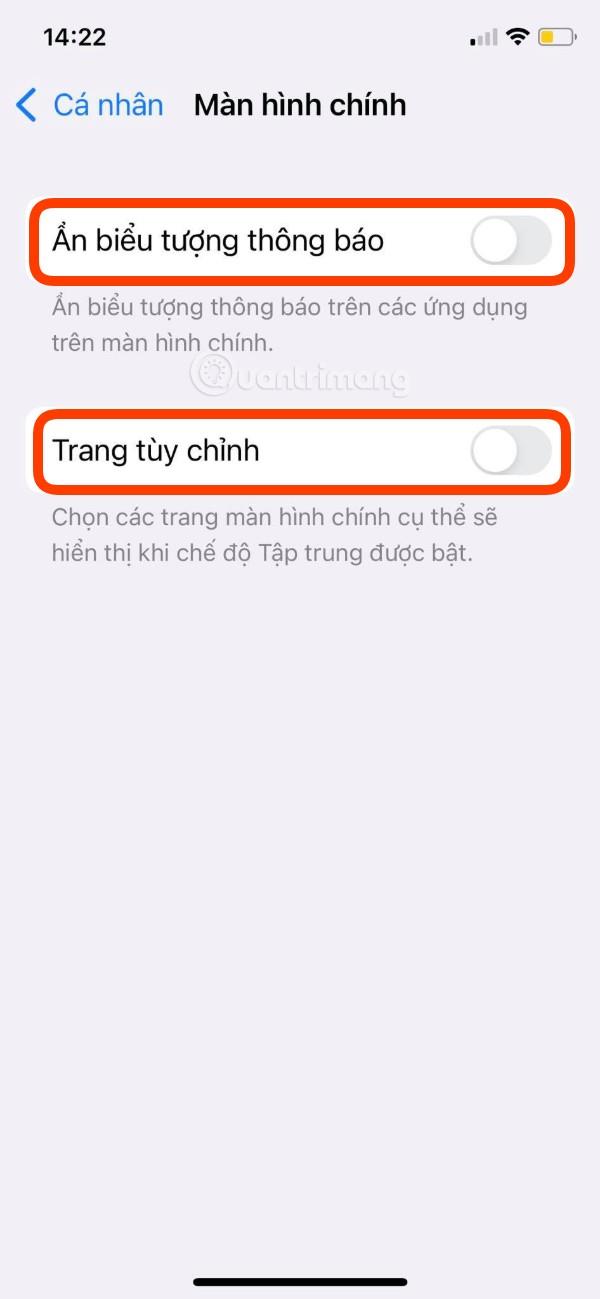
Другите настройки включват персонализиране на началния екран с опция за скриване на икони за известяване и създаване на персонализирана страница на началния екран, персонализиране на заключения екран с опция за затъмняване на заключения екран и показване на заглушени известия на заключения екран.
Стъпка 4: Как да активирате режима на фокусиране
Най-често срещаният начин да включите режима на фокус е да отворите Центъра за управление , след което докоснете Фокус и след това изберете Лични . Когато се активира, ще видите лична икона под часовника на заключения екран. Можете бързо да получите достъп до контролите на фокуса, като натиснете и задържите тази икона.
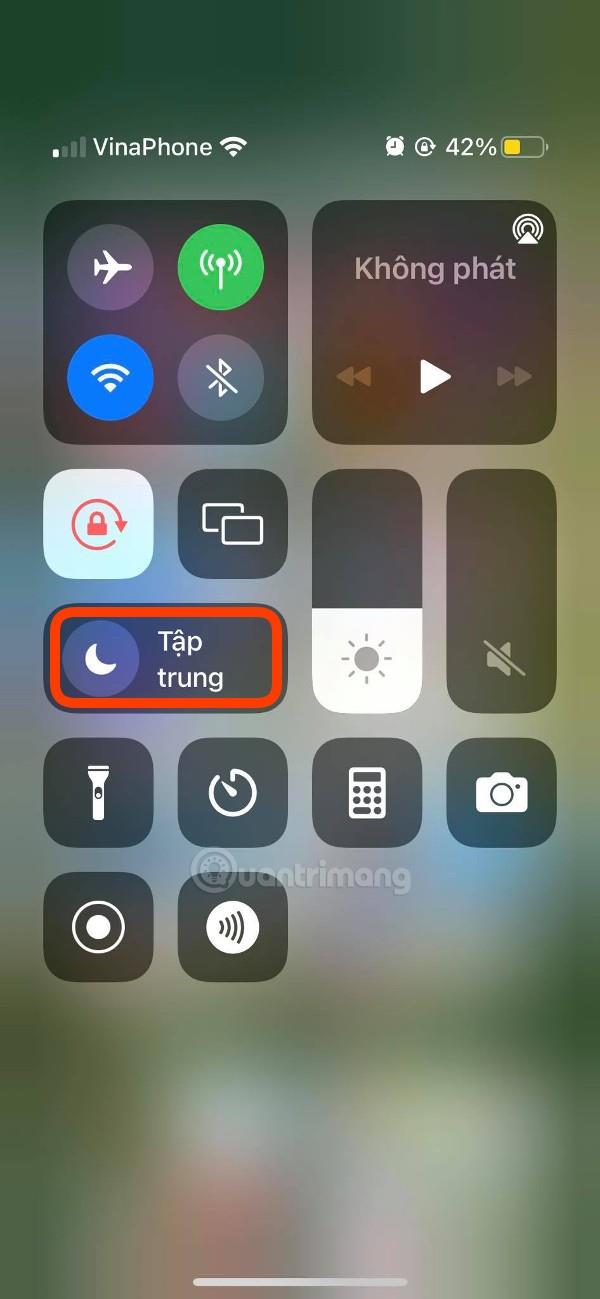
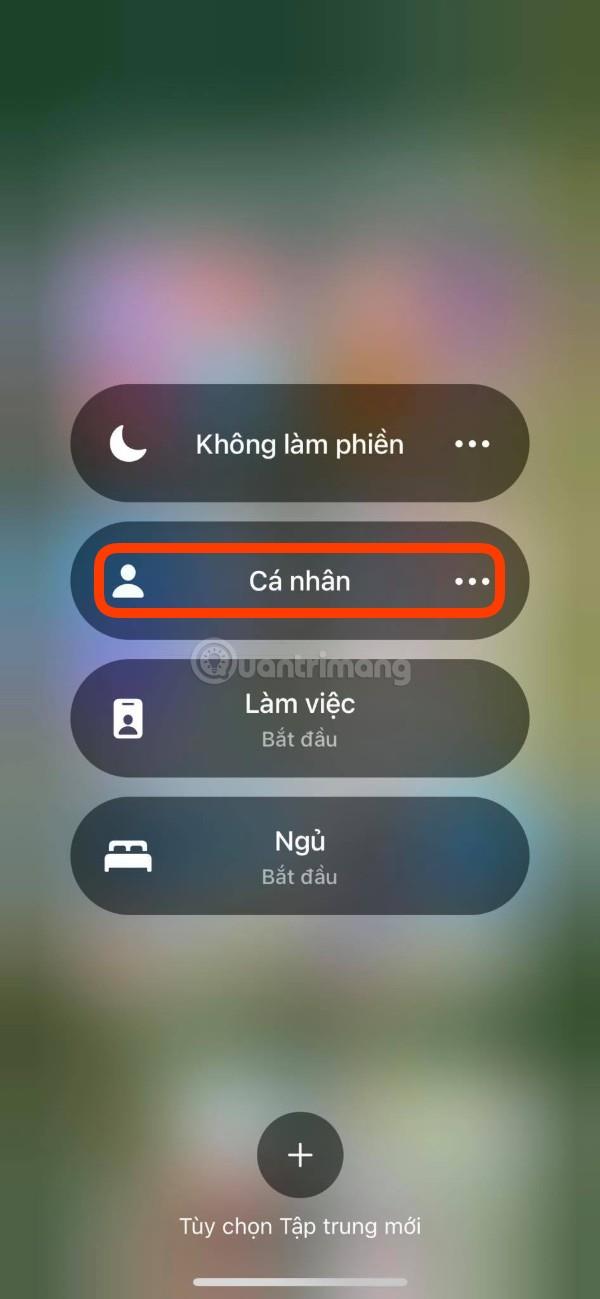
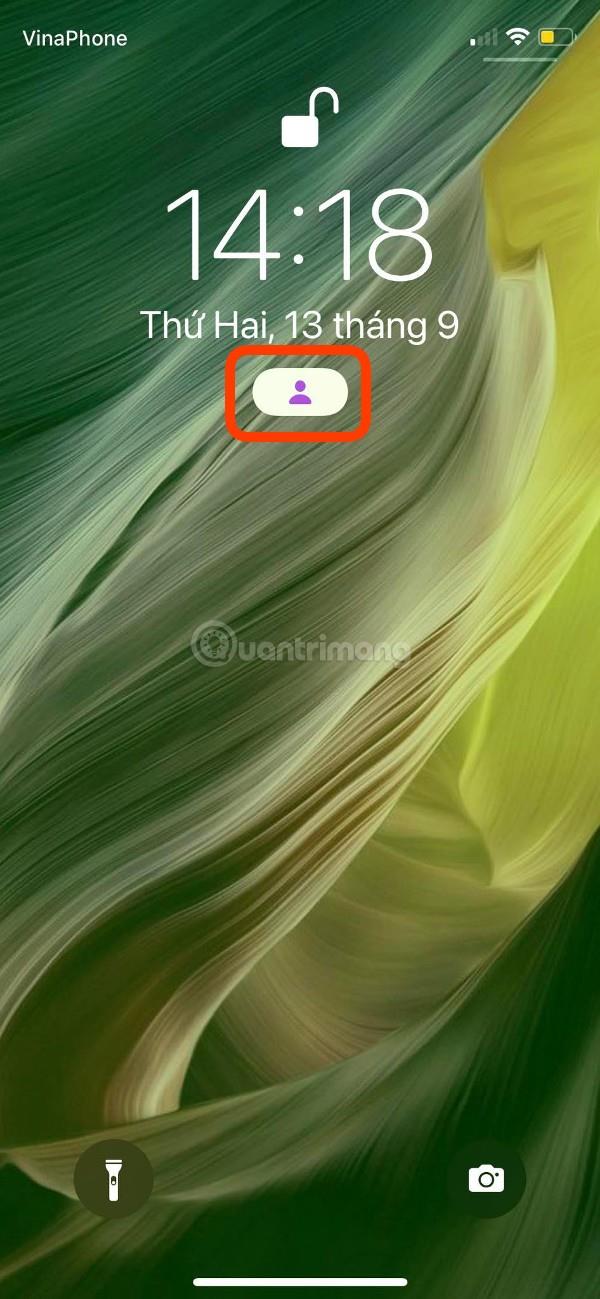
Късмет!