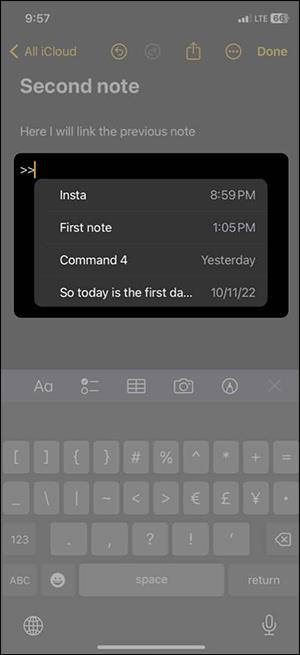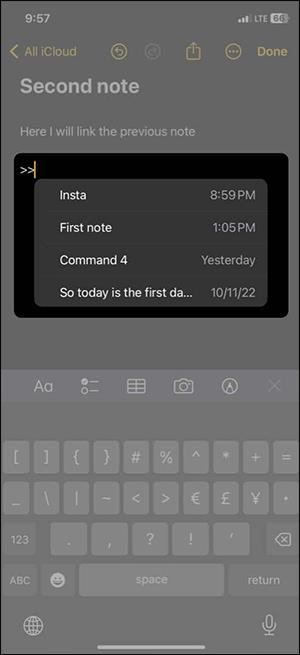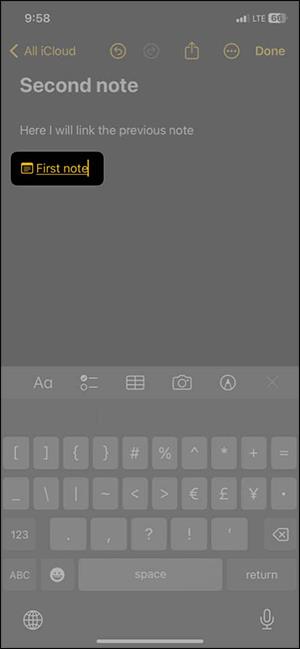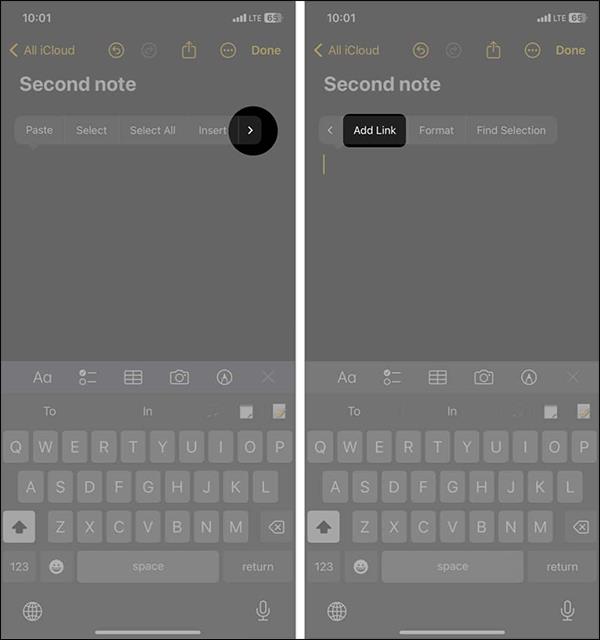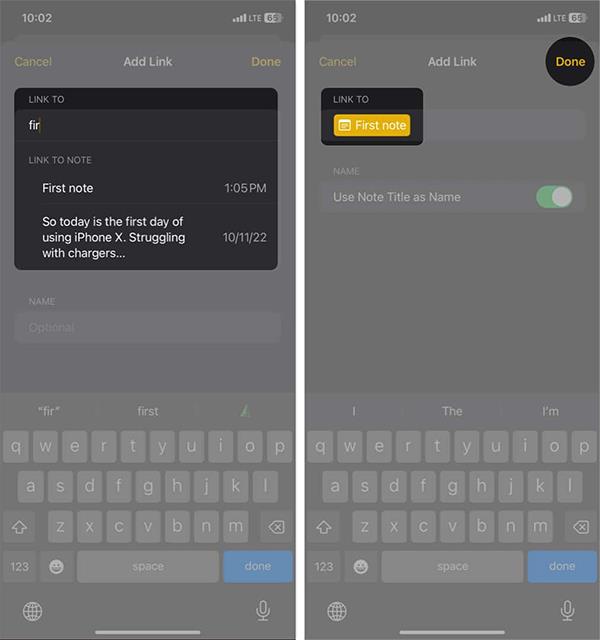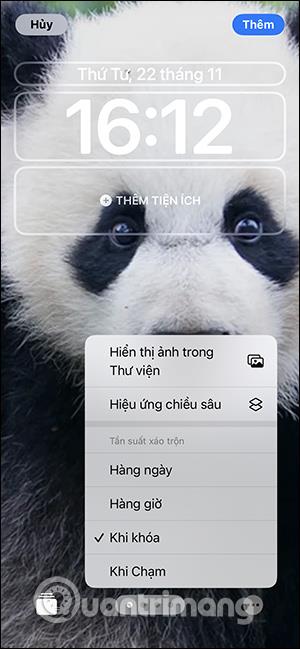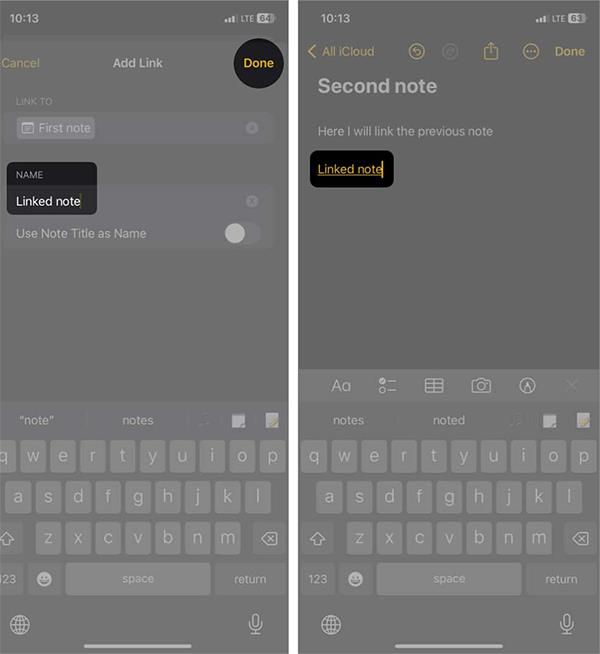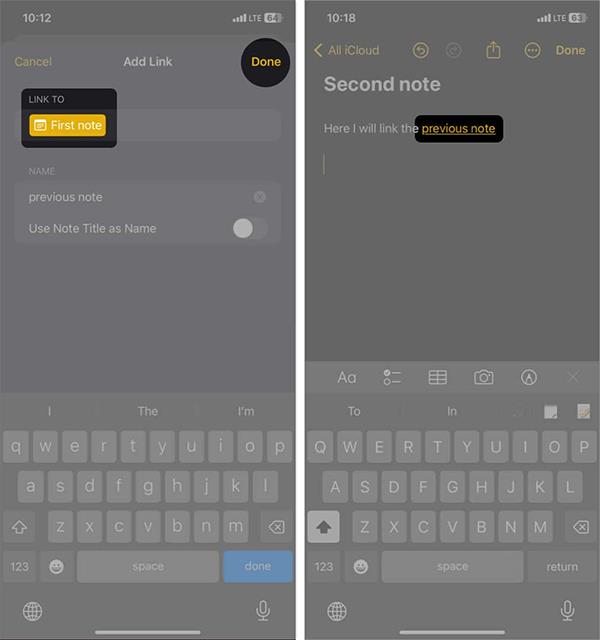Приложението Notes на iOS 17 добави възможност за свързване на бележки заедно. Можем да направим връзка към бележки, които сте създали наскоро, или към бележки, които сте създали преди много време. След това потребителите могат лесно да превключват от една бележка към друга, независимо дали имат същата папка за съхранение на бележки на iPhone или не. Статията по-долу ще ви насочи да свържете бележки заедно на iPhone.
Как да свържете скорошни бележки на iPhone
В приложението Бележки на iPhone отворете бележката и напишете съдържание както обикновено. След това, за да вмъкнете бележка, въведете символа >> , където трябва да вмъкнете бележката.
Това време показва 6-те най-нови бележки, които сте създали в приложението. Просто трябва да щракнете върху бележката, която искаме да вмъкнем в съдържанието на бележката, което създаваме.
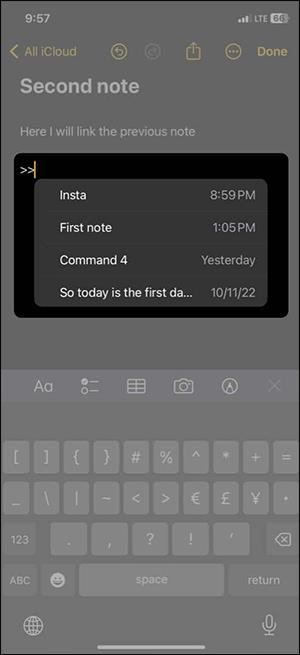
Вмъкнатата бележка ще се покаже в жълто с подчертана линия отдолу и икона за бележка в горната част. Имайте предвид, че не можете да промените заглавието на връзката отново, защото приложението използва заглавието на връзката, когато вмъква.
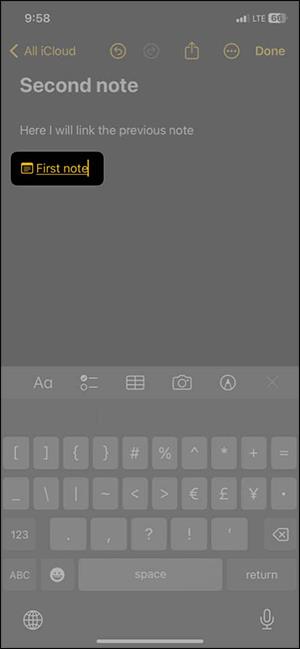
Инструкции за свързване на дългогодишни бележки на iPhone
Етап 1:
Отворете приложението за бележки и въведете съдържанието на бележката както обикновено. След това натиснете и задръжте мястото, където искате да вмъкнете друго съдържание на бележка .
Сега лентата с опции се показва, щракваме върху иконата >, за да отидем до последната опция и след това щракнете върху Добавяне на връзка .
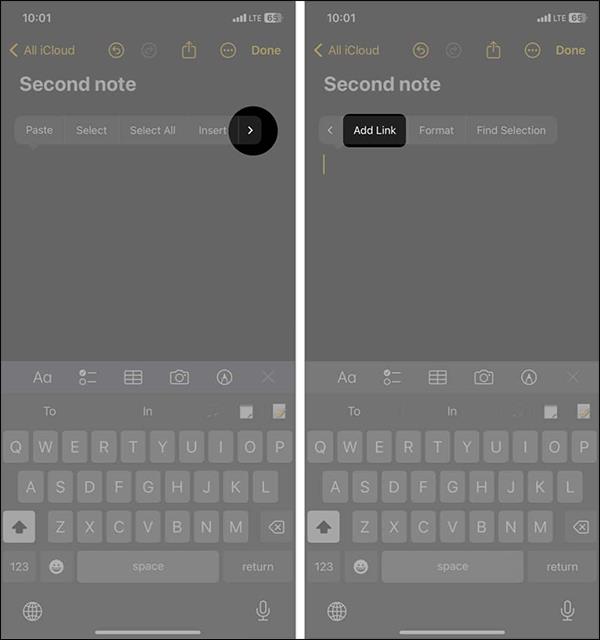
Стъпка 2:
Това време показва интерфейса, за да намерите бележката, която искате да вмъкнете . Вие въвеждате заглавието на бележката, която искате да вмъкнете, или въвеждате съдържанието на бележката, която искаме да вмъкнем.
След това ще видите бележките, които приложението е намерило. Щракваме върху бележката, която искаме да вмъкнем, и след това щракнете върху Готово, за да потвърдите.
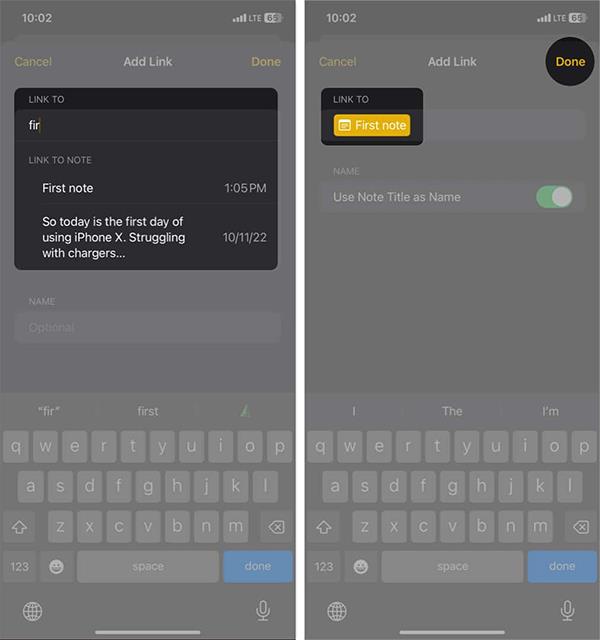
Инструкции за редактиране на връзки към бележки на iPhone
Етап 1:
Първо, на мястото, където искате да вмъкнете бележка, натискаме и задържаме това място и след това избираме Добавяне на връзка . След това щракнете върху бележката, която искате да вмъкнете, след което изключете настройката Използване на заглавието на бележката като име .
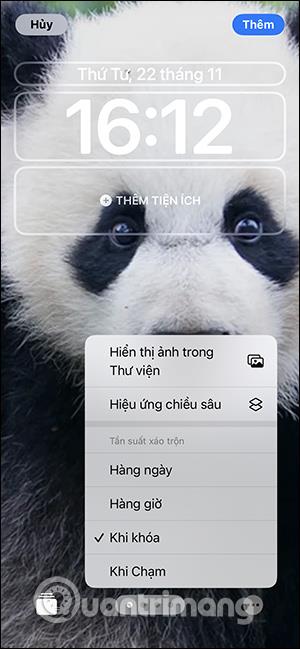
Стъпка 2:
Това време показва интерфейса, за да въведете съдържанието на заглавието за бележката, която искате да вмъкнете в малкото поле по-горе. След това щракнете върху Готово, за да запазите. Заглавието на връзката за вмъкване на бележки е променено.
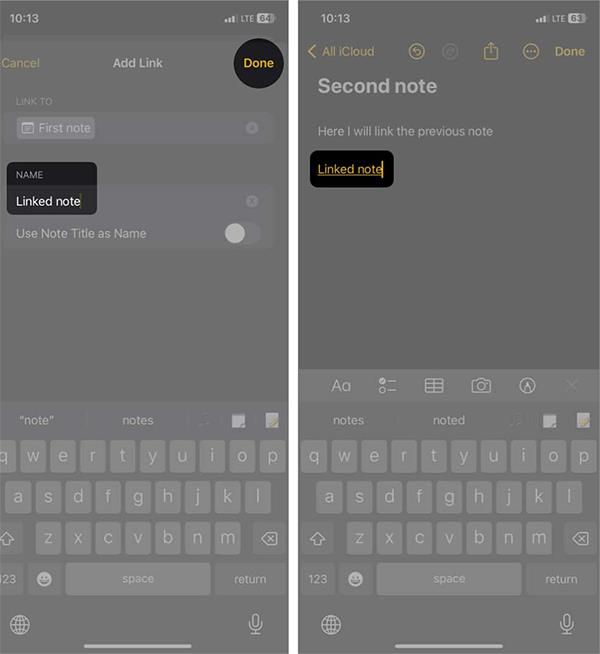
Инструкции за вмъкване на връзки към бележки в съдържанието
Етап 1:
Маркирайте съдържанието , където искате да вмъкнете връзката към бележката, щракнете върху Добавяне на връзка в лентата с опции. След това потребителят също избира бележката, която искате да вмъкнете в съдържанието.

Стъпка 2:
И накрая, трябва само да щракнете върху Готово, за да запазите и след това връзката към бележката е вмъкната в съдържанието.
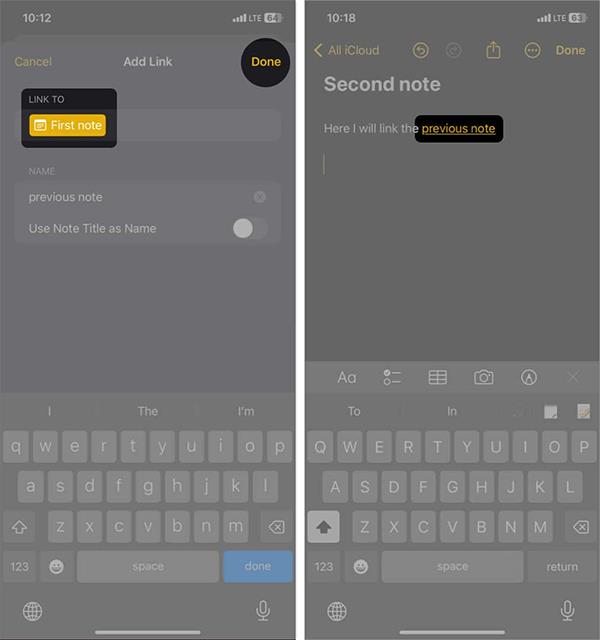
Видео инструкции за свързване на бележки на iPhone