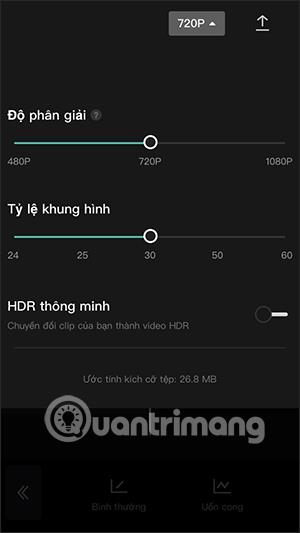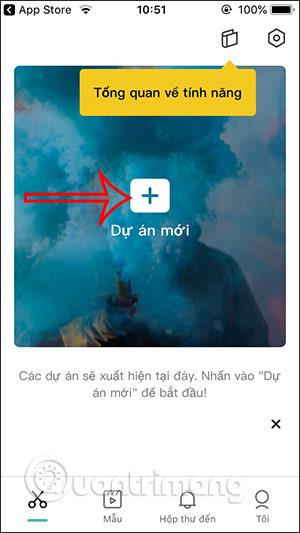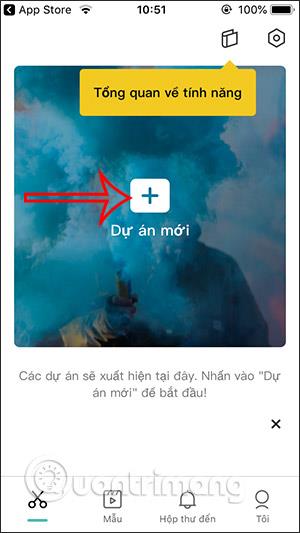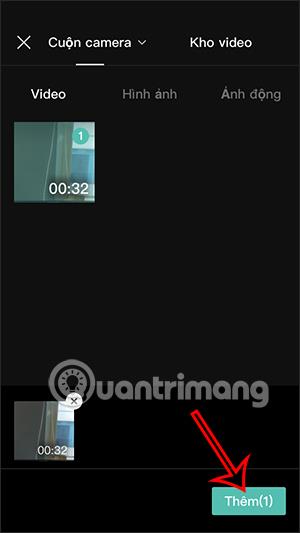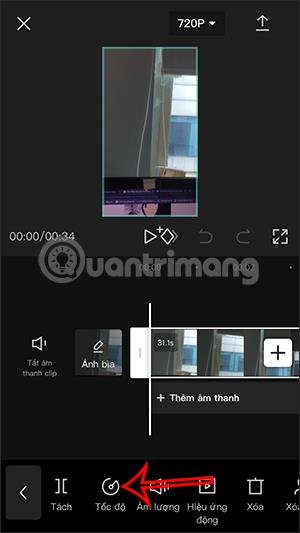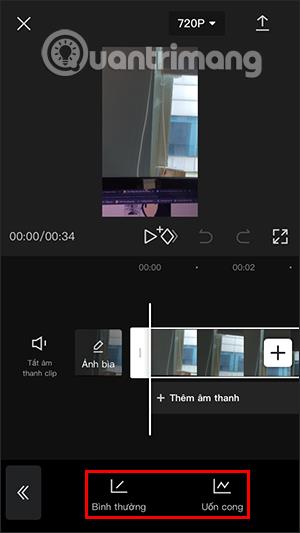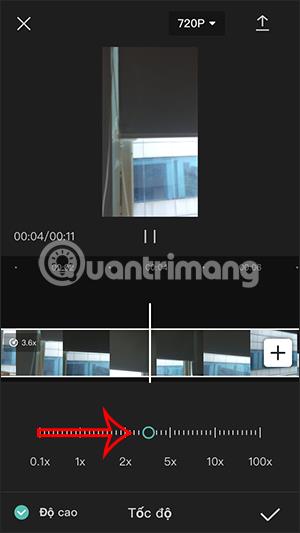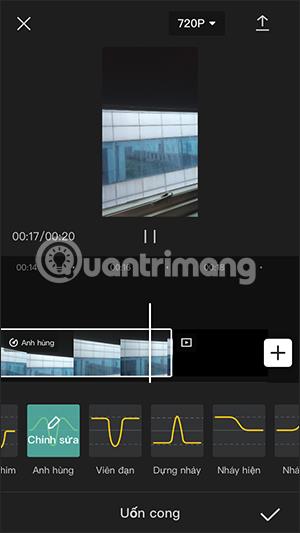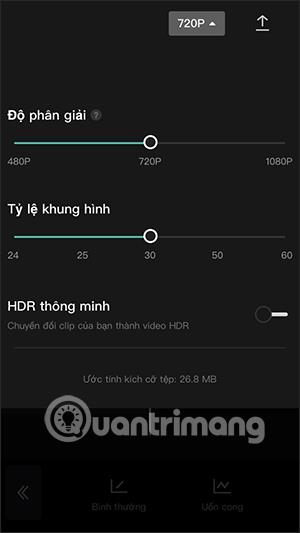За да регулираме скоростта за видеоклипове на iPhone, трябва да използваме приложения за поддръжка и приложения за редактиране на видео на iPhone, но не можем да използваме наличния редактор на iPhone . В момента има много приложения, които поддържат регулиране на скоростта на видеото, като например приложението iMovie на iPhone или приложението CapCut. Статията по-долу ще напътства читателите как да използват приложението CapCut за регулиране на скоростта на видео на iPhone.
Инструкции за регулиране на скоростта на видео на iPhone
Етап 1:
В интерфейса на приложението CapCut потребителите веднага щракват върху Нов проект , след това щракват върху видеото, което искат, за да регулират скоростта на възпроизвеждане и след това щракват върху Добавяне .
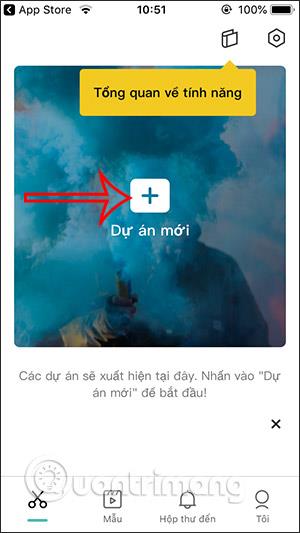
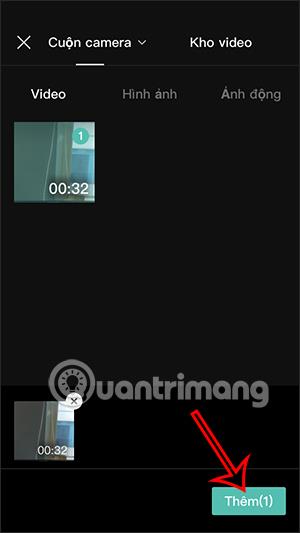
Стъпка 2:
След това веднага отидете на интерфейса за редактиране на видео или ако не виждате този интерфейс, щракнете върху Редактиране. Продължете да щраквате върху Скорост , за да регулирате скоростта на видеото.
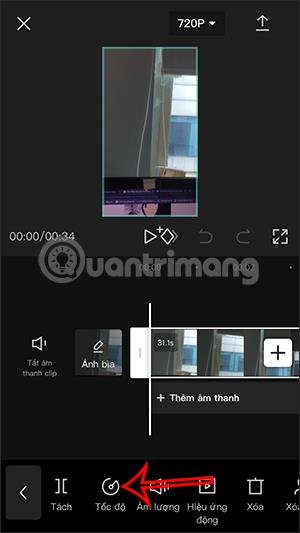
Стъпка 3:
Тук ще видите два напълно различни типа настройка на скоростта на видео на iPhone.
- Нормално: Променете скоростта на видеото от началото до края на видеото.
- Огъване: Предоставя ви инструменти за персонализиране на видео скоростта във всяка видео сцена. Можете да увеличите или намалите според вашите предпочитания.
При нормална настройка просто трябва да преместите синия кръг до желаната от вас скорост на видеото. Можете да щракнете върху иконата за възпроизвеждане в горната част, за да визуализирате и след това да щракнете върху отметката, за да запазите.
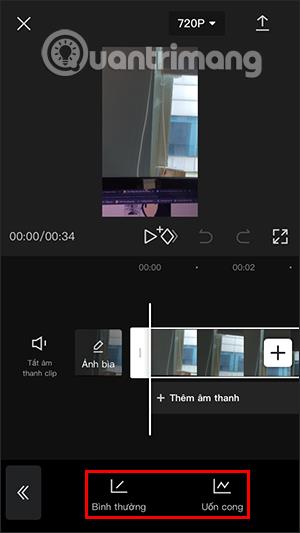
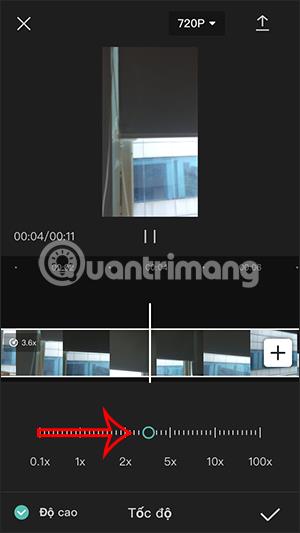
С извития режим ще видите много видове промени в скоростта на видеото, както е показано по-долу. Можете да щракнете върху Редактиране, за да промените скоростта по-подробно за всеки тип корекция.
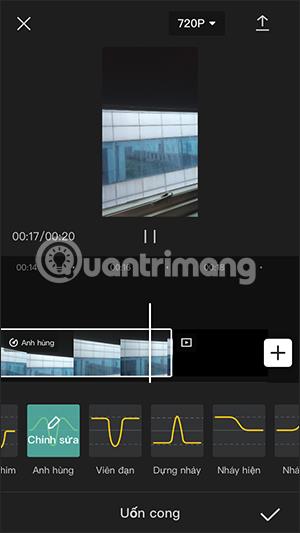
Стъпка 4:
След редактиране щракнете върху отметката, за да запазите и след това щракнете върху 720P , за да коригирате качеството на видеото. Накрая щракнете върху иконата за качване, за да експортирате видеоклипа след редактиране.