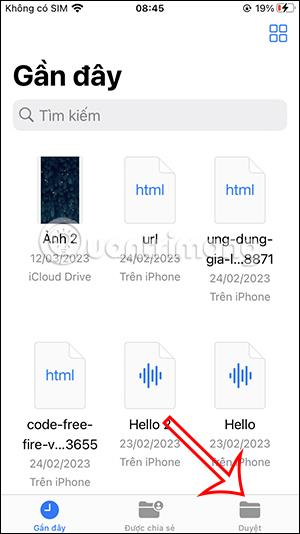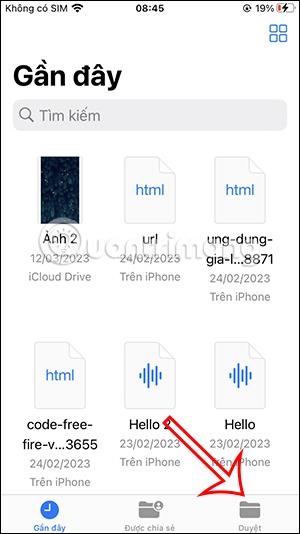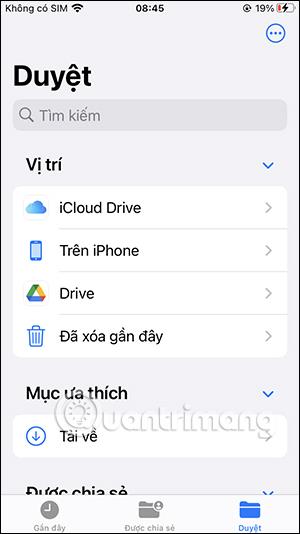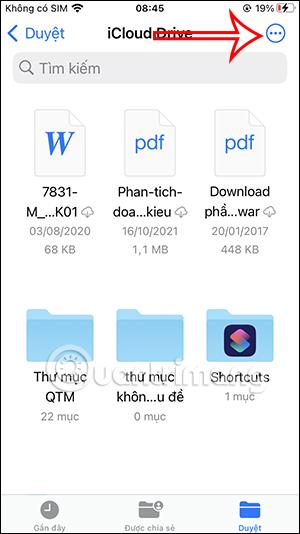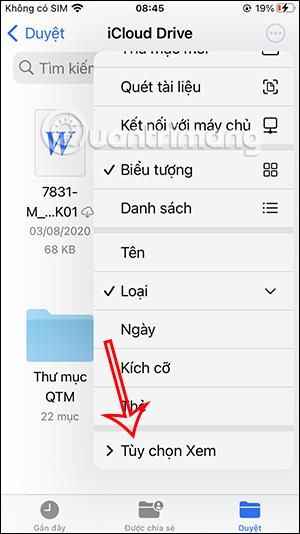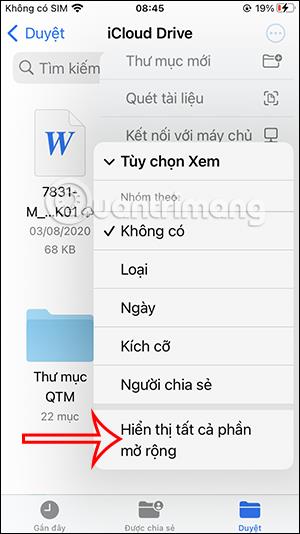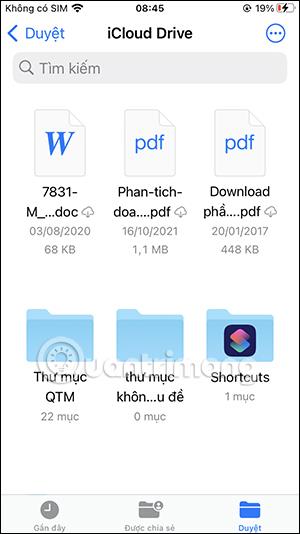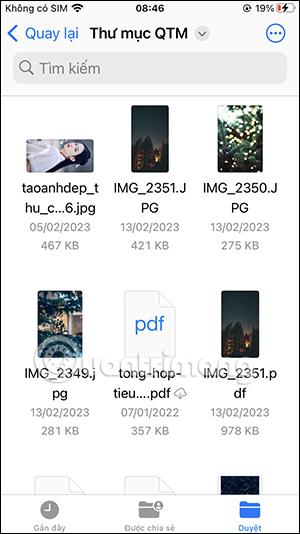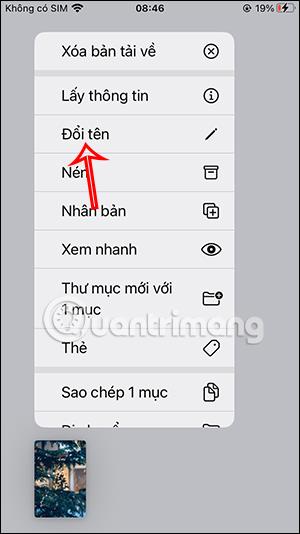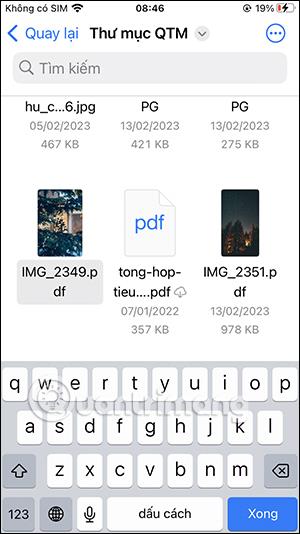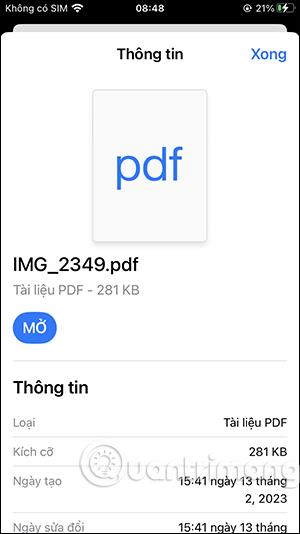За да променим файловия формат на iPhone, веднага ще използваме приложението за управление на файлове на телефона, вместо да се налага да използваме поддържащо приложение на трета страна. Промяната на файловия формат на iPhone също ви помага за редица цели, например, когато конвертирате PDF в JPG, ако се направи на Mac, ще има грешка при преглеждане на файла, но когато конвертирате обратно в PDF, можете вижте съдържанието лесно. Статията по-долу ще ви помогне да промените файловите формати на iPhone.
Инструкции за промяна на файловите формати на iPhone
Етап 1:
В интерфейса на iPhone потребителят щраква върху приложението Файлове , след това щраква върху Преглед , след което щраква върху папката, съдържаща файла, чийто формат искате да промените.
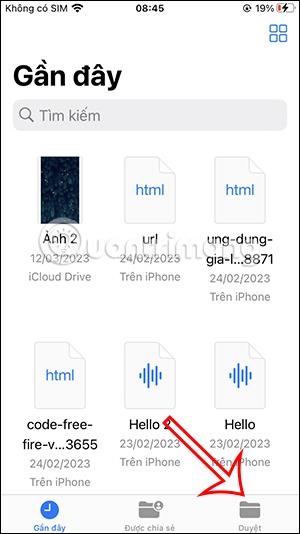
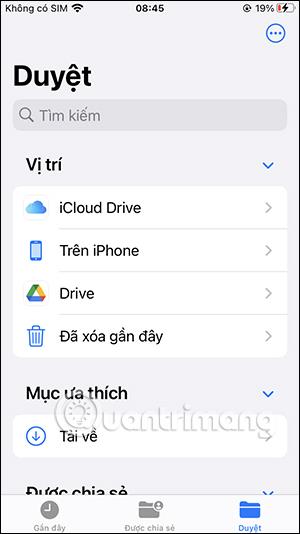
Стъпка 2:
В папката потребителят кликва върху иконата с 3 точки в горния десен ъгъл на екрана, след което кликва върху Опции за изглед .
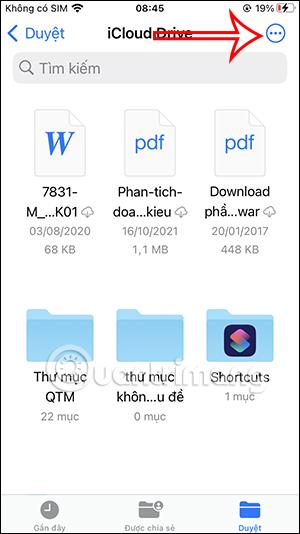
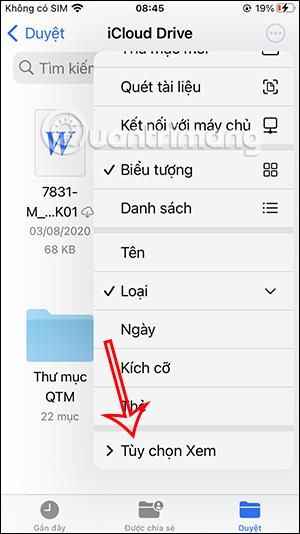
Сега потребителите кликват върху Показване на всички разширения, за да видят файловия формат.
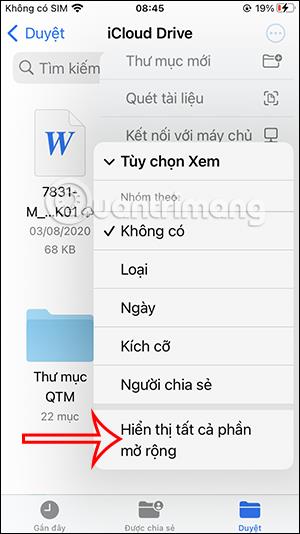
Потребителските резултати видяха файловия формат, показан по-долу.
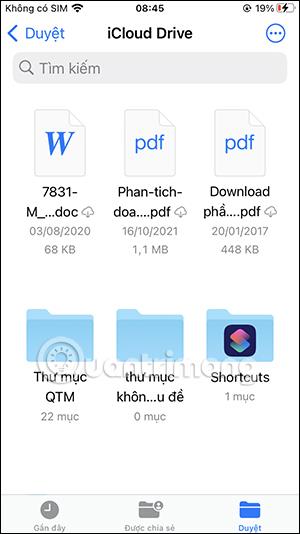
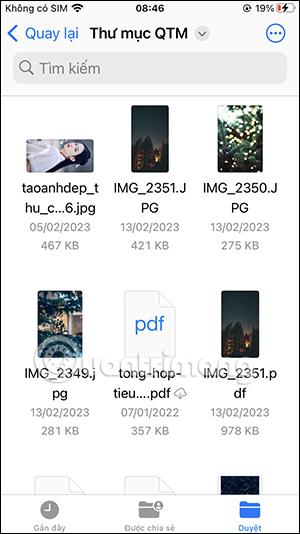
Стъпка 3:
След това щракнете и задръжте върху файла, който искате да промените, и изберете Преименуване в показаното меню. Сега ще променим този файлов формат в друг формат, който желаете.
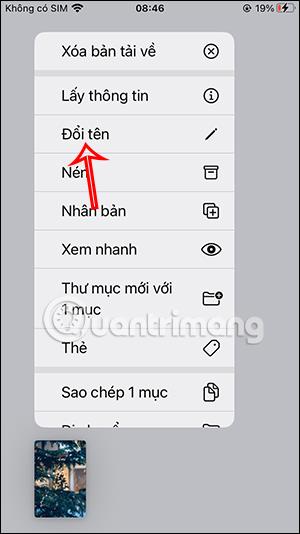
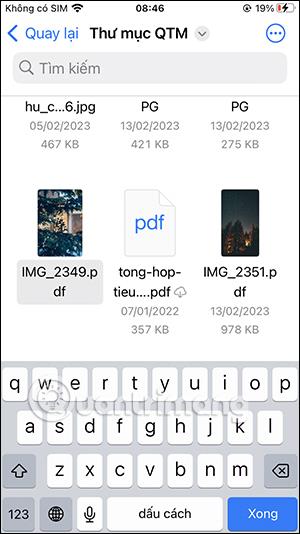
Стъпка 4:
Сега ще бъдете попитани дали искате да промените този файлов формат, щракнете върху Използване..., за да промените този нов формат.

Така че успешно променихте файловия формат на iPhone. Ако искате да видите информация за този файл, потребителите трябва само да задържат файла и да изберат Получаване на информация .

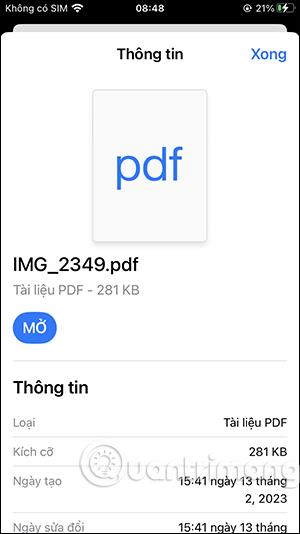
Защо не мога да отворя файла, когато променям формата на iPhone?
Има някои причини, поради които вашият файл не може да бъде отворен след промяна на формата.
- Не се конвертира в подходящия файлов формат. Например, ако оригиналният файл е PDF, но го конвертирате в PNG като нов формат, този файл не може да бъде отворен.
- Файлът имаше грешки, преди да го изтеглите на вашия iPhone.
- Типът файл не се поддържа от iOS, iPadOS или macOS.
Следователно потребителите трябва да проверят файла отново и да изберат подходящия формат за преобразуване.