Как да прехвърляте файлове от компютър на iPhone без приложение
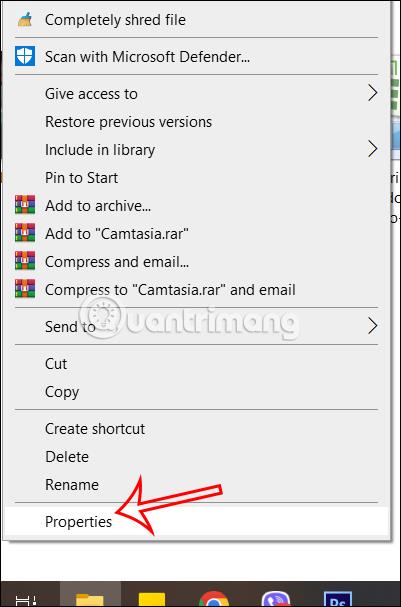
В тази статия ще знаете как да прехвърляте папки от компютър на iPhone без никакво приложение, само кабел и сте готови.
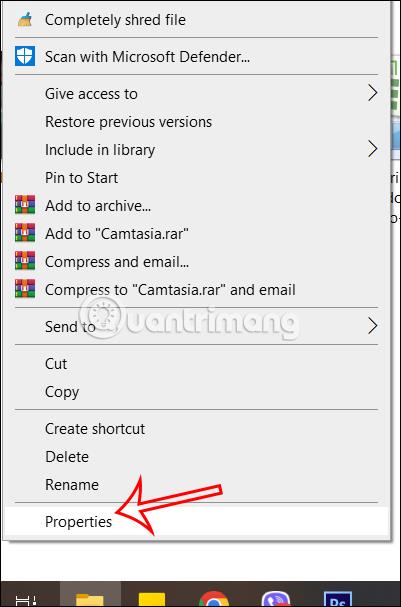
Прехвърлянето на файлове от компютър на iPhone не е толкова просто, колкото когато прехвърляте файлове от iPhone на компютър, трябва ви само кабел. Обикновено ще мислим за използване на приложение за прехвърляне на файлове от компютър на iPhone, като например приложението Documents , или използване на iTunes за копиране на музика от компютър на iPhone, iPad . В тази статия обаче ще знаете как да прехвърляте папки от компютър на iPhone без никакво приложение, само с кабел и сте готови. Статията по-долу ще ви помогне да прехвърлите файлове от компютър на iPhone.
Инструкции за прехвърляне на файлове от компютър към iPhone
Етап 1:
Първо изберете папката, която искате да прехвърлите от вашия компютър на вашия телефон, след това щракнете с десния бутон и изберете Properties .
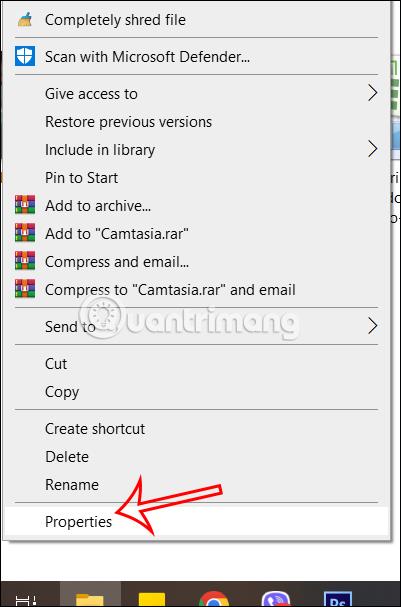
Стъпка 2:
Показвайки новия интерфейс, потребителите щракват върху раздела Споделяне и след това избират Разширено споделяне по-долу.
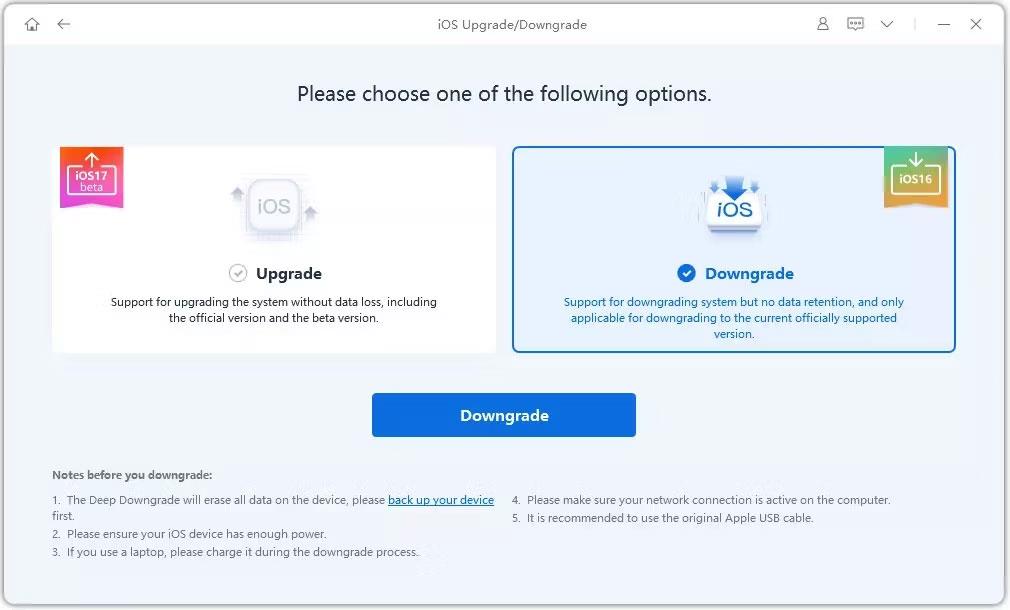
След това потребителят избира Споделяне на тази папка, за да сподели тази папка и след това щраква върху Разрешения , за да коригира разрешенията за тази папка.
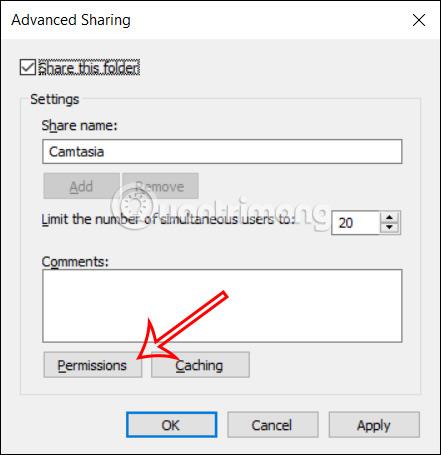
Стъпка 3:
Сега ще изберете Пълен контрол , за да предоставите разрешения на тази папка. Накрая щракнете върху Приложи, за да запазите промените в тази папка.
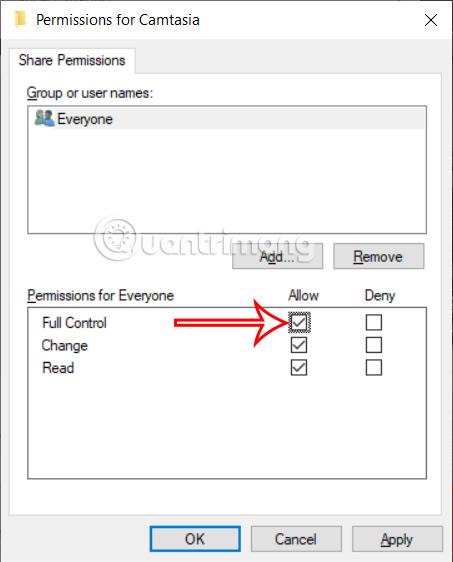
Стъпка 4:
Щракнете с десния бутон върху лентата на диспечера на задачите на компютъра и след това изберете раздела Производителност .
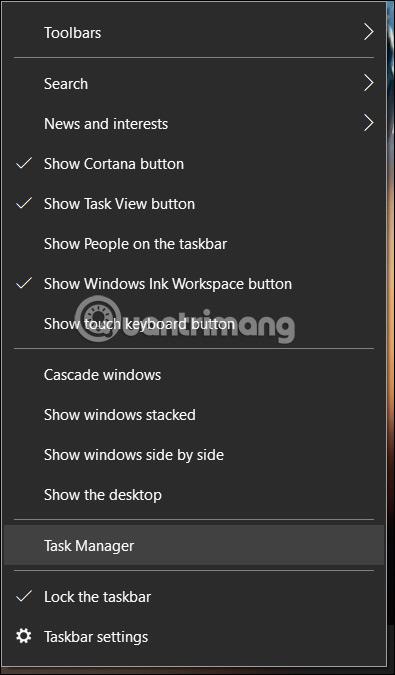
След това погледнете по-долу и щракнете върху WiFi или Мрежа, за да видите IPv4 адреса на вашия компютър . Двете устройства ще се свържат едно с друго чрез IPv4 адреса на компютъра.
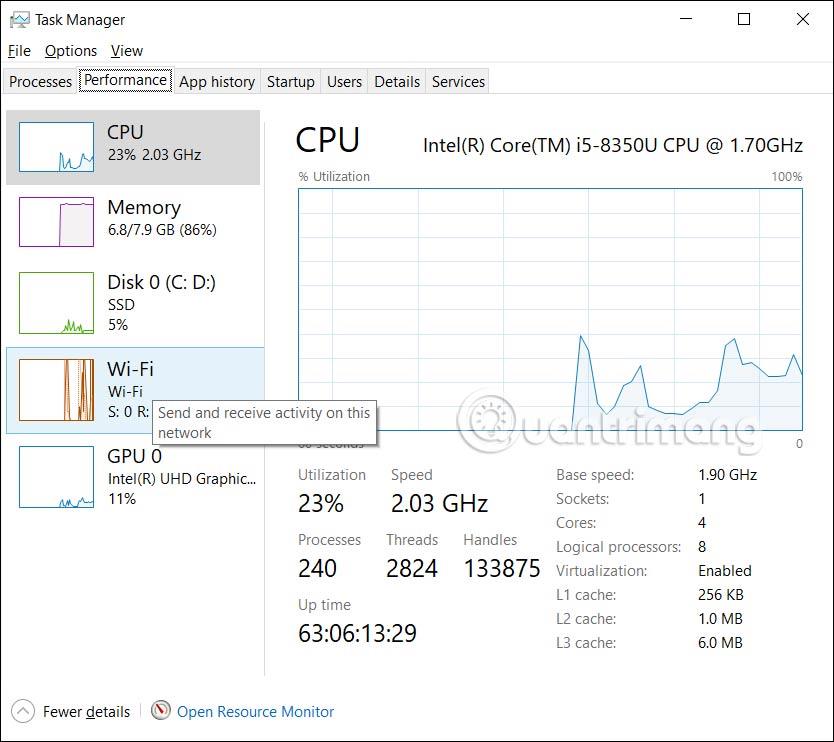
Стъпка 5:
Отворете приложението Файлове на iPhone, след това щракнете върху раздела Споделени , след това щракнете върху иконата с 3 точки и изберете Свързване със сървър в показания списък.

Стъпка 6:
След това покажете интерфейса, както е показано по-долу.
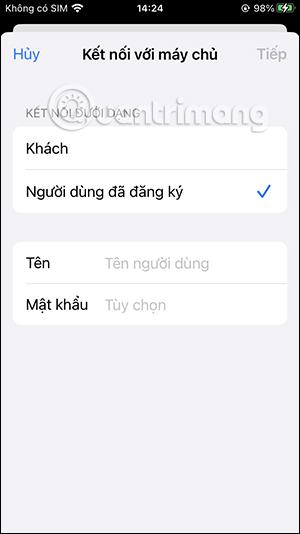
Ако вашият компютър има влязъл акаунт в Microsoft, въведете своя акаунт в Microsoft. Или в противен случай използвайте името за вход в компютъра си. Password е паролата за отваряне на компютъра, ако има такъв.
След като приключите, щракнете върху Напред, за да свържете двете устройства и да прехвърлите данни от компютъра към iPhone.
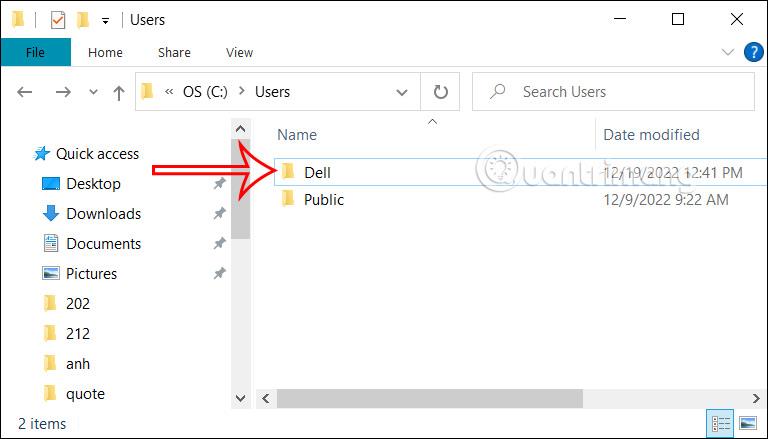
Стъпка 7:
Сега просто трябва да се върнете към интерфейса на приложението Files и да изберете Browse , след което щракнете върху Shared, за да видите IPv4 адреса на компютъра, който се свързва с iPhone, за да изберете. В резултат на това ще видим споделената папка от компютъра, която да използвате.
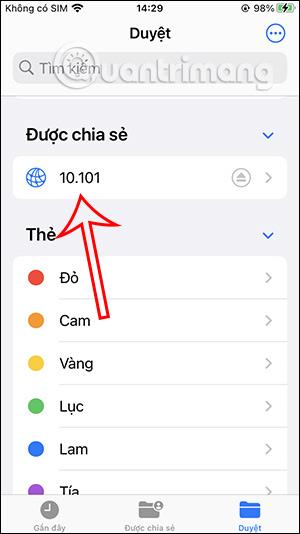
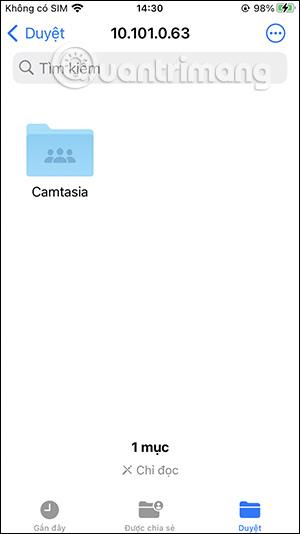
Стъпка 8:
Сега просто трябва да видите файловете вътре, да извършите други операции с файловете и сте готови.
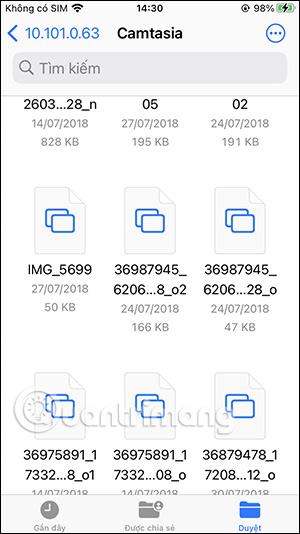

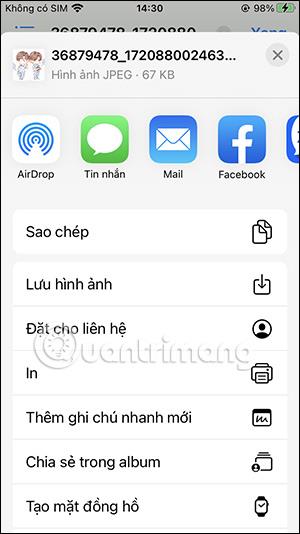
Sound Check е малка, но доста полезна функция на iPhone телефони.
Приложението Photos на iPhone има функция за спомени, която създава колекции от снимки и видеоклипове с музика като филм.
Apple Music нарасна изключително много, откакто стартира за първи път през 2015 г. Към днешна дата това е втората най-голяма платена музикална стрийминг платформа след Spotify. В допълнение към музикалните албуми, Apple Music също е дом на хиляди музикални видеоклипове, 24/7 радиостанции и много други услуги.
Ако искате фонова музика във вашите видеоклипове или по-конкретно, запишете песента, която се възпроизвежда като фонова музика на видеоклипа, има изключително лесно решение.
Въпреки че iPhone включва вградено приложение за времето, понякога то не предоставя достатъчно подробни данни. Ако искате да добавите нещо, има много опции в App Store.
В допълнение към споделянето на снимки от албуми, потребителите могат да добавят снимки към споделени албуми на iPhone. Можете автоматично да добавяте снимки към споделени албуми, без да се налага да работите отново от албума.
Има два по-бързи и лесни начина за настройка на обратно броене/таймер на вашето Apple устройство.
App Store съдържа хиляди страхотни приложения, които все още не сте пробвали. Основните думи за търсене може да не са полезни, ако искате да откриете уникални приложения и не е забавно да се впускате в безкрайно превъртане с произволни ключови думи.
Blur Video е приложение, което замъглява сцени или всяко съдържание, което искате на телефона си, за да ни помогне да получим изображението, което харесваме.
Тази статия ще ви насочи как да инсталирате Google Chrome като браузър по подразбиране на iOS 14.









