Как да преминете от iOS 16 Beta 1 към iOS 15
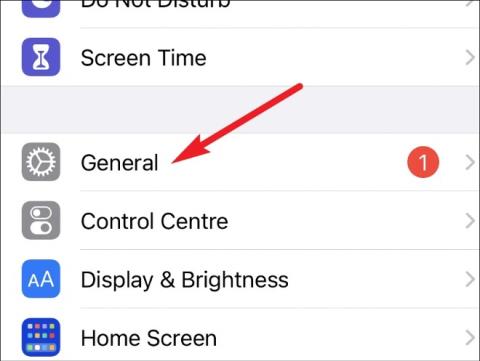
В тази статия Tips.BlogCafeIT ще ви напътства как да преминете от iOS 16 Beta към iOS 15.
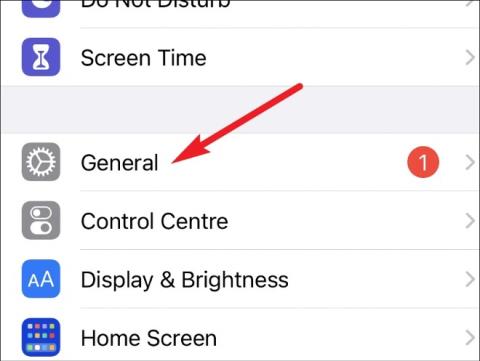
Както знаете, Apple представи iOS 16 на събитието WWDC на 6 юни. Незабавно бе пусната iOS 16 Beta 1 за разработчиците. Тъй като това е бета версия за разработчици, грешките не могат да бъдат избегнати.
Tips.BlogCafeIT откри редица проблеми като автоматично превъртане на Safari до долната част на страницата при достъп за първи път, грешки в приложението... Най-сериозният може би е проблемът, свързан с банковото приложение на Techcombank. След инсталиране на iOS 16 Beta 1, банковото приложение на Techcombank изобщо не може да се отвори.
Ако сте инсталирали iOS 16 Beta 1 и сте срещнали грешка и искате да се върнете към iOS 15, това е ръководството за вас. Да започваме!
Изтрийте iOS 16 Beta профил
Първо, преди да се върнете към iOS 15, трябва да изтриете профила на iOS 16 Beta. Стъпките са както следва:
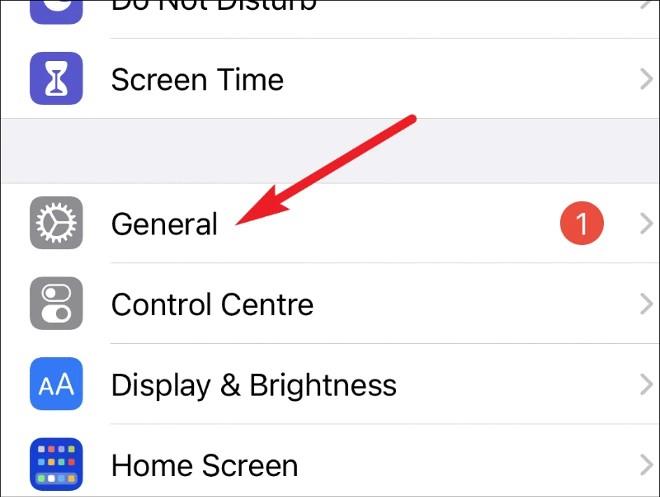
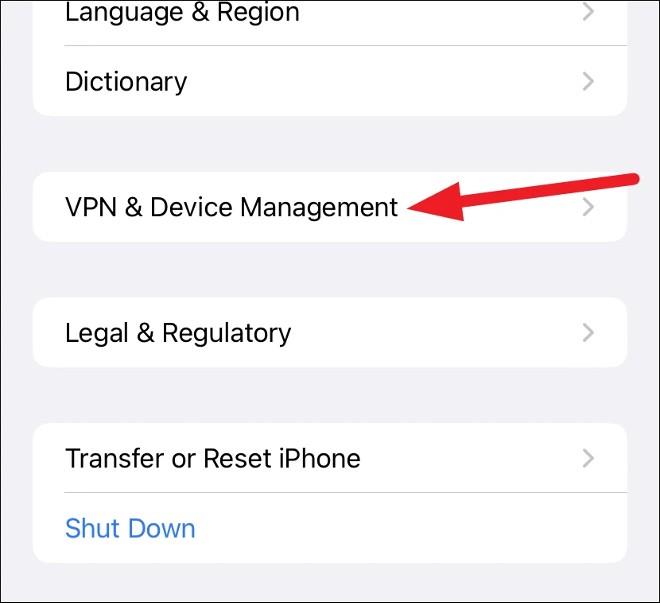
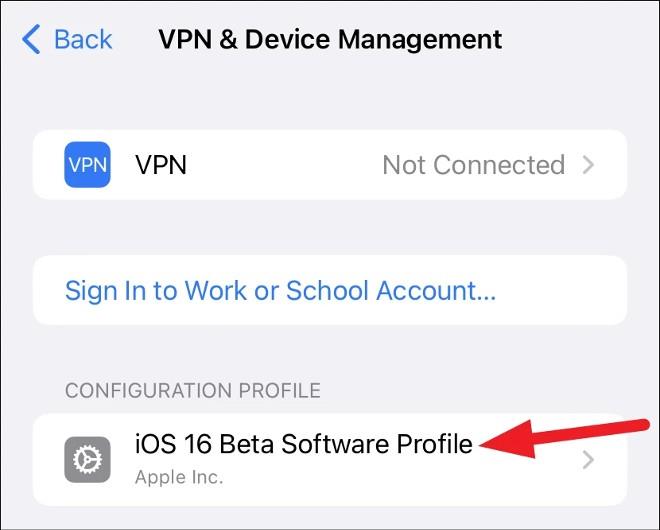
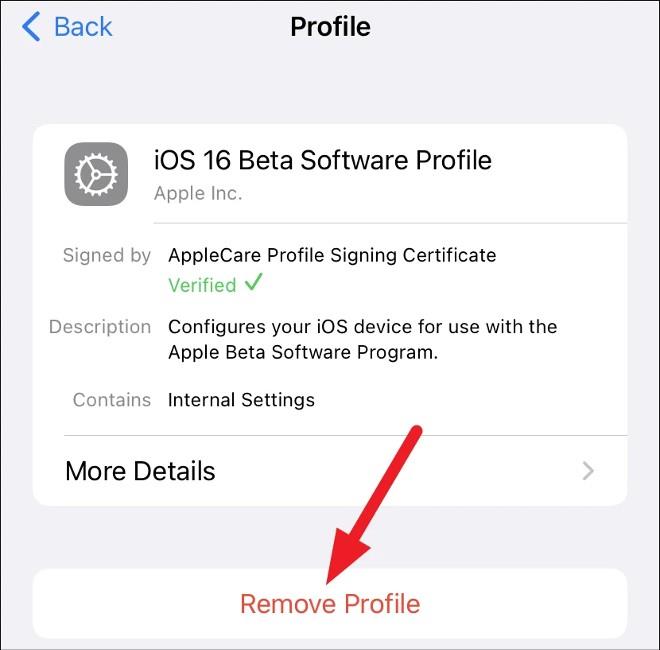
След като потвърди изтриването, iPhone ще ви помоли да рестартирате устройството. След като рестартирането приключи, ще се върнете към iOS 16.
Намаляване до iOS 15
След това ще понижим iOS 16 до iOS 15. За да понижите версията, няма друг начин освен да използвате функцията за възстановяване.
Бележка 1 : Ако инсталирате и watchOS 9 beta на вашия Apple Watch и го свържете към iPhone, работещ с iOS 16 beta, няма да можете да използвате своя Apple Watch след понижаване на вашия iPhone до iOS 15, защото няма начин да понижите watchOS .бета стабилна версия на живо.
Бележка 2 : Преди да надстроите или инсталирате софтуер, трябва да архивирате вашите данни. Резервните копия са полезни в ситуации като тази. С резервно копие, преди да инсталирате iOS 16, можете да възстановите своя iPhone от това архивиране.
Не можете да създадете резервно копие, докато четете тези думи, защото архивите, създадени при използване на бета версия на iOS, няма да са съвместими с по-стари версии на iOS. Следователно вашето iCloud архивиране от iOS 16 beta няма да работи на iOS 15. Това по същество прави невъзможно получаването на данни от iCloud на вашето устройство.
Ако все още не сте архивирали, не трябва да понижавате, защото ще попаднете в порочен кръг и ще загубите време. Ако имате резервно копие или нямате нищо против да използвате празен iPhone, ние ще започнем процеса на понижаване на iPhone.
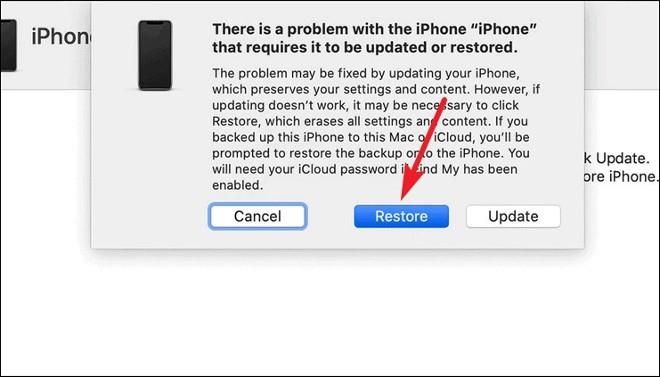
Късмет!
Sound Check е малка, но доста полезна функция на iPhone телефони.
Приложението Photos на iPhone има функция за спомени, която създава колекции от снимки и видеоклипове с музика като филм.
Apple Music нарасна изключително много, откакто стартира за първи път през 2015 г. Към днешна дата това е втората най-голяма платена музикална стрийминг платформа след Spotify. В допълнение към музикалните албуми, Apple Music също е дом на хиляди музикални видеоклипове, 24/7 радиостанции и много други услуги.
Ако искате фонова музика във вашите видеоклипове или по-конкретно, запишете песента, която се възпроизвежда като фонова музика на видеоклипа, има изключително лесно решение.
Въпреки че iPhone включва вградено приложение за времето, понякога то не предоставя достатъчно подробни данни. Ако искате да добавите нещо, има много опции в App Store.
В допълнение към споделянето на снимки от албуми, потребителите могат да добавят снимки към споделени албуми на iPhone. Можете автоматично да добавяте снимки към споделени албуми, без да се налага да работите отново от албума.
Има два по-бързи и лесни начина за настройка на обратно броене/таймер на вашето Apple устройство.
App Store съдържа хиляди страхотни приложения, които все още не сте пробвали. Основните думи за търсене може да не са полезни, ако искате да откриете уникални приложения и не е забавно да се впускате в безкрайно превъртане с произволни ключови думи.
Blur Video е приложение, което замъглява сцени или всяко съдържание, което искате на телефона си, за да ни помогне да получим изображението, което харесваме.
Тази статия ще ви насочи как да инсталирате Google Chrome като браузър по подразбиране на iOS 14.









