Как да преименувате снимки и видеоклипове на iPhone
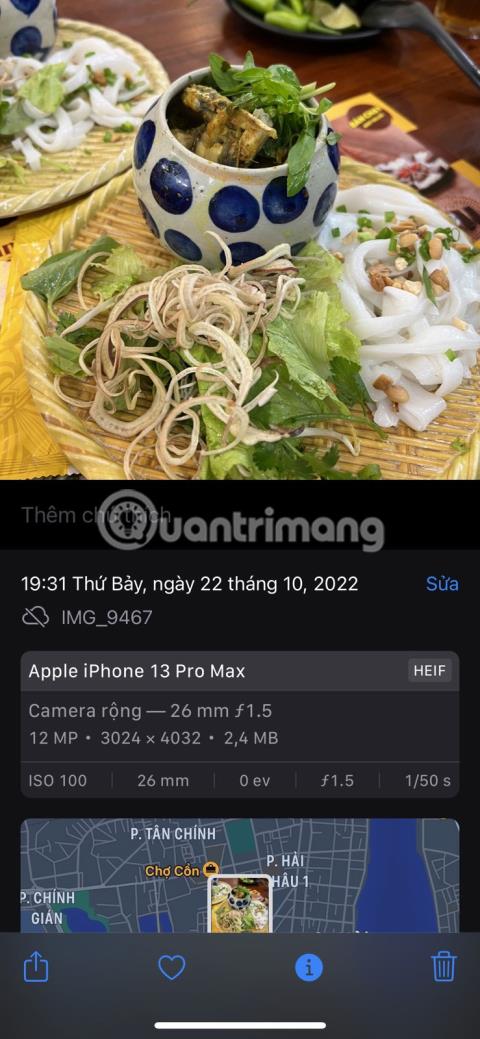
Процесът на това на iPhone е по-сложен, отколкото трябва, но не е невъзможен.
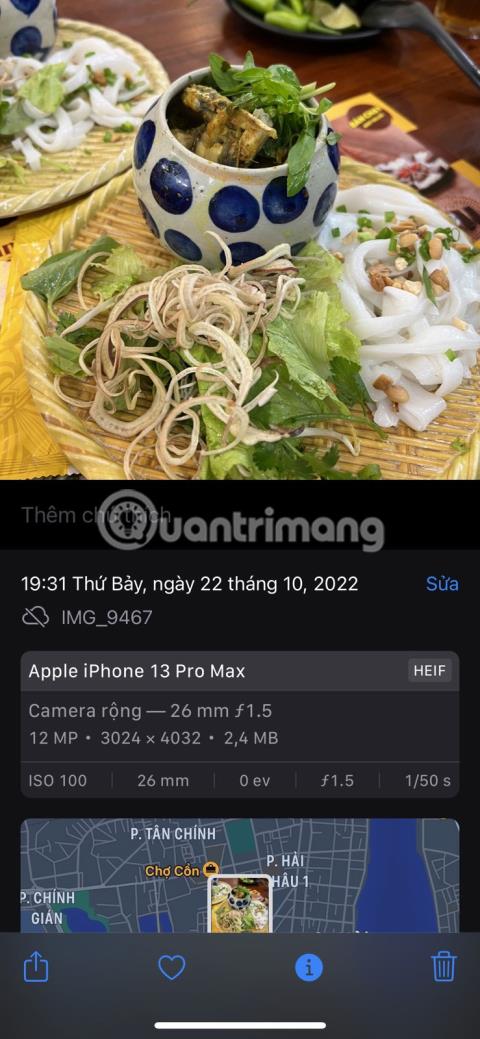
Може да има редица причини, поради които може да искате да преименувате снимки и видеоклипове на вашия iPhone. Може да искате да дадете на любимите си моменти имена, които са по-смислени от объркващите автоматично присвоени имена, или може да искате да направите снимките и видеоклиповете си лесни за търсене в приложението. Използвайте Снимки.
Процесът на това на iPhone е по-сложен, отколкото трябва, но не е невъзможен. Днешната статия ще ви преведе през стъпките за преименуване на вашите ценни снимки и видео файлове, независимо дали чрез вграденото приложение за файлове или решения на трети страни като Metapho.
Възможно ли е да преименувате снимки и видеоклипове на iPhone?
За съжаление, изглежда няма начин да преименувате снимките и видеоклиповете си директно от приложението Снимки на iPhone. Вашият iPhone присвоява на всяка снимка и видеоклип име, което включва ключовата дума „IMG“ , последвана от уникален 4-цифрен номер (например IMG_xxxx). В някои случаи името на файла се състои от произволен набор от знаци, включително цифри и букви.
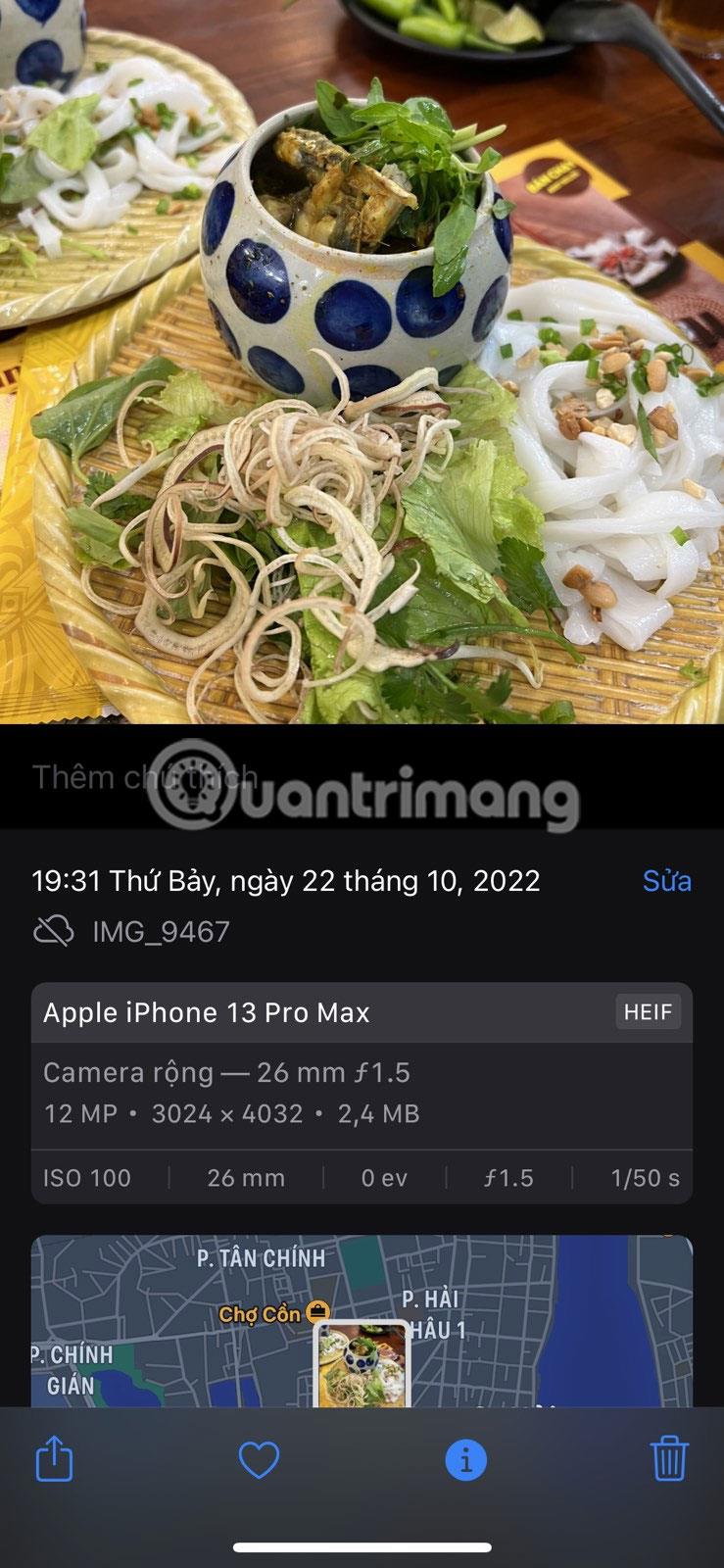
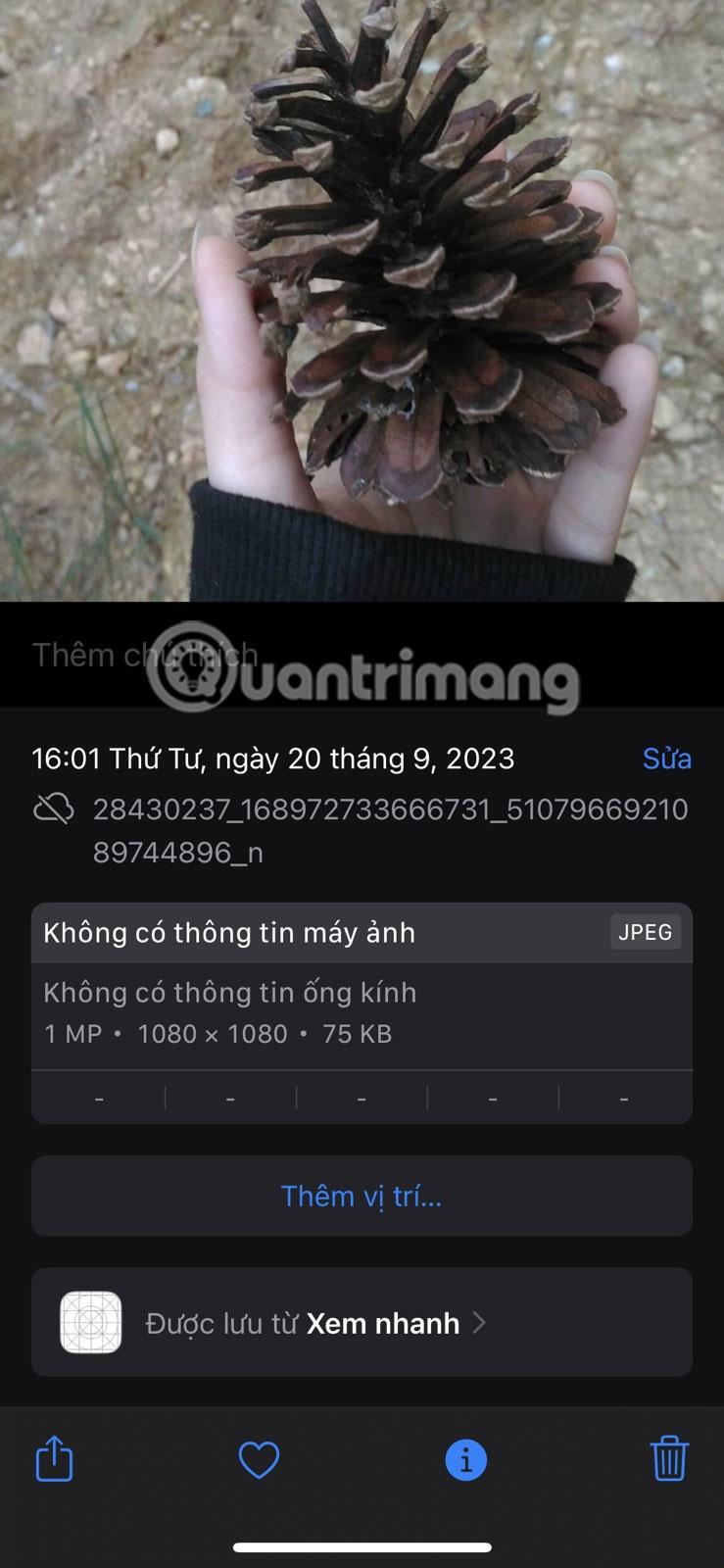
Можете обаче да преименувате запазени снимки и видеоклипове с помощта на приложението Files или приложение на трета страна като Metapho. Статията ще опише подробно как да направите това по-долу.
Преименувайте снимки, като ги запазите в приложението Файлове
Ето как да преименувате снимки и видеоклипове на вашия iPhone с помощта на приложението Файлове:
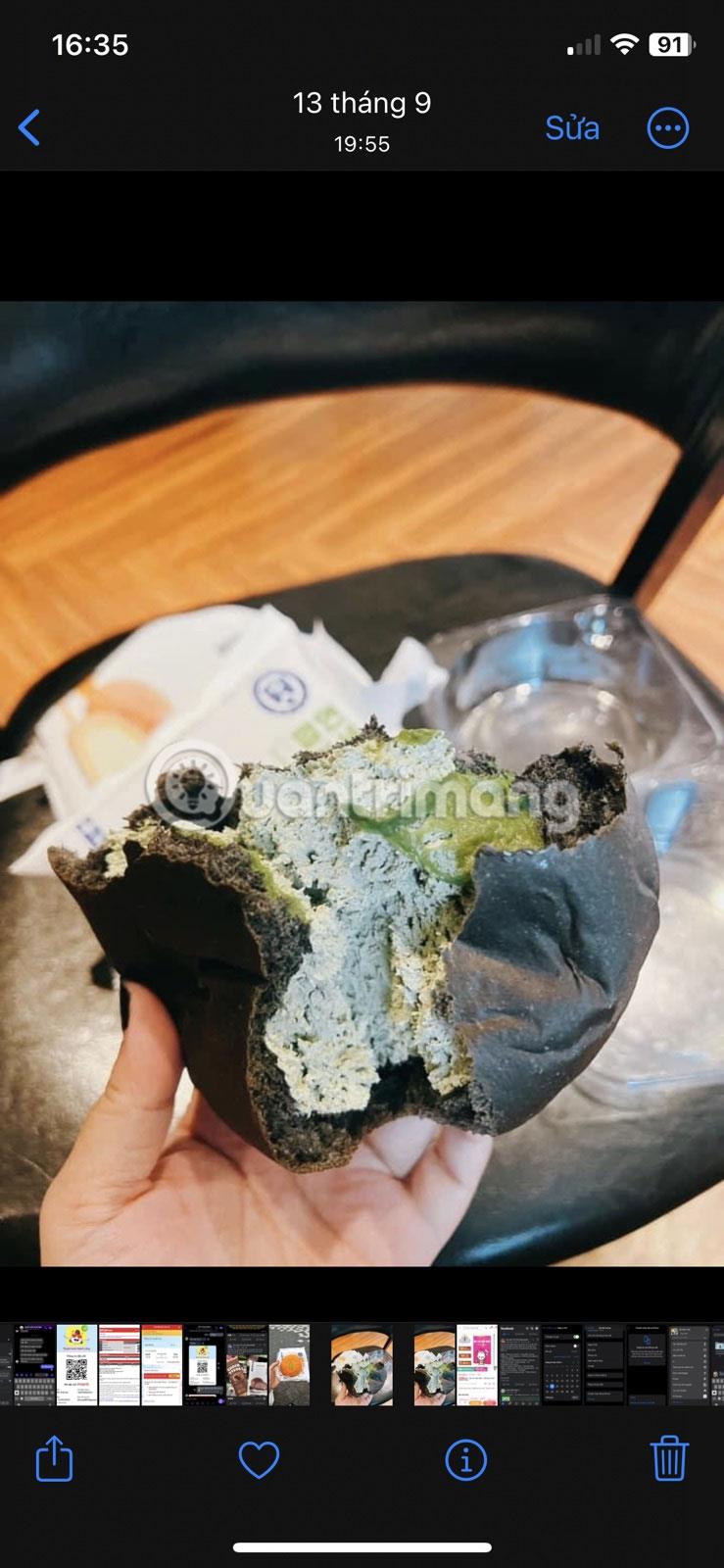
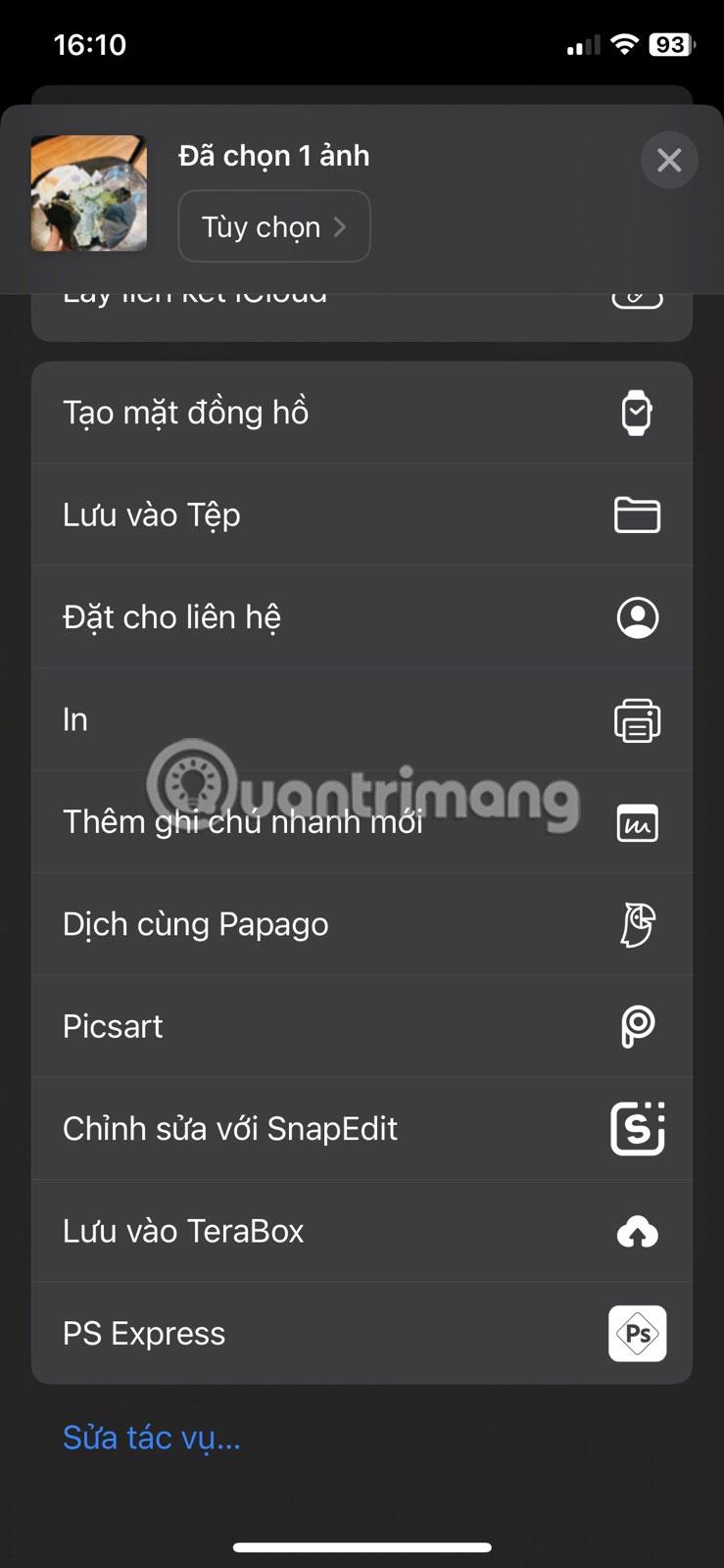
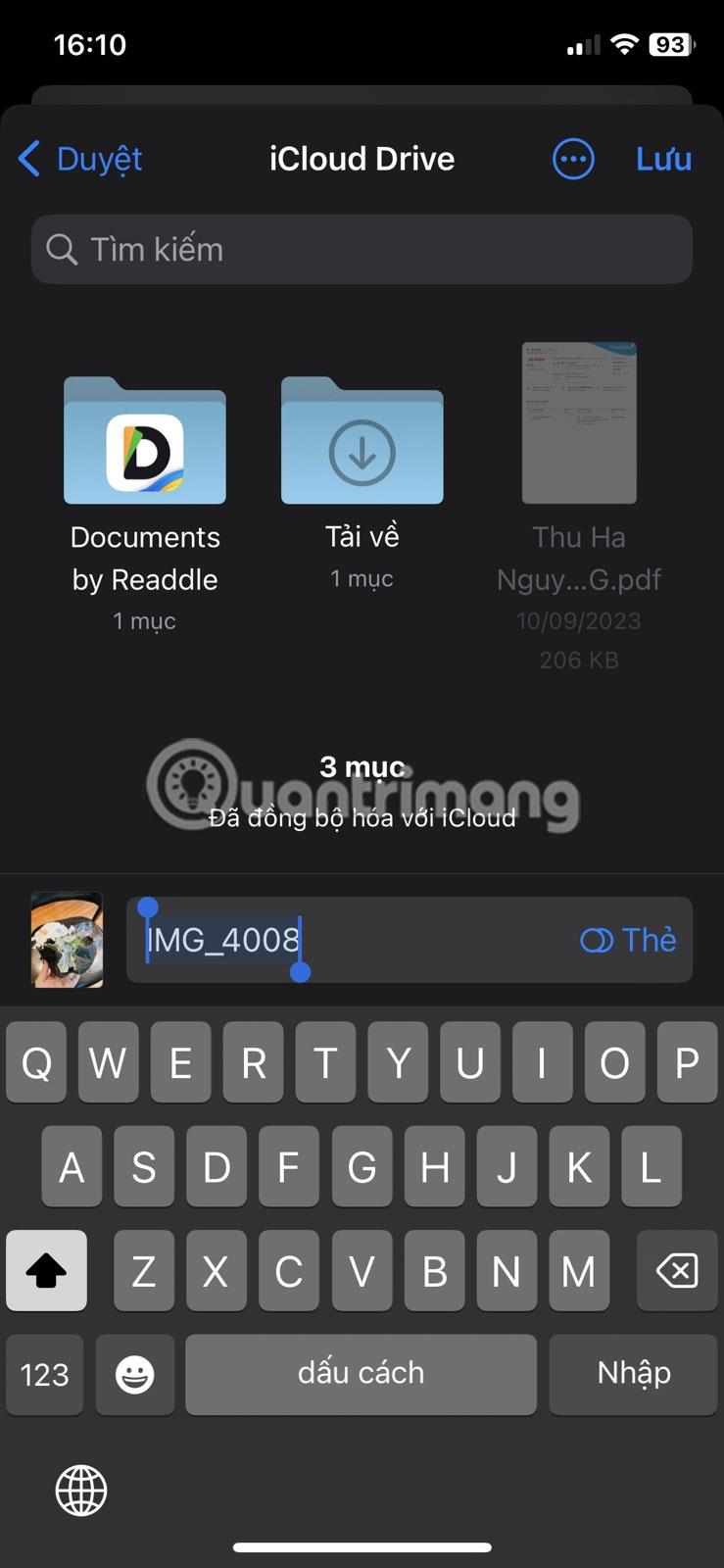
След като запазите преименуваното изображение в приложението Файлове, намерете го в приложението и докоснете името на изображението в горната част на екрана. След това докоснете Запазване в снимки . Изображението ще бъде запазено в приложението Снимки с ново име.
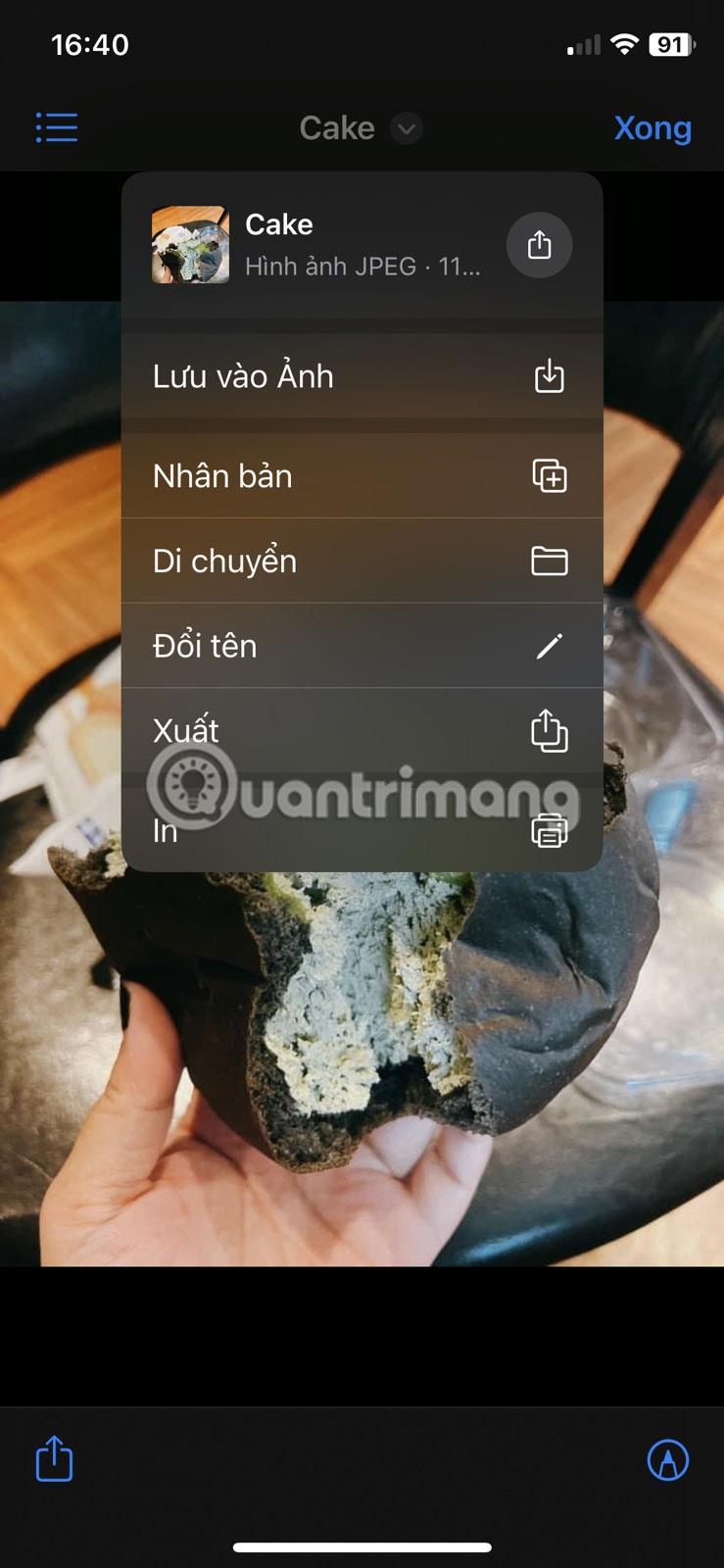
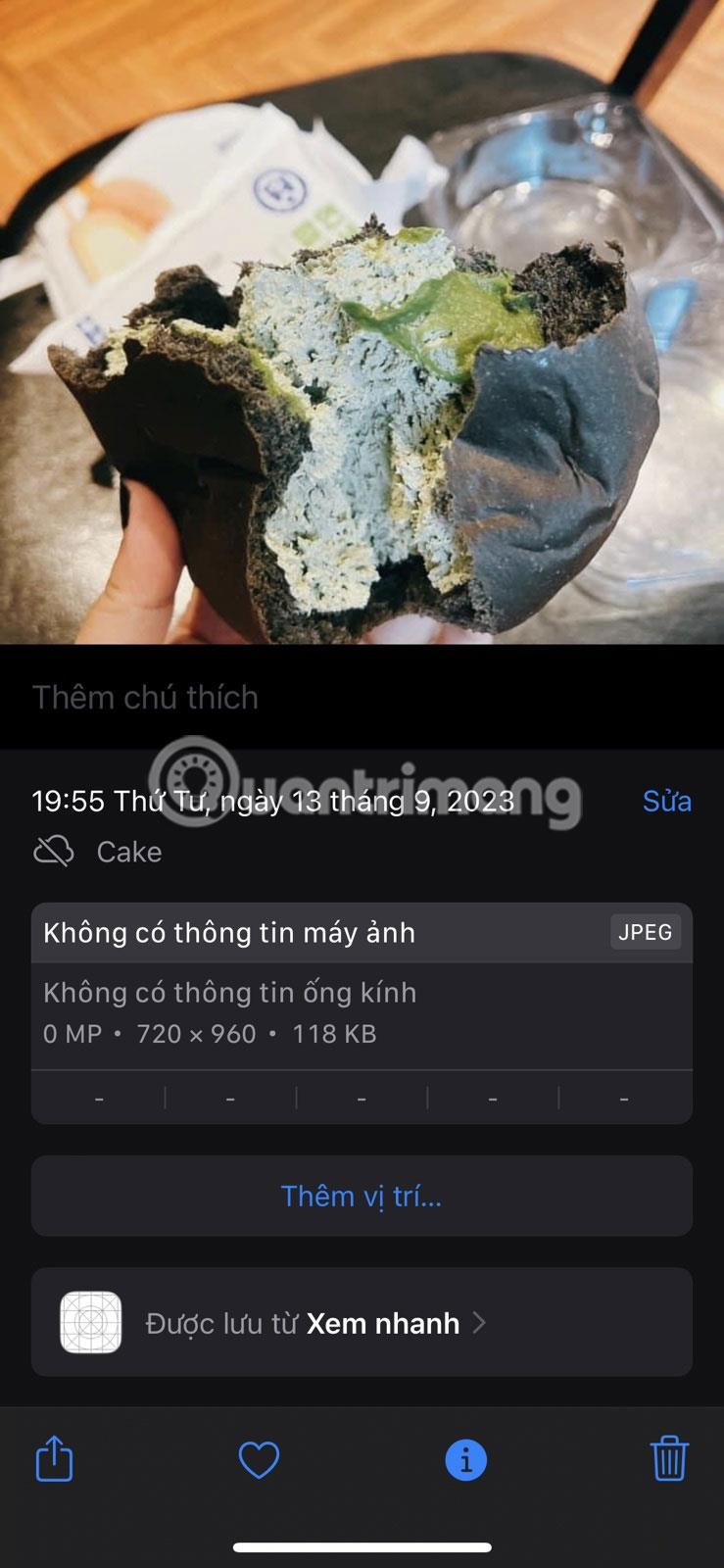
Използвайте приложения на трети страни, за да преименувате снимки и видеоклипове
В някои случаи горният метод не работи толкова добре, колкото очаквате, и приложението Файлове все пак може да запази преименуваното изображение с оригиналното име на вашето устройство. Това може да се случи поради софтуерен проблем или ако използвате стара версия на iOS.
Така че следващата най-добра опция е да използвате приложение на трета страна, което ви позволява лесно да преименувате снимките си. Metapho е най-доброто приложение за iPhone за редактиране на метаданни за вашите снимки и също така ви позволява лесно да преименувате снимки.
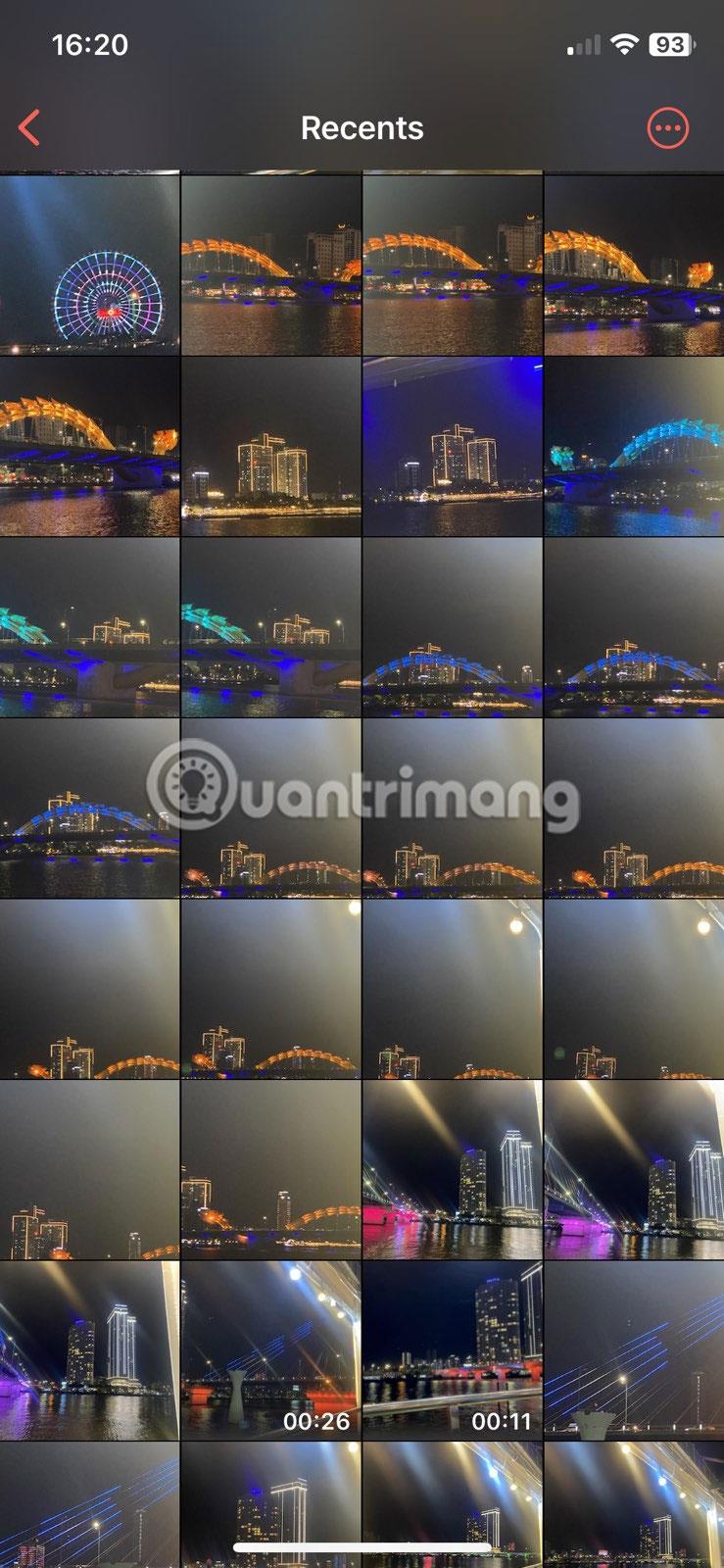
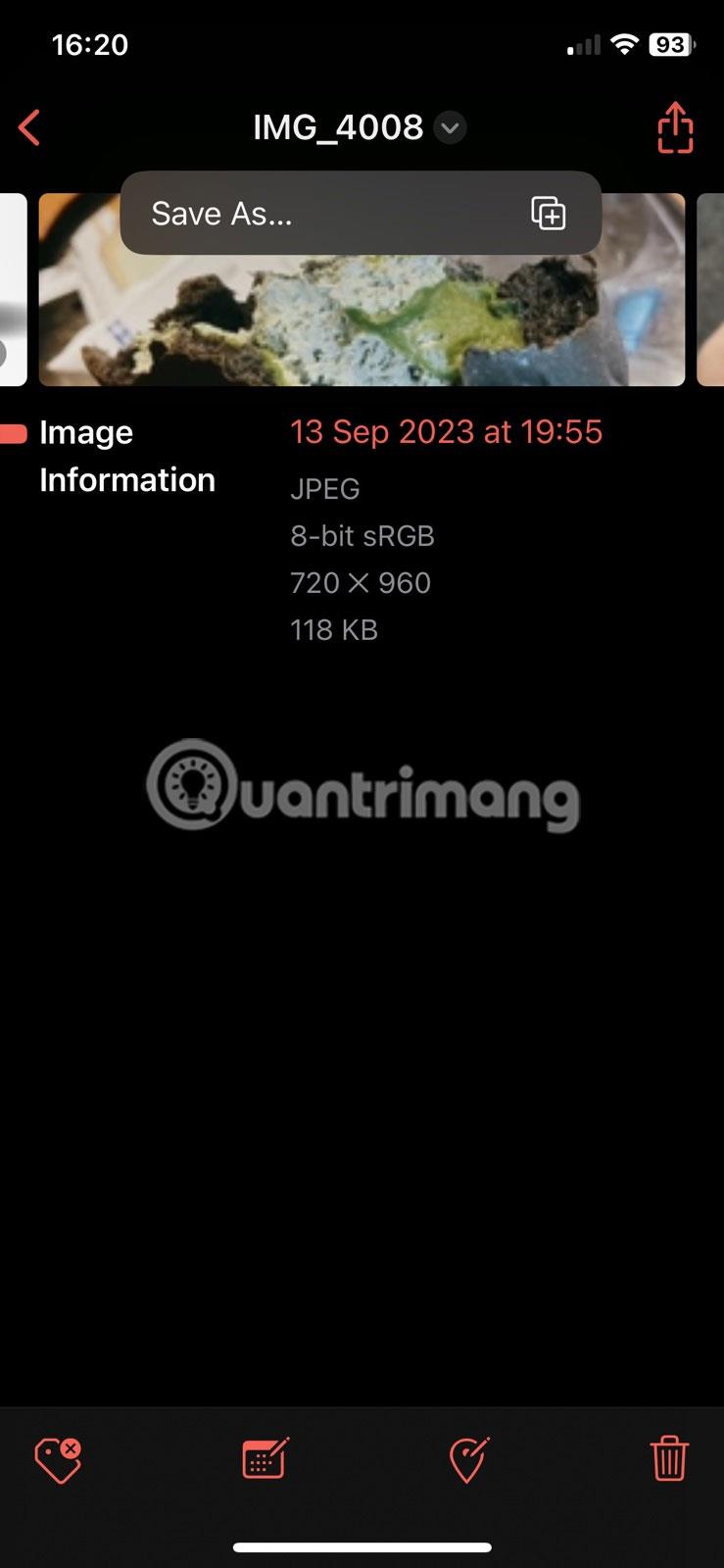
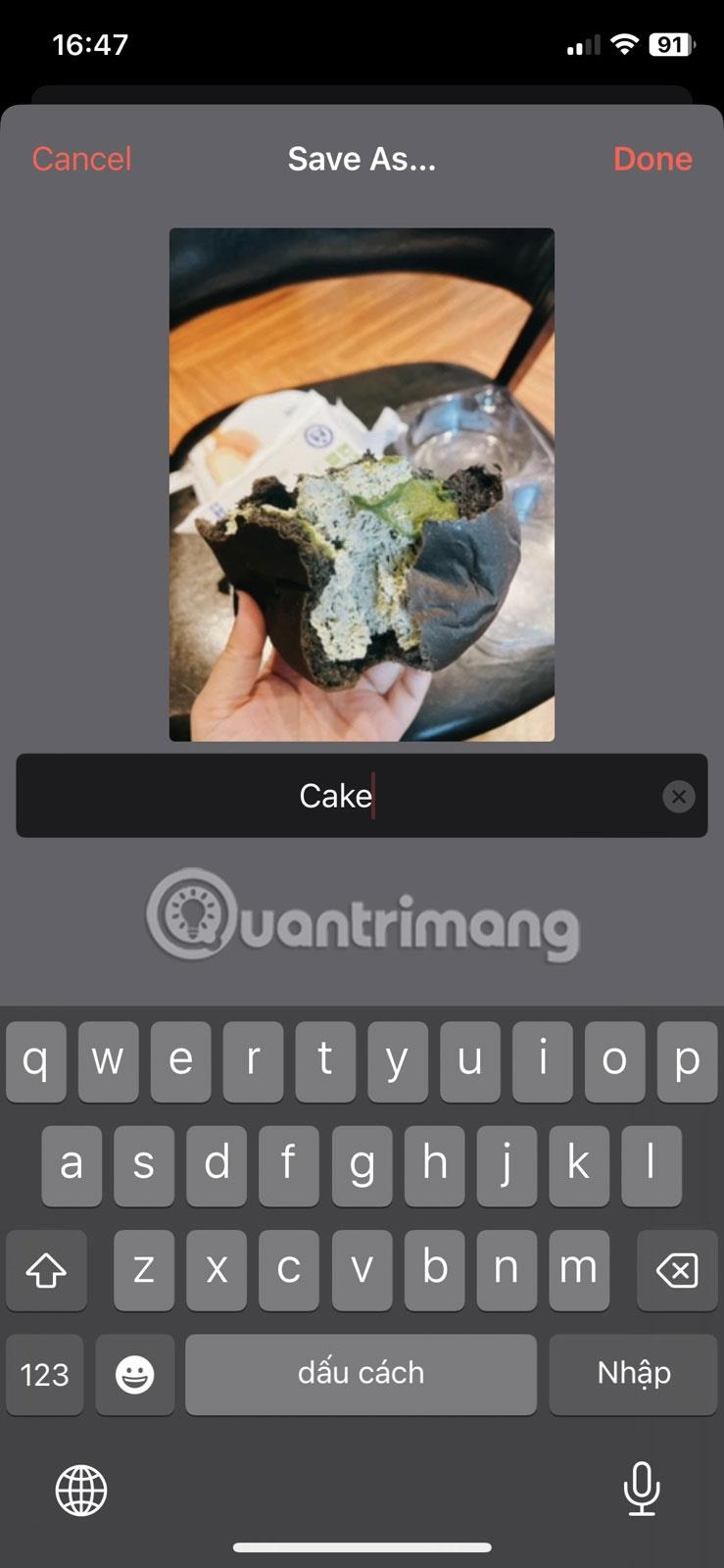
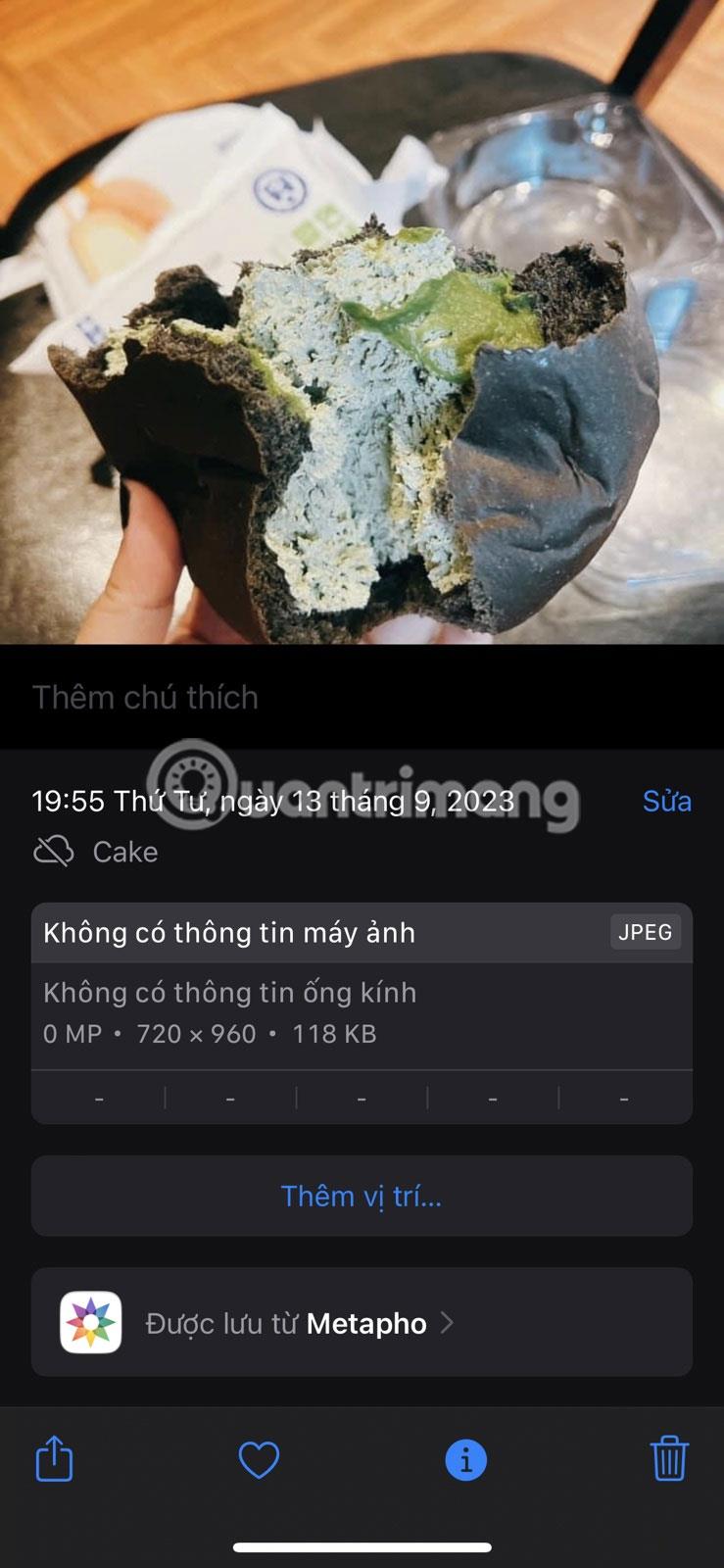
Приложението Metapho автоматично записва преименувани изображения в приложението Снимки. Честно казано, не става по-просто от това.
Sound Check е малка, но доста полезна функция на iPhone телефони.
Приложението Photos на iPhone има функция за спомени, която създава колекции от снимки и видеоклипове с музика като филм.
Apple Music нарасна изключително много, откакто стартира за първи път през 2015 г. Към днешна дата това е втората най-голяма платена музикална стрийминг платформа след Spotify. В допълнение към музикалните албуми, Apple Music също е дом на хиляди музикални видеоклипове, 24/7 радиостанции и много други услуги.
Ако искате фонова музика във вашите видеоклипове или по-конкретно, запишете песента, която се възпроизвежда като фонова музика на видеоклипа, има изключително лесно решение.
Въпреки че iPhone включва вградено приложение за времето, понякога то не предоставя достатъчно подробни данни. Ако искате да добавите нещо, има много опции в App Store.
В допълнение към споделянето на снимки от албуми, потребителите могат да добавят снимки към споделени албуми на iPhone. Можете автоматично да добавяте снимки към споделени албуми, без да се налага да работите отново от албума.
Има два по-бързи и лесни начина за настройка на обратно броене/таймер на вашето Apple устройство.
App Store съдържа хиляди страхотни приложения, които все още не сте пробвали. Основните думи за търсене може да не са полезни, ако искате да откриете уникални приложения и не е забавно да се впускате в безкрайно превъртане с произволни ключови думи.
Blur Video е приложение, което замъглява сцени или всяко съдържание, което искате на телефона си, за да ни помогне да получим изображението, което харесваме.
Тази статия ще ви насочи как да инсталирате Google Chrome като браузър по подразбиране на iOS 14.









