Как да правите снимки в близък план (макро) на iPhone

Макро фотографията е основно техника за правене на снимки или видеоклипове на малки обекти от близко разстояние.

Макро фотографията е основно техника за правене на снимки или видеоклипове на малки обекти от близко разстояние. Някои съвременни модели iPhone днес имат способността да поддържат относително добра макро фотография благодарение на лещи, специално проектирани да фокусират на близко разстояние. Ето какво трябва да знаете за това как да правите макро снимки на iPhone
Кои модели iPhone поддържат макро фотография?
Моделите iPhone 13 Pro и Pro Max стартират в края на 2021 г. с напълно нова „професионална“ система на камерата. По-специално, супер широкоъгълният обектив е силно подобрен, включително възможността за фокусиране на разстояние от само 2 см от камерата до обекта, който ще се снима. Това е значително подобрение в сравнение с нивото от 10 см на предишното поколение iPhone модели, като по този начин предоставя по-добри възможности за макро фотография.
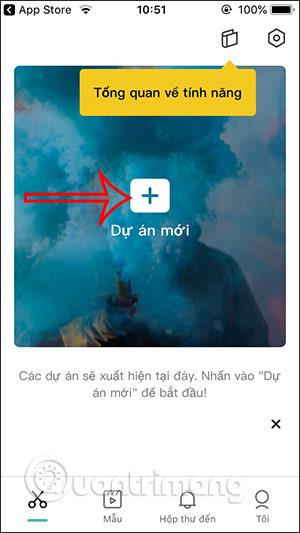
Всъщност iPhone 13 Pro и Pro Max са първите модели iPhone, рекламирани от Apple като имащи възможност за правене на макро снимки (което се отнася и за видеозапис). Apple също е интегрирала поддръжка за макро фотография направо в родното приложение за iOS Camera. По-специално, макро режимът ще се активира автоматично, когато потребителят доближи камерата до малък обект. В допълнение, този режим също така помага на потребителите да получават относително ясни снимки дори когато снимат при слаба светлина и с трептене на ръцете.
Как да правите макро снимки на iPhone
Ако имате iPhone 13 Pro или друг модел, който поддържа макро, можете да правите снимки от близко разстояние, като използвате режима по подразбиране „Снимка“ или „Видео“, като насочите обектива близо до обекта и натиснете спусъка. Обърнете внимание, че на екрана няма да се появи икона „макро“, която да ви уведоми, че снимате в режим на близък план, вместо това трябва да се измерите и да усетите подходящото фокусно разстояние.

Ако насочите камерата към обект, по-близо от минималното фокусно разстояние от 2 см, обектът може да изглежда замъглен. Когато приближите устройството си до обект, ще видите как перспективата на визьора се променя към тази на ултраширок обектив. Понастоящем няма начин да промените този автоматичен преход, освен да използвате друго приложение на трета страна за правене на снимки и видеоклипове.
Ако искате да сте сигурни, че камерата винаги е в макро режим, можете да натиснете превключвателя „.5“ до затвора, за да изберете ултраширок обектив. Това може да бъде полезно в ситуации, в които не се доверявате на приложението на камерата да превключи автоматично на правилния обектив. Типичен пример е когато снимате отразяващи или прозрачни повърхности, като дъждовни капки върху стъклен прозорец.
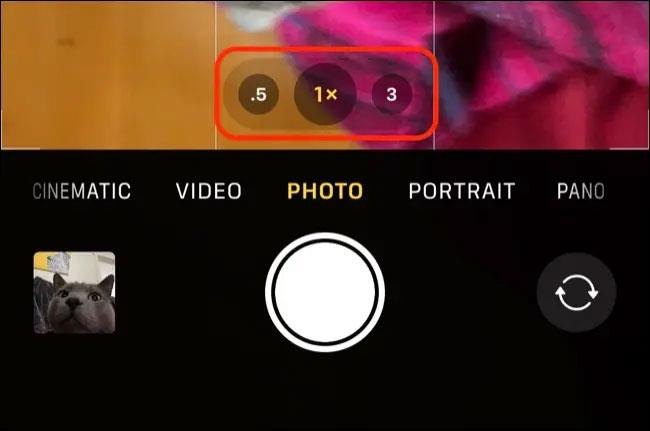
След като направите снимка, можете да прегледате снимката в приложението Снимки и да докоснете бутона „i“, за да видите по-подробна информация за снимката. Макро снимките ще бъдат посочени като използващи „ултраширока камера“ заедно с подходящи ISO, скорост на затвора и бленда.
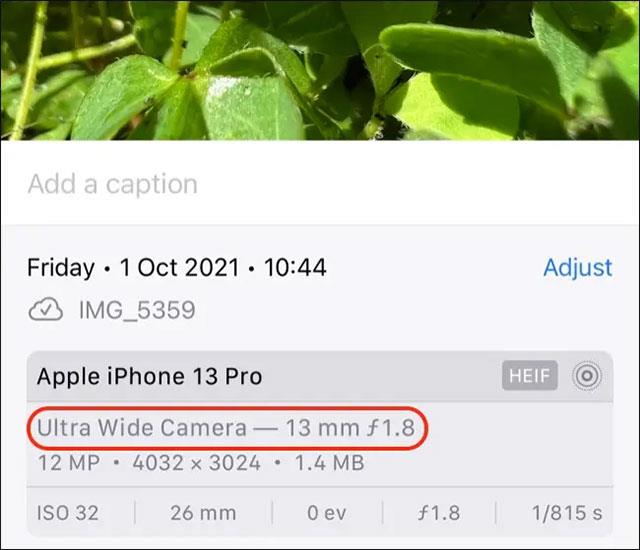
Sound Check е малка, но доста полезна функция на iPhone телефони.
Приложението Photos на iPhone има функция за спомени, която създава колекции от снимки и видеоклипове с музика като филм.
Apple Music нарасна изключително много, откакто стартира за първи път през 2015 г. Към днешна дата това е втората най-голяма платена музикална стрийминг платформа след Spotify. В допълнение към музикалните албуми, Apple Music също е дом на хиляди музикални видеоклипове, 24/7 радиостанции и много други услуги.
Ако искате фонова музика във вашите видеоклипове или по-конкретно, запишете песента, която се възпроизвежда като фонова музика на видеоклипа, има изключително лесно решение.
Въпреки че iPhone включва вградено приложение за времето, понякога то не предоставя достатъчно подробни данни. Ако искате да добавите нещо, има много опции в App Store.
В допълнение към споделянето на снимки от албуми, потребителите могат да добавят снимки към споделени албуми на iPhone. Можете автоматично да добавяте снимки към споделени албуми, без да се налага да работите отново от албума.
Има два по-бързи и лесни начина за настройка на обратно броене/таймер на вашето Apple устройство.
App Store съдържа хиляди страхотни приложения, които все още не сте пробвали. Основните думи за търсене може да не са полезни, ако искате да откриете уникални приложения и не е забавно да се впускате в безкрайно превъртане с произволни ключови думи.
Blur Video е приложение, което замъглява сцени или всяко съдържание, което искате на телефона си, за да ни помогне да получим изображението, което харесваме.
Тази статия ще ви насочи как да инсталирате Google Chrome като браузър по подразбиране на iOS 14.









