Как да поправите грешката сензорен екран на iPhone не работи
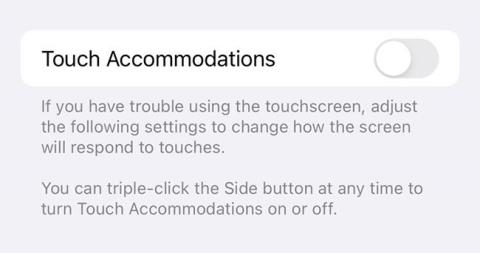
Ако сензорният екран не работи, използването на телефона може да е трудно или дори да не можете да го използвате изобщо.
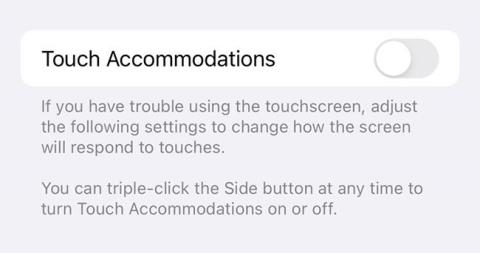
Счупеният екран на iPhone е истинска катастрофа. В крайна сметка сега използваме телефоните си за почти всичко. Ако сензорният екран не работи, използването на телефона може да е трудно или дори да не можете да го използвате изобщо. Това може да ви затрудни да сте в крак с приятели, да планирате деня си и дори да вършите работата си.
Ако екранът на iPhone не работи, следващата статия на Quantrimang.com ще ви каже защо и какво можете да направите, за да работи отново.
Защо сензорният екран на iPhone не работи?
Има няколко причини, поради които сензорният екран на iPhone спира да работи. Една от най-честите причини е физическото въздействие. Ако екранът ви спре да работи след сблъсък с нещо, има голям шанс повредата да е причинена от физически контакт.
Други често срещани причини за проблеми със сензорния екран на iPhone са повреда от вода и екстремна топлина.
Ако вашият iPhone е бил изложен на солена вода, преди да спре да работи, най-вероятно това е причината за повредата. Солената вода е корозивна и докато телефонът ви може временно да е наред, повредата може да продължи да прогресира седмици след това.
Счупен сензорен или LCD екран?
IPhone всъщност има две части на екрана. Горната част е дигитайзерът, а долната част е LCD екранът. Дигитайзерът е сензорен екран и LCD дисплей, който показва съдържание на iPhone.
Когато дигитайзерът не работи, обратната връзка с докосване на iPhone няма да работи правилно. Това означава, че ще виждате екрана си, но няма да можете да взаимодействате правилно с него. Понякога само част от екрана работи или ще трябва да натиснете много силно, когато докоснете нещо.
Ако LCD екранът е повреден, iPhone изобщо няма да се включи и няма да видите нищо на екрана. Освен това екранът ви ще бъде размазан или ще има няколко мъртви пиксела.
Ако имате проблеми с дигитайзера, има няколко поправки, които можете да опитате, преди да занесете вашия iPhone в сервиз. Ако обаче е LCD екран, ще трябва незабавно да започнете да търсите ремонт.
Уверете се, че Touch Accommodations е изключено
Някои потребители може да са активирали определени настройки за достъпност, които могат да повлияят на работата на сензорния екран. Най-честият виновник е Touch Accommodations. Ако е активирано, екранът на вашия iPhone ще изглежда дефектен и ще имате затруднения при навигирането на сензорния екран.
Ако екранът ви все още работи, но не правилно, това може да е причината.
За да проверите дали тази функция е активирана, отидете на Настройки > Достъпност > Докосване > Докосване Настаняване и я изключете.
Изключете Touch Accommodations
Ако имате затруднения с навигацията поради проблеми със сензорния екран, просто активирайте Siri и кажете „Turn off Touch Accommodations“ .
Като алтернатива можете да щракнете върху страничния бутон 3 пъти и това ще изключи опцията на повечето нови устройства. За по-стари устройства може да се наложи да натиснете бутона Home 3 пъти.
Архивиране и възстановяване на фабричните настройки за iPhone
Ако сензорният екран не работи правилно, може да имате софтуерен проблем. Въпреки че това е доста рядко, все пак може да се случи.
Ако изключването и повторното включване на вашия iPhone не помогне, ще трябва да възстановите фабричните настройки. Не забравяйте да архивирате вашия iPhone, преди да продължите. Ако можете да използвате екрана си по някакъв начин, отворете Настройки > Общи > Прехвърляне или Нулиране на iPhone > Изтриване на цялото съдържание и настройки .
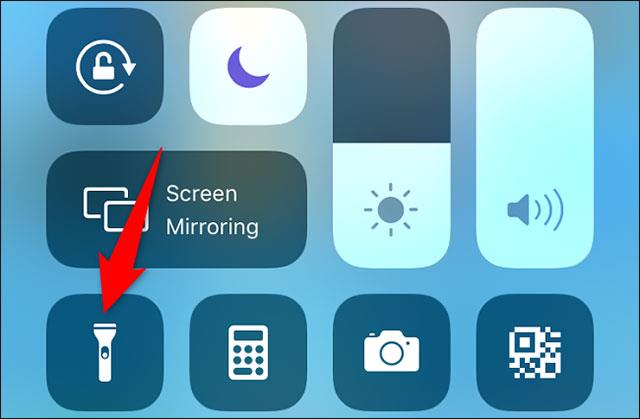
Възстановете фабричните настройки за iPhone
Ако не можете да навигирате, ще трябва да включите своя iPhone към компютъра си, за да извършите възстановяване на фабричните настройки. След нулиране, в редки случаи сензорният екран ще работи отново.
Ако решите да поправите вашия iPhone, най-вероятно все пак ще трябва да направите това. Това гарантира, че техникът няма да има достъп до вашите лични данни. Може също така да се наложи да тестват Face ID, за да се уверят, че ремонтът работи и трябва да отключат телефона, за да го направят, което означава, че първо трябва да изтриете всичките си данни.
Поправете екрана на iPhone
Ако горните корекции не работят, това означава, че почти сигурно трябва да поправите телефона си.
Ако вашият iPhone е в гаранция, ще искате Apple да го прегледа възможно най-скоро. Посетете уебсайта на Apple, за да разберете дали сте обхванати от гаранция. Ако имате AppleCare+, ремонтите са с голяма отстъпка.
Ако гаранцията ви е изтекла и нямате AppleCare+, пак можете да използвате връзката по-горе, за да намерите оторизирани сервизи в близост до вас. Одобрените от Apple сервизни магазини са най-добрите места, където да отидете, за да поправите устройството си. Въпреки това цената може да е малко висока.
Ако вашият телефон е по-стар модел или бюджетът ви е на изчерпване, помислете за други алтернативи.
Сервизите за ремонт на телефони са много популярни и някои от тях ще ви дадат разумна цена. Все пак изберете правилния реномиран магазин.
Можете също да извършите ремонта сами, но ако направите грешка, можете да причините повече щети. Ако искате да го изпробвате сами, можете да закупите екрани за iPhone онлайн и повечето от тях включват комплекти „Направи си сам“.
Използвайте iPhone без сензорен екран
Ако вашият iPhone не работи, но имате нужда от достъп до определени файлове, пак можете да го направите. За да направите това, трябва да активирате Гласов контрол. Това може да бъде полезно за архивиране и възстановяване на вашия iPhone.
За да направите това, екранът на телефона ви трябва да е поне частично функционален. Опитайте да отидете в Настройки > Достъпност > Гласов контрол и да го включите.
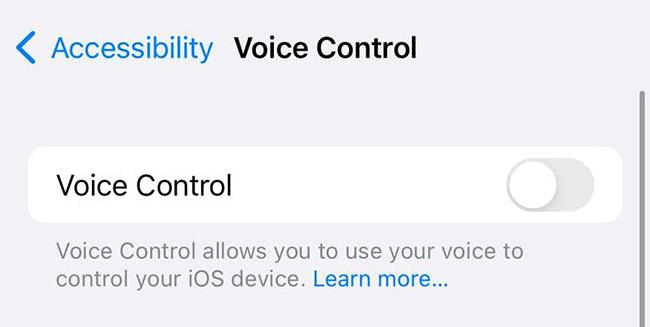
Вместо това използвайте Гласов контрол
Ако Siri е активирана, можете да активирате гласовия контрол с гласа си, като кажете „Хей, Siri, включи гласовия контрол“ . Веднъж активиран, можете да получите достъп до своя iPhone, без да използвате сензорния екран.
За да използвате Гласов контрол, трябва да се запознаете с основните команди. Apple има пълен списък с тези команди на своя уебсайт.
https://support.apple.com/en-us/HT210417Sound Check е малка, но доста полезна функция на iPhone телефони.
Приложението Photos на iPhone има функция за спомени, която създава колекции от снимки и видеоклипове с музика като филм.
Apple Music нарасна изключително много, откакто стартира за първи път през 2015 г. Към днешна дата това е втората най-голяма платена музикална стрийминг платформа след Spotify. В допълнение към музикалните албуми, Apple Music също е дом на хиляди музикални видеоклипове, 24/7 радиостанции и много други услуги.
Ако искате фонова музика във вашите видеоклипове или по-конкретно, запишете песента, която се възпроизвежда като фонова музика на видеоклипа, има изключително лесно решение.
Въпреки че iPhone включва вградено приложение за времето, понякога то не предоставя достатъчно подробни данни. Ако искате да добавите нещо, има много опции в App Store.
В допълнение към споделянето на снимки от албуми, потребителите могат да добавят снимки към споделени албуми на iPhone. Можете автоматично да добавяте снимки към споделени албуми, без да се налага да работите отново от албума.
Има два по-бързи и лесни начина за настройка на обратно броене/таймер на вашето Apple устройство.
App Store съдържа хиляди страхотни приложения, които все още не сте пробвали. Основните думи за търсене може да не са полезни, ако искате да откриете уникални приложения и не е забавно да се впускате в безкрайно превъртане с произволни ключови думи.
Blur Video е приложение, което замъглява сцени или всяко съдържание, което искате на телефона си, за да ни помогне да получим изображението, което харесваме.
Тази статия ще ви насочи как да инсталирате Google Chrome като браузър по подразбиране на iOS 14.









