Как да пишете бележки с Apple Pencil на iPad
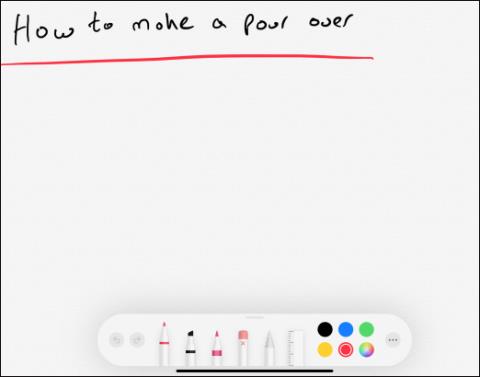
Apple Pencil на iPad е стилус за iPad за писане на бележки, редактиране на изображения, рисуване или рисуване на всичко на iPad много по-бързо и по-лесно.
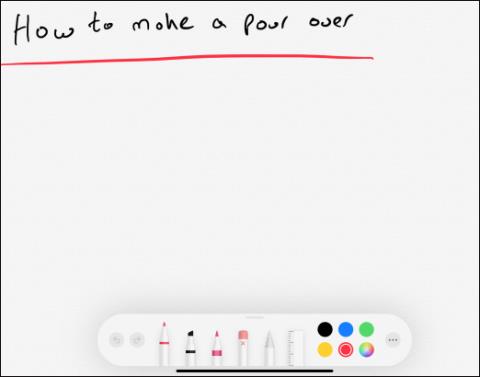
Apple Pencil на iPad е стилус за iPad за писане на бележки, редактиране на изображения, рисуване или рисуване на каквото и да е съдържание на iPad много по-бързо и по-лесно от обичайния начин. Вижда се, че Apple Pencil се използва за много задачи, но използването на този стилус не е сложно. Статията по-долу ще ви напътства как да пишете бележки с Apple Pencil на iPad.
Инструкции за писане на бележки на iPad
Отворете приложението Бележки на iPad и след това щракнете върху иконата за разширяване в горния ляв ъгъл, за да отворите бележката на цял екран.
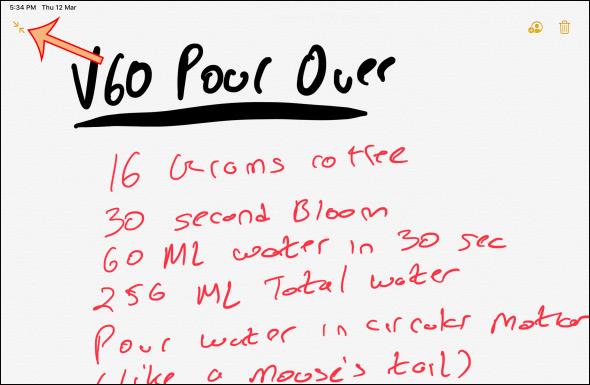
Щракнете върху един от типовете писалка под екрана, за да влезете в режим на ръкописен текст, след което изберете цвета, който искате да нарисувате за четката. Избираме тип писалка и след това използваме Apple Pencil, за да рисуваме произволно съдържание на екрана. По време на процеса на рисуване използвайте пръста си, за да плъзнете нагоре и надолу по екрана.
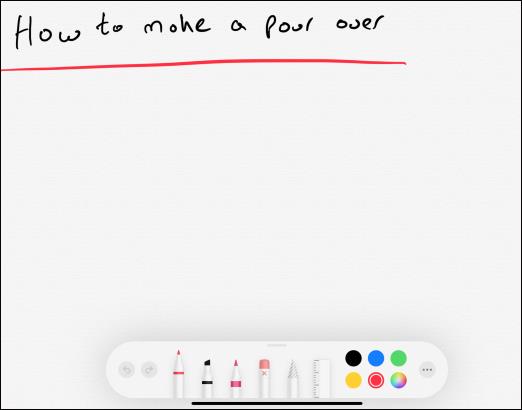
Видовете писалки за рисуване ще бъдат класифицирани според плътността на всеки тип писалка. Ако използвате Apple Pencil от второ поколение , щракнете двукратно върху бутона за действие върху корпуса на писалката, за да превключите в режим на изтриване. В набора от четки в Notes виждате икона с x в горната част за използване на режим на изтриване . Щракнете върху него и върхът на Apple Pencil ще се превърне в гумичка. В този момент просто докоснете и плъзнете върха на писалката по екрана, за да изтриете съдържанието.
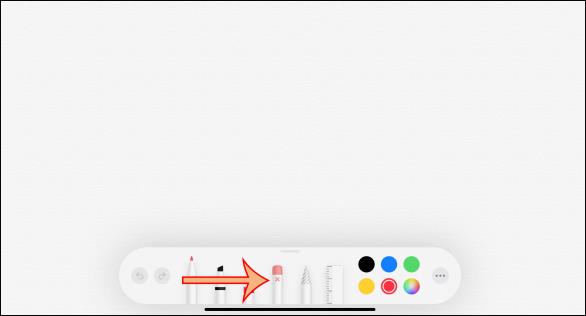
Щракването върху иконата до иконата за изтриване ще влезе в режим Ласо , за да кръгнете обект или група от обекти на екрана. След като приключите със зонирането, използвайте ръката си, за да преместите обекта на друго място.
И накрая, има инструмент за линийка за изчисляване на размера на чертежа чрез лентата на линийката, показана на екрана. Линийката може да се върти до 45 градуса или 90 градуса. Когато приключите с използването, щракнете върху иконата на линийката, за да я изключите.
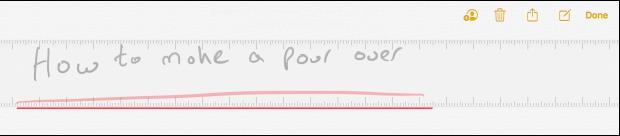
За бързо търсене на бележки просто въведете ключови думи в лентата за търсене, ако думата е изписана правилно.
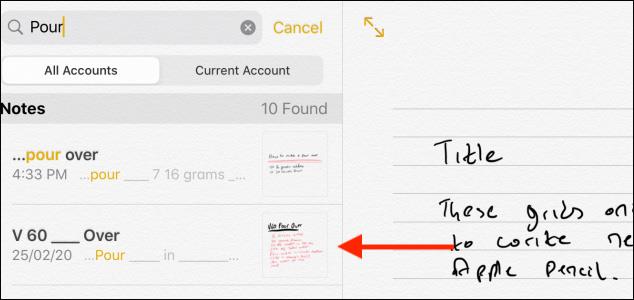
Един трик за бързо активиране на бележки е да използвате Apple Pencil, за да натиснете върху заключения екран на iPad , след което да покажете интерфейса за бележки. След като въведете, отключете iPad, за да запазите тази бележка. Трябва обаче да го настроите в Настройки , като отидете на Бележки > Достъп до бележки от заключен екран .
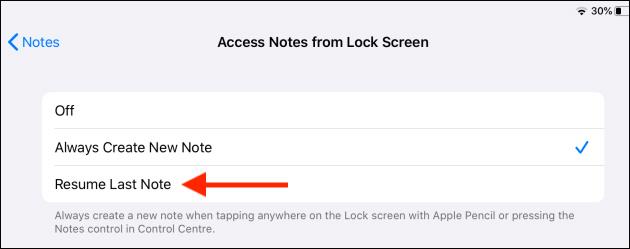
Докато пишете бележки, ако искате да подравните, можете да включите линиите , като щракнете върху Споделяне > Линии и решетки .

Сега покажете много видове хоризонтални линии, които да приложим към бележките.
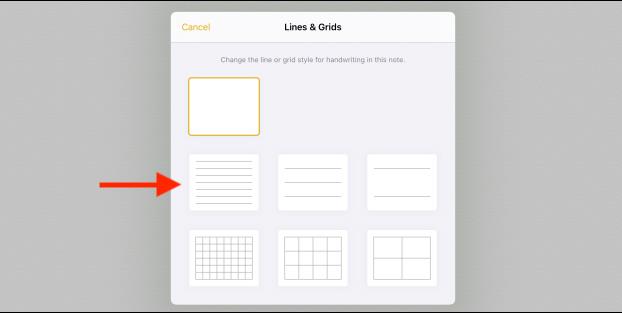
Виж повече:
Sound Check е малка, но доста полезна функция на iPhone телефони.
Приложението Photos на iPhone има функция за спомени, която създава колекции от снимки и видеоклипове с музика като филм.
Apple Music нарасна изключително много, откакто стартира за първи път през 2015 г. Към днешна дата това е втората най-голяма платена музикална стрийминг платформа след Spotify. В допълнение към музикалните албуми, Apple Music също е дом на хиляди музикални видеоклипове, 24/7 радиостанции и много други услуги.
Ако искате фонова музика във вашите видеоклипове или по-конкретно, запишете песента, която се възпроизвежда като фонова музика на видеоклипа, има изключително лесно решение.
Въпреки че iPhone включва вградено приложение за времето, понякога то не предоставя достатъчно подробни данни. Ако искате да добавите нещо, има много опции в App Store.
В допълнение към споделянето на снимки от албуми, потребителите могат да добавят снимки към споделени албуми на iPhone. Можете автоматично да добавяте снимки към споделени албуми, без да се налага да работите отново от албума.
Има два по-бързи и лесни начина за настройка на обратно броене/таймер на вашето Apple устройство.
App Store съдържа хиляди страхотни приложения, които все още не сте пробвали. Основните думи за търсене може да не са полезни, ако искате да откриете уникални приложения и не е забавно да се впускате в безкрайно превъртане с произволни ключови думи.
Blur Video е приложение, което замъглява сцени или всяко съдържание, което искате на телефона си, за да ни помогне да получим изображението, което харесваме.
Тази статия ще ви насочи как да инсталирате Google Chrome като браузър по подразбиране на iOS 14.









