Как да пингвате Apple Watch от iPhone
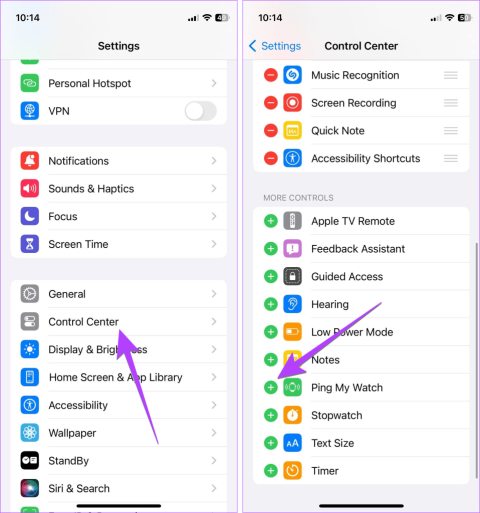
За разлика от традиционните часовници, които са трудни за намиране, за щастие можете лесно да намерите вашия Apple Watch, като го пингвате от вашия iPhone или iPad.
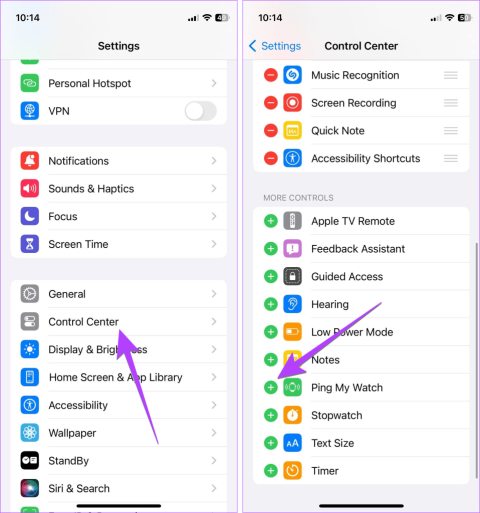
Много пъти оставяме Apple Watch някъде и забравяме за него. За разлика от традиционните часовници, които са трудни за намиране, за щастие можете лесно да намерите вашия Apple Watch, като го пингвате (звъните) от вашия iPhone или iPad. Научете как да пингвате Apple Watch от iPhone чрез следната статия!
Можете да пингвате Apple Watch от вашия iPhone по 3 начина.
Метод 1: Ping на Apple Watch на iOS 17 или по-нова версия
iOS 17 улеснява пингването на Apple Watch. Вече можете да се обадите на своя Apple Watch от контролния център на вашия iPhone. За да направите това, първо трябва да добавите плочката Ping My Watch към Центъра за управление.
Следвайте тези стъпки, за да пингвате Apple Watch от iOS 17:
Стъпка 1 : Отворете Настройки на вашия iPhone.
Стъпка 2 : Отидете в Центъра за управление.
Стъпка 3 : Щракнете върху синята (+) икона до Ping My Watch , за да го добавите към списъка с активни плочки в Центъра за управление.
Ако показва червен (-) символ до него, това означава, че плочката е активна.
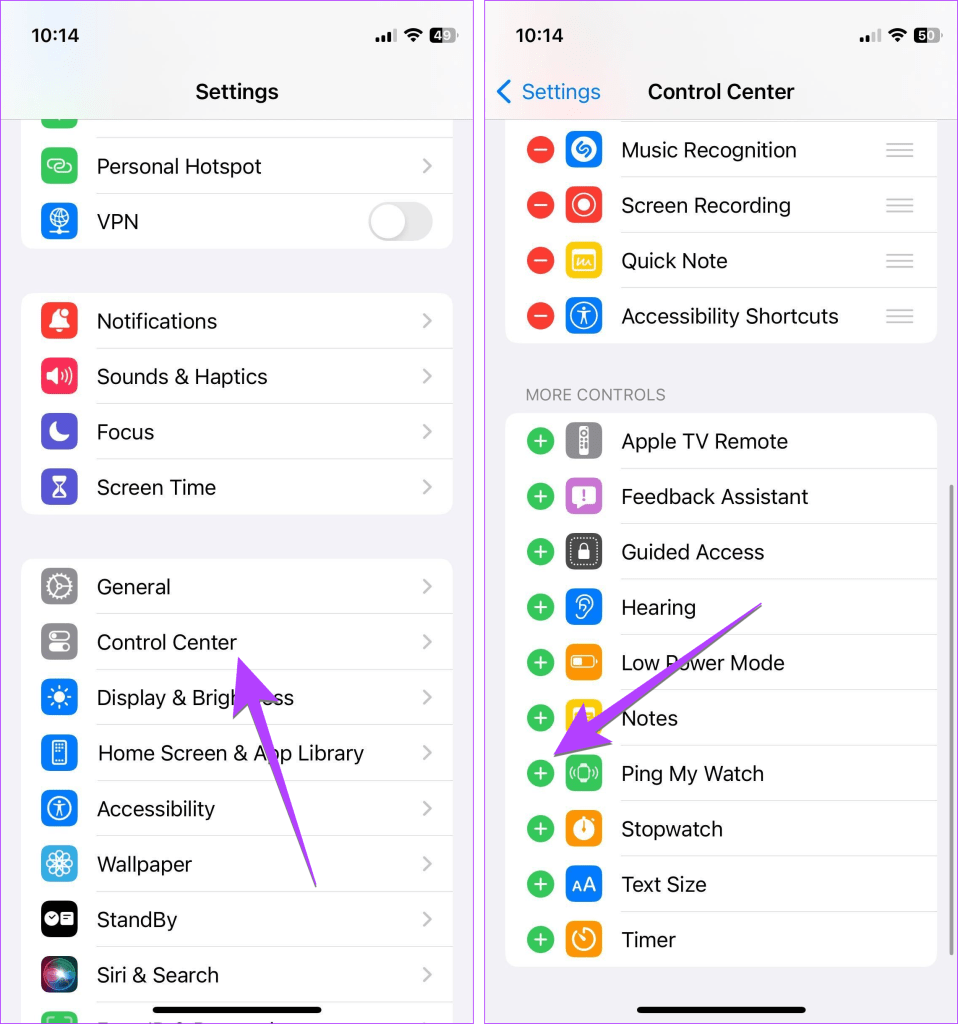
Добавете Ping My Watch към Центъра за управление
Стъпка 4 : Сега отворете Центъра за управление на вашия iPhone.
Стъпка 5 : Докоснете иконата Ping My Watch, за да изпратите ping на часовника си от вашия iPhone.
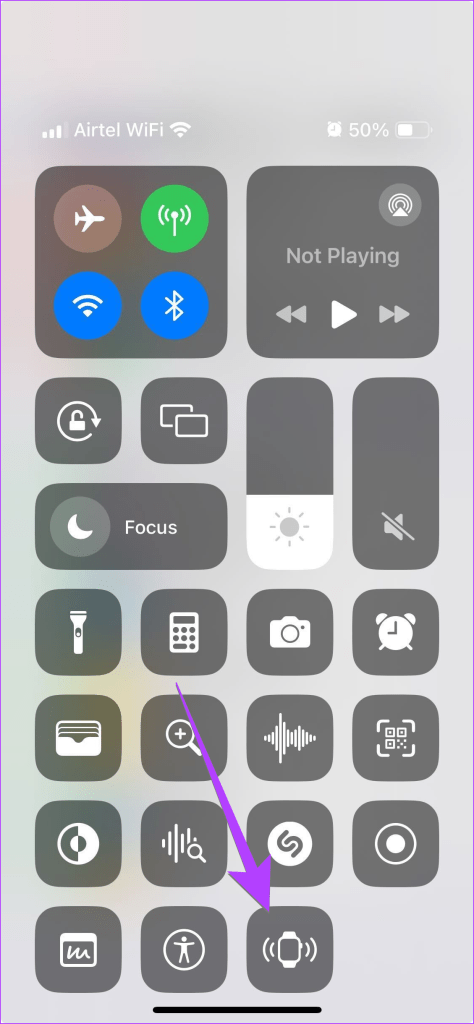
Докоснете иконата Ping My Watch
Метод 2: Ping Apple Watch на iOS 16 или по-нова версия
За iOS 16 и по-стари ще трябва да използвате приложението Find My, за да пингвате вашия Apple Watch от вашия iPhone. Можете също да използвате този метод на iOS 17.
Стъпка 1 : Отворете приложението Find My на вашия iPhone. Това приложение е предварително инсталирано на iPhone.
Стъпка 2 : Щракнете върху раздела Устройства.
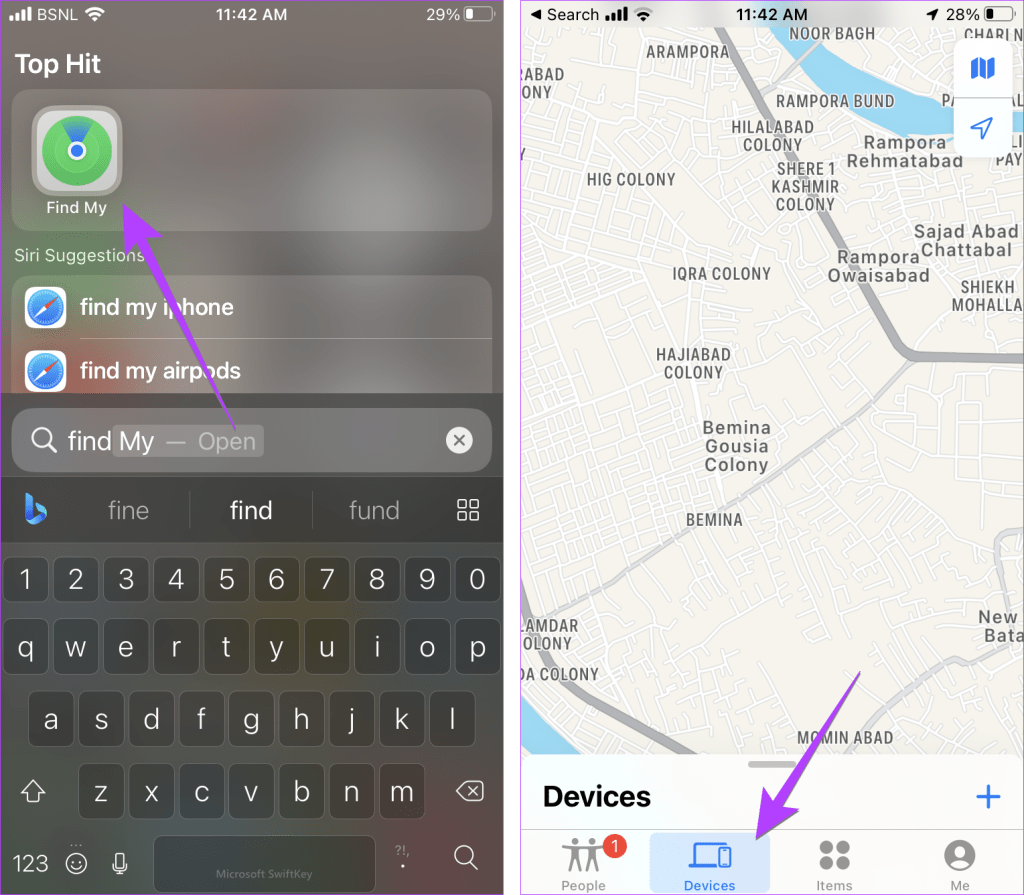
Щракнете върху раздела Устройства
Стъпка 3 : Ще видите всички устройства, на които сте влезли във вашия iCloud акаунт. Докоснете своя Apple Watch .
Забележка : Ако не виждате вашия Apple Watch или Find My не работи, уверете се, че услугата Find My е включена на вашия iPhone. За да направите това, отидете в Настройки на вашия iPhone и докоснете името си. Отидете на Find My , след това Find My iPhone и го активирайте на следващия екран.
Стъпка 4 : Щракнете върху бутона Възпроизвеждане на звук , за да накарате часовника да звъни от iPhone.
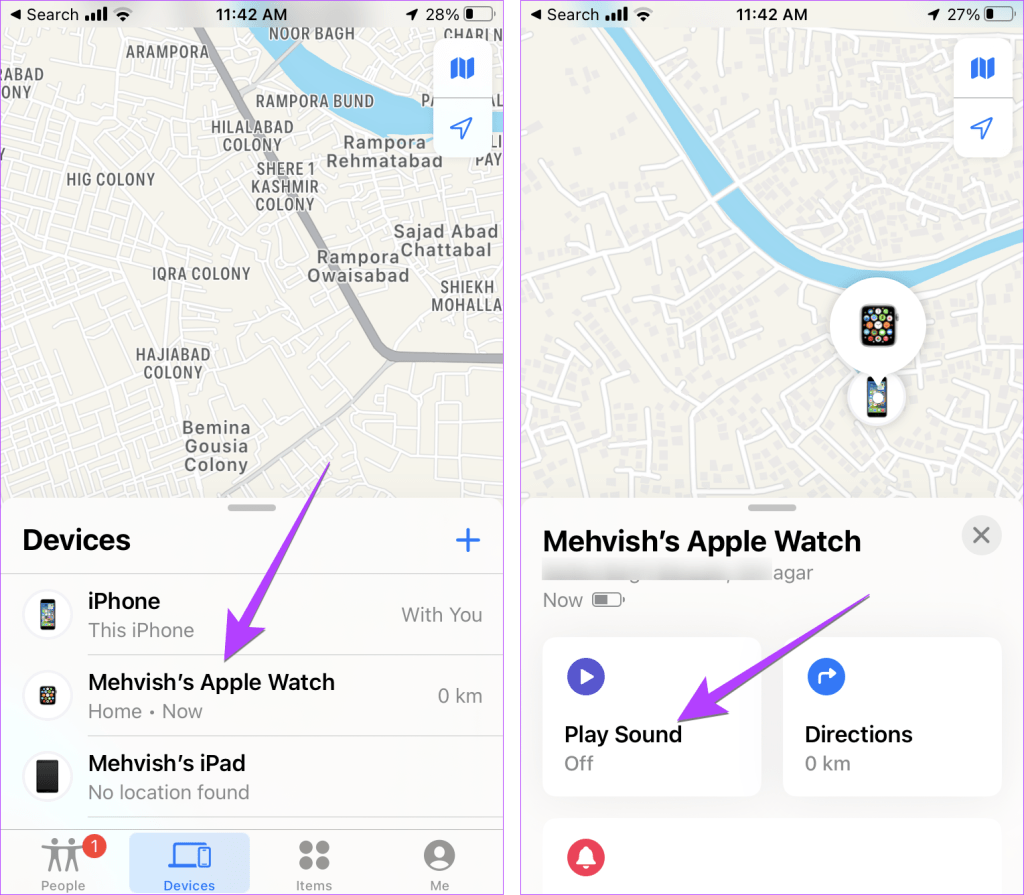
Щракнете върху бутона Пусни звук
Аудиото ще започне да се възпроизвежда на вашия часовник, дори ако е в безшумен режим. Когато намерите своя часовник, докоснете бутона „Отхвърляне“ на часовника, за да спрете звука.
Метод 3: Извършете пинг на Apple Watch с помощта на приложението Watch
Друг начин за ping на вашия Apple Watch е да използвате приложението Watch на вашия iPhone.
Стъпка 1 : Отворете приложението Apple Watch на вашия сдвоен iPhone.
Стъпка 2 : Докоснете опцията Всички часовници в горната част и докоснете иконата (i) до часовника, който искате да пингвате.
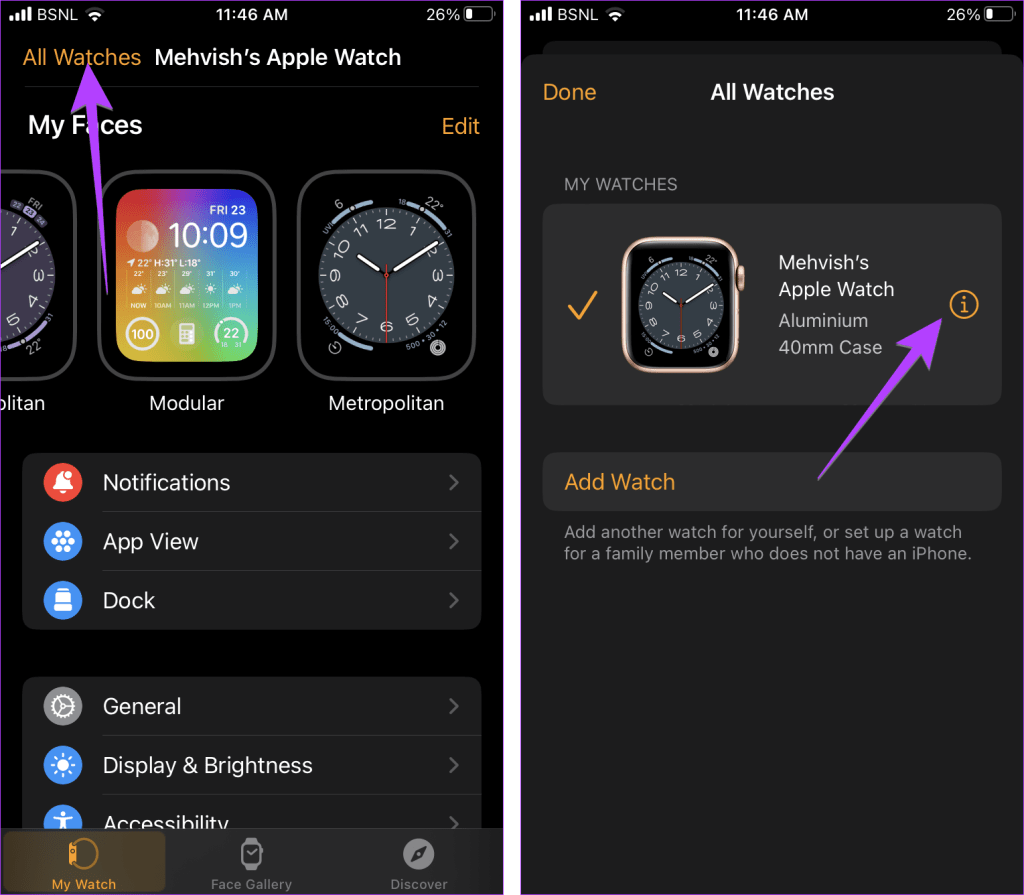
Кликнете върху опцията Всички часовници
Стъпка 3 : Докоснете Find My Apple Watch , след това Пусни звук . Това ще започне да възпроизвежда аудио на вашия Apple Watch.
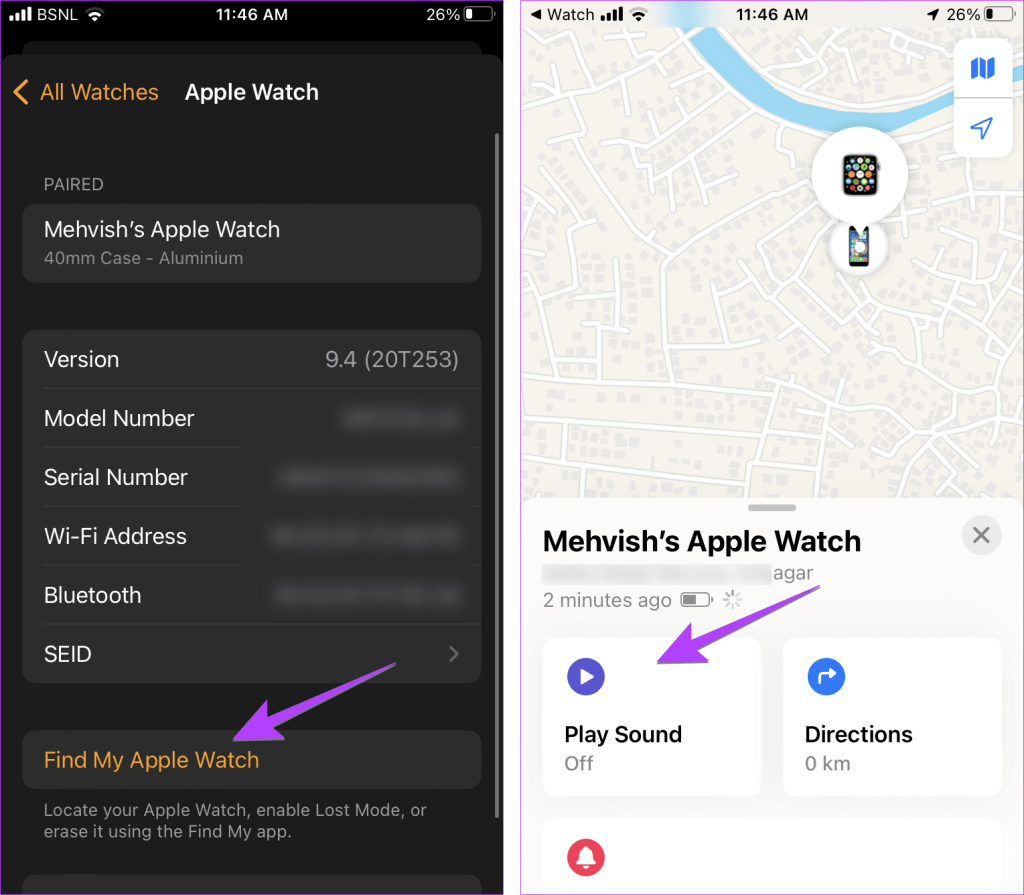
Докоснете Find My Apple Watch
Sound Check е малка, но доста полезна функция на iPhone телефони.
Приложението Photos на iPhone има функция за спомени, която създава колекции от снимки и видеоклипове с музика като филм.
Apple Music нарасна изключително много, откакто стартира за първи път през 2015 г. Към днешна дата това е втората най-голяма платена музикална стрийминг платформа след Spotify. В допълнение към музикалните албуми, Apple Music също е дом на хиляди музикални видеоклипове, 24/7 радиостанции и много други услуги.
Ако искате фонова музика във вашите видеоклипове или по-конкретно, запишете песента, която се възпроизвежда като фонова музика на видеоклипа, има изключително лесно решение.
Въпреки че iPhone включва вградено приложение за времето, понякога то не предоставя достатъчно подробни данни. Ако искате да добавите нещо, има много опции в App Store.
В допълнение към споделянето на снимки от албуми, потребителите могат да добавят снимки към споделени албуми на iPhone. Можете автоматично да добавяте снимки към споделени албуми, без да се налага да работите отново от албума.
Има два по-бързи и лесни начина за настройка на обратно броене/таймер на вашето Apple устройство.
App Store съдържа хиляди страхотни приложения, които все още не сте пробвали. Основните думи за търсене може да не са полезни, ако искате да откриете уникални приложения и не е забавно да се впускате в безкрайно превъртане с произволни ключови думи.
Blur Video е приложение, което замъглява сцени или всяко съдържание, което искате на телефона си, за да ни помогне да получим изображението, което харесваме.
Тази статия ще ви насочи как да инсталирате Google Chrome като браузър по подразбиране на iOS 14.









